Dans le tout premier article que j'ai écrit pour ce site, j'ai parlé d'un programme qui permettait à l'utilisateur de créer des raccourcis clavier personnalisés à utiliser sur son système. Cette mentalité "si vous ne trichez pas, alors vous n'essayez pas" imprègne de nombreux processus de réflexion des administrateurs système. La question séculaire de savoir comment nous pouvons faire plus avec moins ou optimiser notre temps/efforts, etc. est ce qui me motive pour explorer à nouveau ce concept. Cet article était spécifique à Windows, cependant, il sera localisé sur le bureau GNOME.
Le bureau GNOME est préparé et prêt avec une multitude de raccourcis qui peuvent être utilisés si vous prenez le temps de les apprendre. C'est ce sur quoi nous allons nous concentrer ici. Quels sont les raccourcis à connaître et à quoi ressembleront-ils une fois utilisés ? Creusons.
Une note rapide :si vous n'êtes pas un utilisateur natif de Linux (comme moi), vous serez probablement un peu confus par le Super clé. Il s'agit de Windows key pour les utilisateurs Windows et la command clé pour MacOS. Lorsque vous voyez alt clé référencée, il s'agit de l' option clé pour MacOS.
Raccourcis clavier
Alt + F1 —Ce raccourci vous permet de basculer entre le bureau standard et la vue d'ensemble des activités. Il vous donnera un bureau déconstruit afin que vous puissiez voir chaque fenêtre et application ouverte ainsi qu'accéder à la barre de recherche.
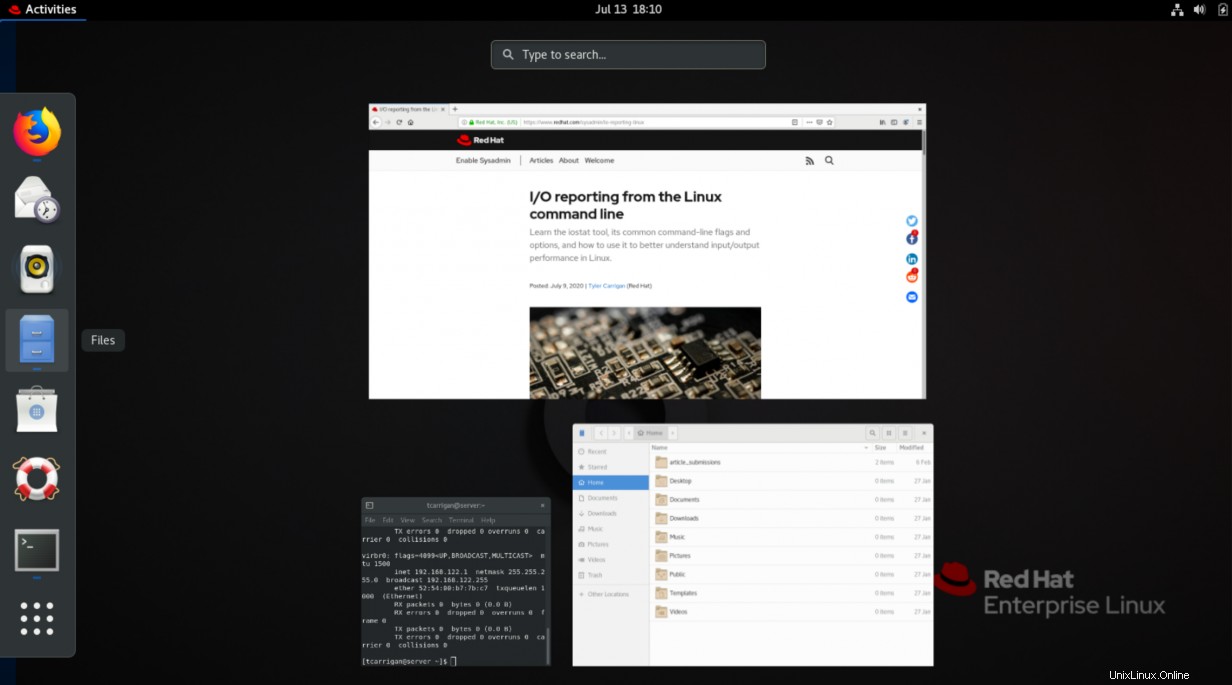
Alt + F2 —Ce raccourci est en fait vraiment sympa. De nombreuses distributions n'ont pas de dock d'applications épinglé sur le bureau. Cela signifie que vous devez manuellement aller cliquer quelque part pour accéder à la barre de recherche ou aux applications. Avec ce raccourci rapide, vous pouvez accéder directement à la CLI, qui est presque toujours mon premier arrêt.
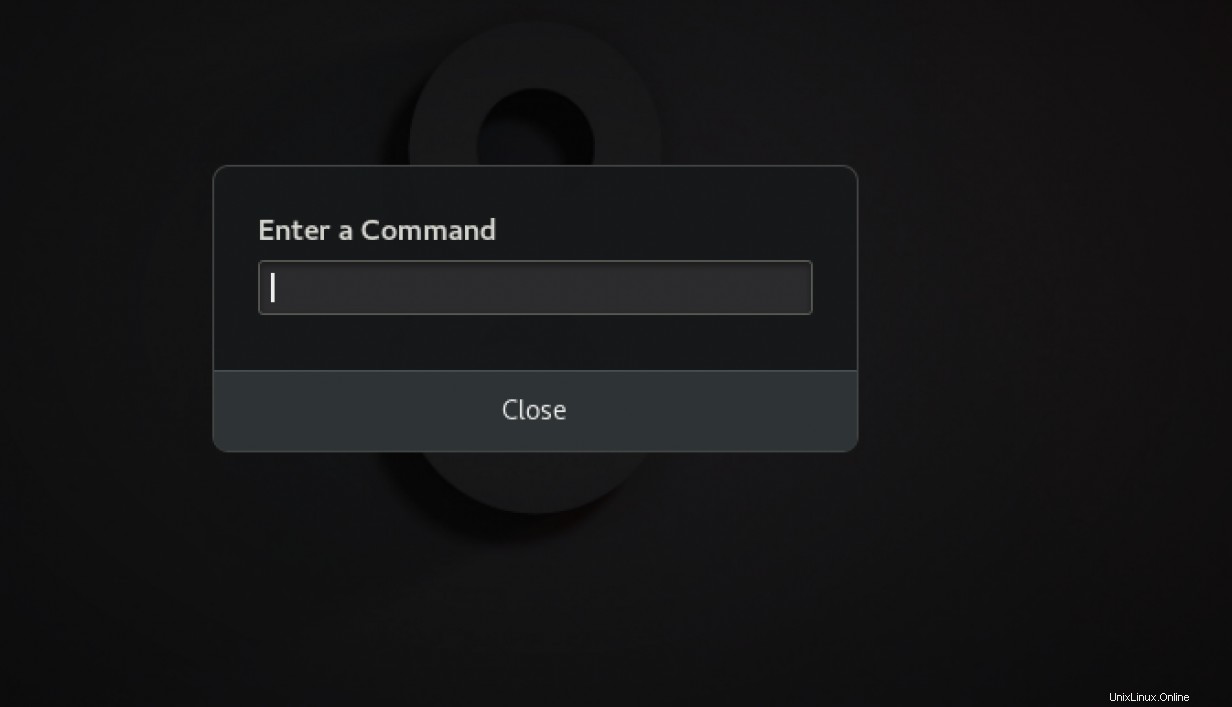
Alt + Tab —Si vous êtes un utilisateur Windows, vous serez familiarisé avec celui-ci, et il se répercute sur GNOME. Si vous souhaitez basculer rapidement entre les fenêtres ouvertes, vous pouvez le faire avec cette commande.
Alt + ` (situé juste au-dessus de l'onglet)—Ce raccourci permet à l'utilisateur de basculer entre différentes fenêtres à l'intérieur d'une application, c'est-à-dire. si vous avez plusieurs fenêtres (pas des onglets) de Firefox ou Chrome.
Alt + Esc —Permet à l'utilisateur de basculer rapidement entre les fenêtres actives. Similaire à Alt + Tab mais préférable si vous avez un petit nombre de fenêtres ouvertes.
Raccourcis du moniteur
J'aurais aimé les connaître il y a trois ans. Ces raccourcis rapides vous permettront de réorganiser rapidement vos moniteurs/fenêtres pour optimiser votre flux de travail.
Shft + Super + Left arrow —Ce raccourci permet à l'utilisateur de déplacer la fenêtre active d'un écran vers la gauche.
Shft + Super + Right arrow —Ce raccourci, comme celui ci-dessus, vous permet de déplacer la fenêtre active d'un moniteur vers la droite.
Raccourcis de l'éditeur de texte
Celles-ci sont assez standard sur tous les systèmes d'exploitation, mais ce sont d'énormes améliorations de la qualité de vie que vous ne manquerez pas tant qu'elles n'auront pas disparu.
Ctrl + C :copie tout le texte sélectionné dans le presse-papiers.Ctrl + V :colle le texte copié du presse-papiers au point du curseur.Ctrl + A :sélectionne tout le texte d'une fenêtre ou d'un document donné.Ctrl + X :coupe tout le texte sélectionné, qui est ensuite copié dans le presse-papiers.Ctrl + Z -Ce raccourci agit toujours comme une touche "Annuler la dernière action".
Fermeture
Bien que beaucoup d'entre eux soient assez basiques sur différents systèmes d'exploitation, il existe certainement des raccourcis spécifiques à Linux qui m'ont aidé pendant mon temps en tant qu'ingénieur de support. Je suis convaincu qu'ils vous aideront dans votre utilisation quotidienne de base de Linux ainsi que dans vos tâches d'administration système. Assurez-vous d'en ajouter quelques-uns à votre flux de travail et je suis sûr que vous deviendrez un utilisateur plus efficace.
[ Vous voulez encore plus de raccourcis GNOME ? Téléchargez cette feuille de triche gratuite pour GNOME 3. ]