Note de l'éditeur :cet article a été écrit alors que James Brigman était membre du programme Red Hat Accelerator.
Presque tout travail utile que l'on voudrait faire avec un système Linux nécessite une interface réseau. Vous voulez naviguer sur le Web, regarder YouTube, diffuser de la vidéo, de l'audio ou des fichiers ? Tout se fait via l'interface réseau. Les distributions Linux basées sur RPM utilisant Gnome disposent de plusieurs méthodes fondamentales pour configurer l'interface réseau. Je décris trois méthodes dans cet article. Toutes les méthodes de configuration nécessitent la saisie d'ensembles de nombres qui permettent à l'interface réseau de fonctionner.
Vous aurez besoin de trois informations numériques fondamentales afin de configurer au minimum une interface réseau pour qu'elle fonctionne sur IPv4 et plus si vous souhaitez définir des éléments tels que IPv6, les noms d'hôte ou les serveurs DNS. Cet article couvre le strict minimum pour IPv4. Ces trois pièces numériques fondamentales sont :
Adresse IP : Le numéro unique définissant le point d'accès à votre interface réseau. Il se présente sous la forme suivante :xxx.xxx.xxx.xxx, où "xxx" correspond à trois nombres ou moins compris entre 0 et 255. Il est possible que ce nombre soit purement inventé, mais il prend normalement une forme qui fonctionne avec le trois autres nombres. Si vous utilisez un routeur domestique avec DHCP, qui est la configuration par défaut typique, le routeur "attribuera" l'adresse IP à votre interface réseau. Vous n'aurez pas du tout à saisir le numéro.
Passerelle : Le numéro unique attribué à l'interface réseau à "l'autre extrémité du câble" par lequel votre ordinateur doit communiquer. Encore une fois, il a le format général xxx.xxx.xxx.xxx et prend une forme qui fonctionne également avec les deux autres nombres. Si vous utilisez un routeur domestique, celui-ci génère ce numéro, car il s'agit de la passerelle par laquelle vous communiquez avec le reste du monde.
Masque de réseau : Le numéro non unique qui définit le réseau lui-même. Ce numéro peut être généré automatiquement, mais il est parfois demandé par la méthode que vous utilisez pour configurer l'interface. Il a également le format xxx.xxx.xxx.xxx.
Notez que je ne vais pas entrer dans le comment de ces numéros ; Je vous dis juste qu'ils sont nécessaires pour configurer l'interface réseau. Je vais sauter cela pour que vous puissiez aborder le sujet de l'article :trois façons de configurer les interfaces réseau. Dans chaque cas, les nombres que j'utilise seront des nombres réels applicables au système que j'ai utilisé pour écrire cet article. J'ai utilisé CentOS 8 pour générer les images, mais tout ce que vous voyez ici est le même dans Fedora et Red Hat Enterprise Linux.
Au moment de l'installation
Le programme d'installation d'Anaconda vous invite à configurer le réseau et vous ne pouvez pas terminer l'installation sans fournir ces numéros au programme d'installation. Voici l'écran initial, en utilisant "Réseau et nom d'hôte" dans la colonne la plus à droite, troisième sélection vers le bas :
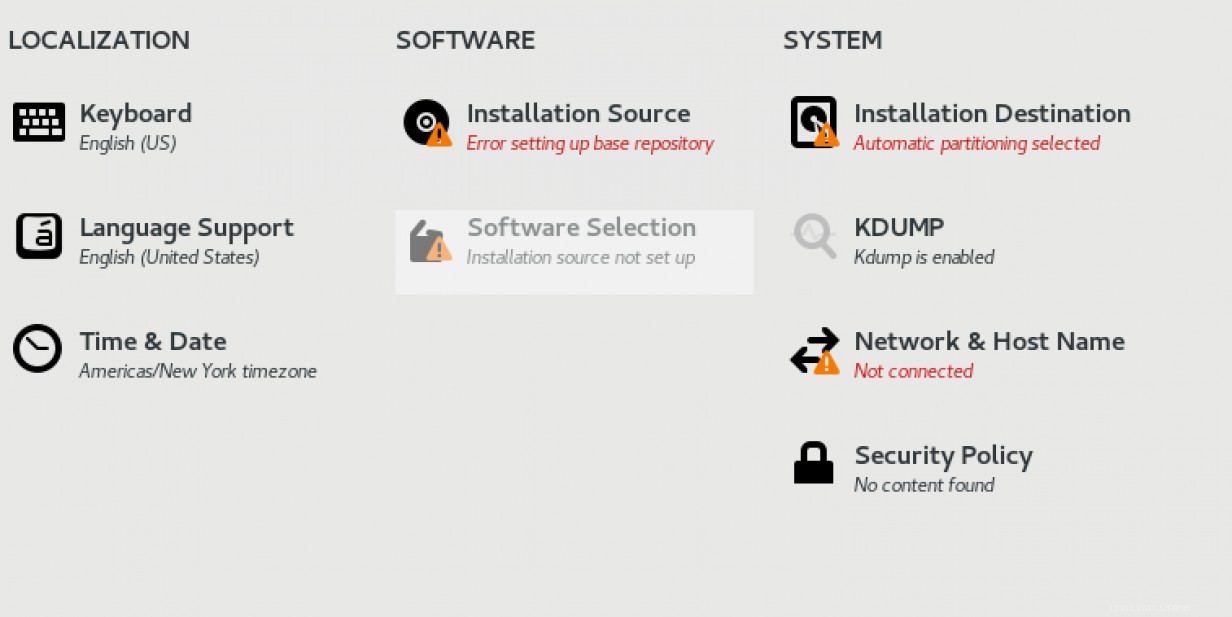
En choisissant "Réseau et nom d'hôte", l'écran suivant apparaît :
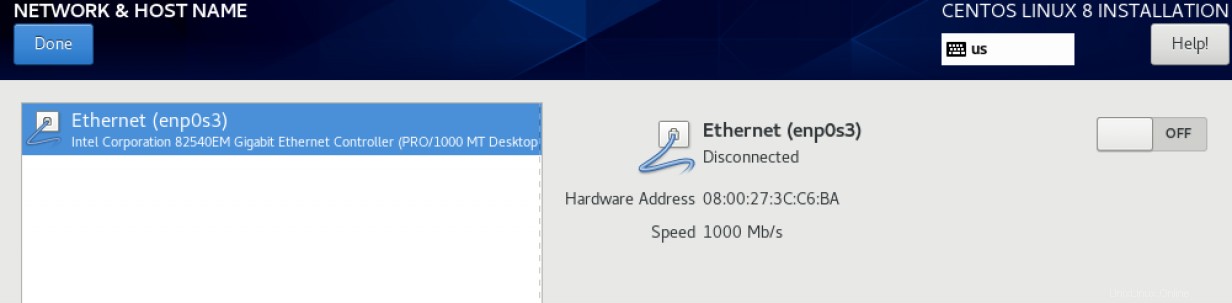
Le programme d'installation a automatiquement identifié la seule interface Ethernet disponible et l'a sélectionnée pour la configuration. Le texte à côté de l'interface sélectionnée est le nom système de l'interface, l'état de la connexion, l'adresse matérielle (trouvé à partir du système, nous ne l'entrons pas) et la vitesse (également trouvée à partir du système).
Que faire dans ce cas ? Déplacez simplement le bouton de connexion Ethernet de OFF à ON et voyez ce qui se passe :
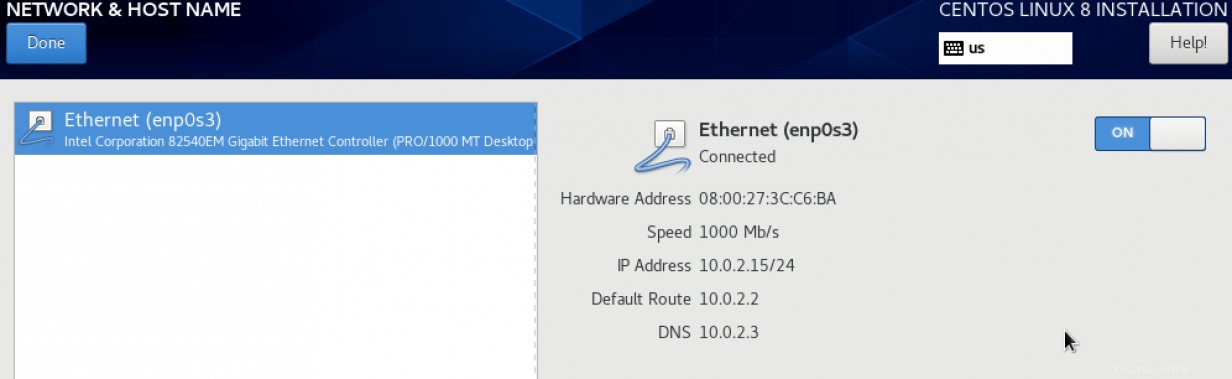
Lorsque vous faites cela, les informations sur le réseau s'affichent : adresse IP, route par défaut et DNS. Ces numéros ont été reçus de DHCP car lorsque vous mettez le bouton de connexion Ethernet sur ON, le programme d'installation interroge DHCP et enregistre le système auprès de DHCP. DHCP est le protocole de configuration dynamique de l'hôte. Votre réseau est maintenant configuré et votre système est connecté à votre réseau local et éventuellement à Internet.
Depuis le bureau
Si vous travaillez avec un système Linux à l'aide d'une interface graphique, vous pouvez configurer l'interface réseau via une icône en haut à droite de l'écran. La fonction de cette icône est très similaire à celle de Windows "Téléviseur" en bas à droite de l'écran dans la barre des tâches d'un système de bureau Windows.
Vous pourriez bien demander "Comment êtes-vous arrivé si loin si vous n'aviez pas configuré le réseau?" Dans ce cas, supposons que DHCP nous ait donné notre adresse IP de départ, mais pour une raison quelconque, vous devez modifier ces paramètres. Cliquez sur l'icône Réseau en haut à droite du bureau Linux GNOME :

Cliquez sur l'icône Réseau pour ouvrir une boîte de dialogue :
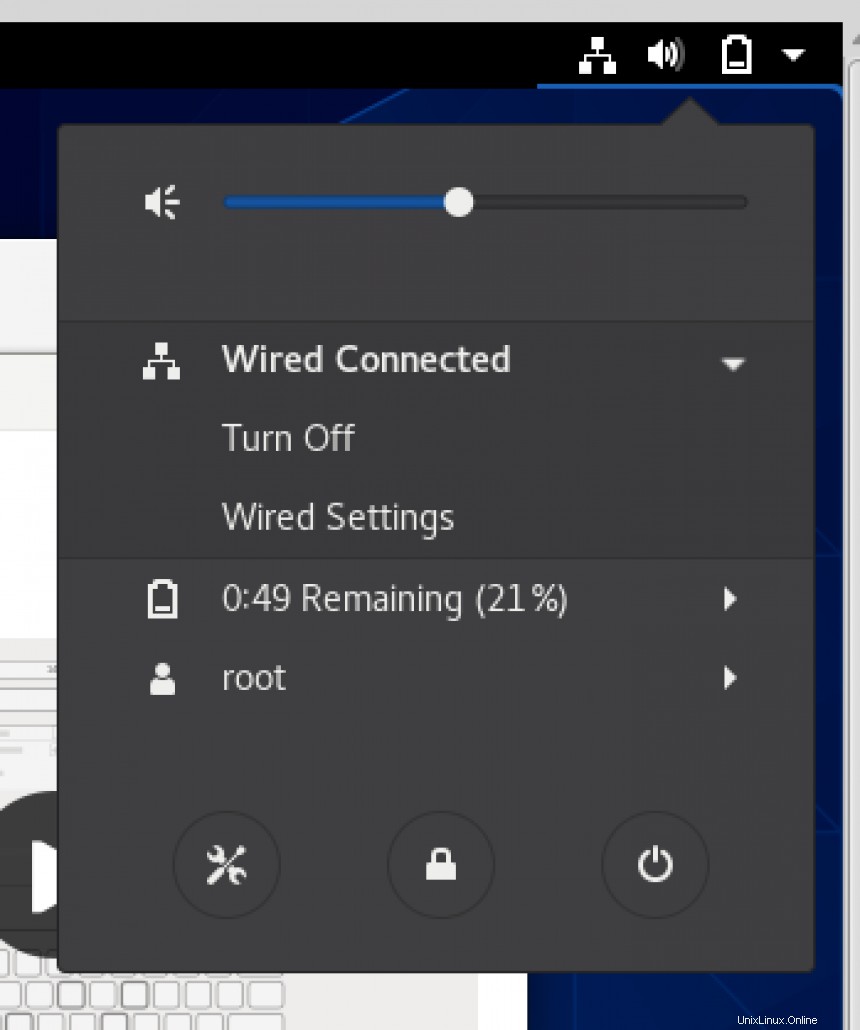
Choisir "Paramètres filaires" ouvre une fenêtre contextuelle :
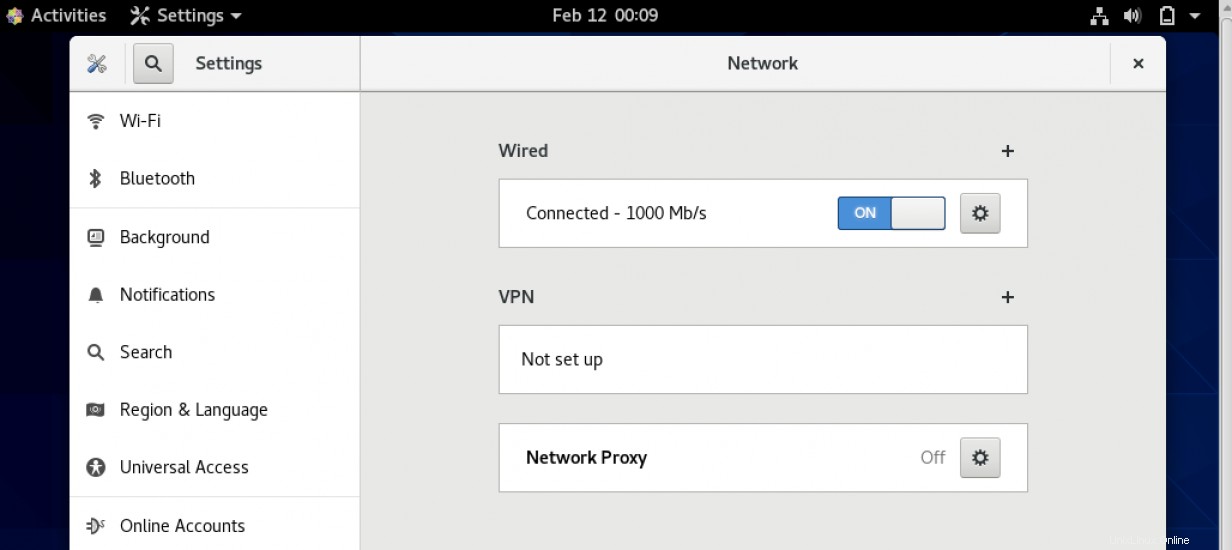
Il y a encore le bouton ON/OFF, et dans ce cas, il est en position ON. Choisir le équipement affiche les numéros de réseau qui ont été attribués (toujours DHCP) à l'interface réseau. Vous reconnaîtrez nos trois numéros comme l'adresse IPv4, la route par défaut et le DNS.
Si vous cliquez sur IPv4, vous pouvez voir que vos anciens numéros familiers ont été donnés à votre interface réseau par DHCP.
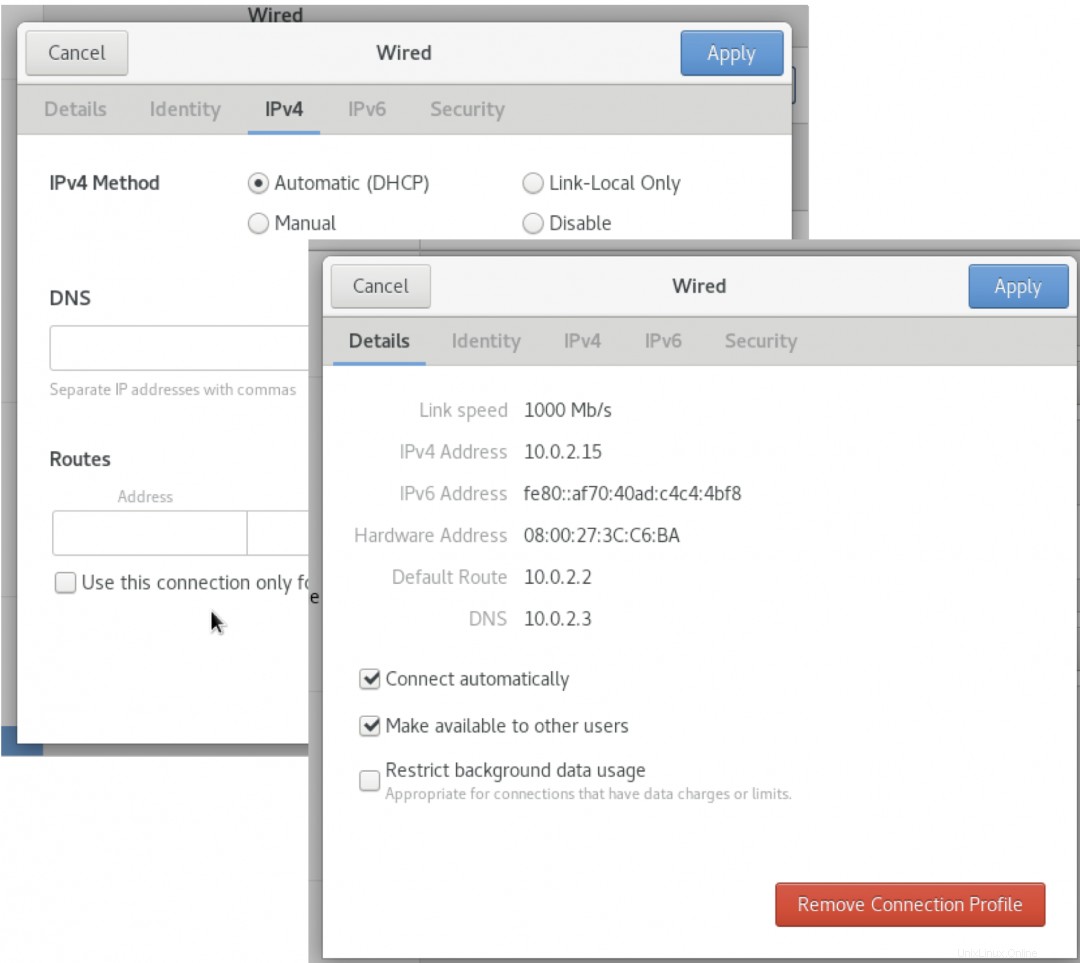
Les paramètres définis dans ces outils graphiques doivent vivre dans un fichier que vous pouvez voir. Ce fichier est /etc/sysconfig/network-scripts/ifcfg-enp0s3 . Il est contrôlé par la fonction de gestion de réseau nmcli . L'information pertinente ici consiste à utiliser DHCP, qui est utilisé pour collecter ces trois numéros de réseau importants. Ces numéros ne sont pas enregistrés dans le /etc/sysconfig/network-scripts/ifcfg-enp0s3 dossier. Le paramètre important vu ci-dessous est :
BOOTPROTO="dhcp"
Cette entrée signifie que chaque fois que ce système démarre, il collecte ses informations réseau à partir du serveur DHCP. Mais rappelez-vous que le système ne stocke pas ces numéros dans le fichier - il les conserve dans la RAM et définit la configuration de l'interface réseau à chaque démarrage du système.
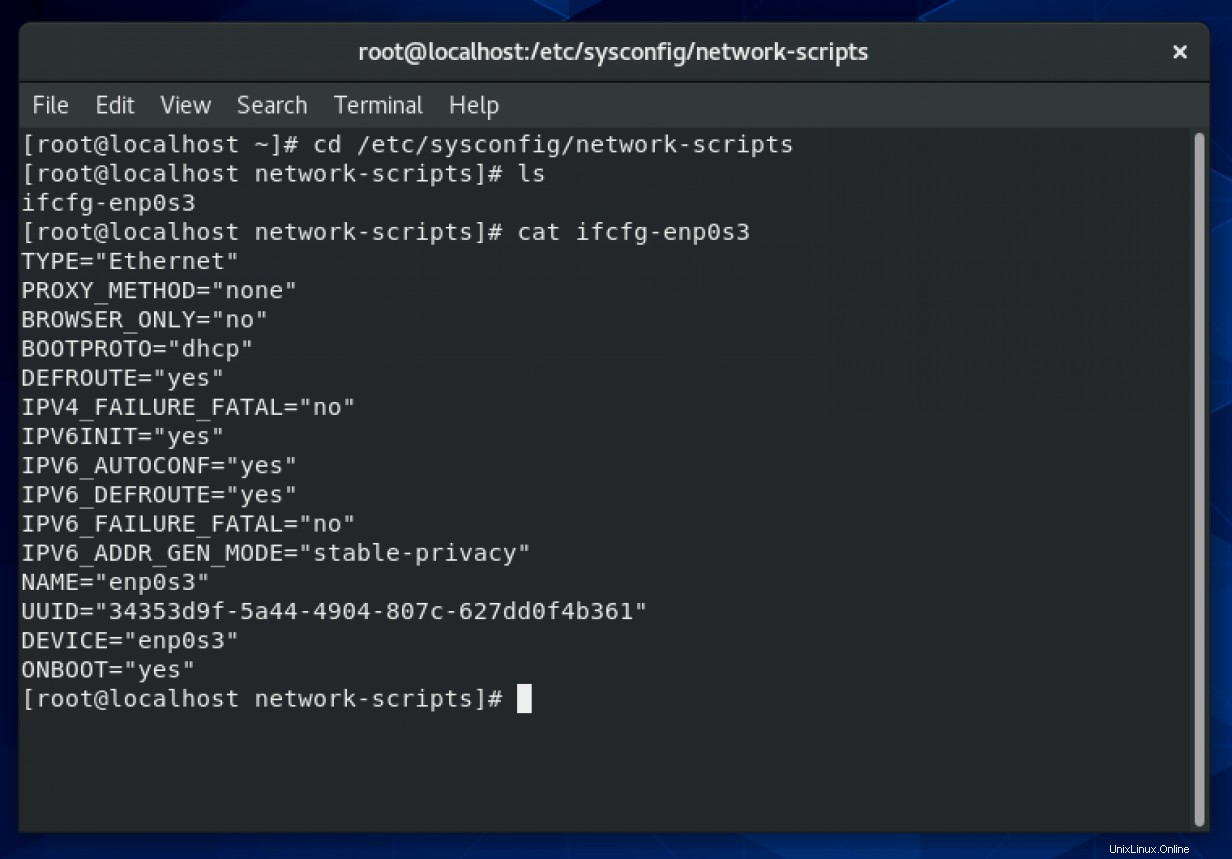
Comment corriger le problème "localhost" ?
Laisser votre système Linux sans nom signifie qu'il obtient le nom d'hôte par défaut de "localhost.localdomain". Vous ne voulez pas construire plus d'un système avec ce nom d'hôte par défaut. Si vous avez plusieurs systèmes portant le même nom, vous ne pouvez référencer ces systèmes sur le réseau que par l'adresse IP et le nom du système devient inutile.
Pour DHCP, vous pouvez définir le DHCP_HOSTNAME dans le ifcfg-enp0s3 dossier. Modifiez le fichier et ajoutez la ligne suivante :
DHCP_HOSTNAME=unicorn.mystical.com
J'utilise CentOS8/RHEL8 pour cet article. Vous ne pouvez pas redémarrer le réseau à l'aide de systemctl car network.service est obsolète. Dans la version 8, utilisez nmcli pour redémarrer le réseau.
$ sudo nmcli networking off
$ sudo nmcli networking on
Quittez la fenêtre de votre terminal, car vous l'avez démarrée avant de définir DHCP_HOSTNAME , il affiche toujours localhost comme nom d'hôte. Vous devriez voir ce qui suit :
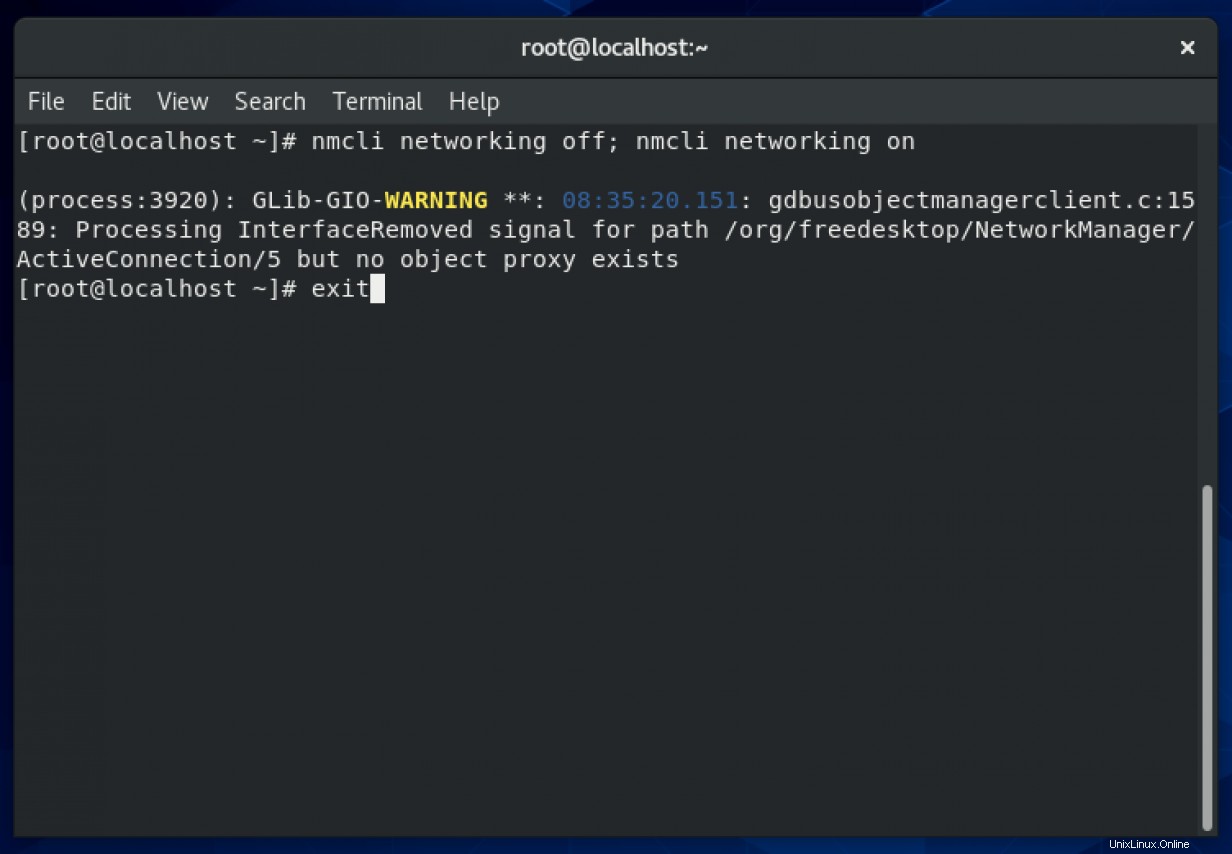
Et après avoir quitté et redémarré la fenêtre :
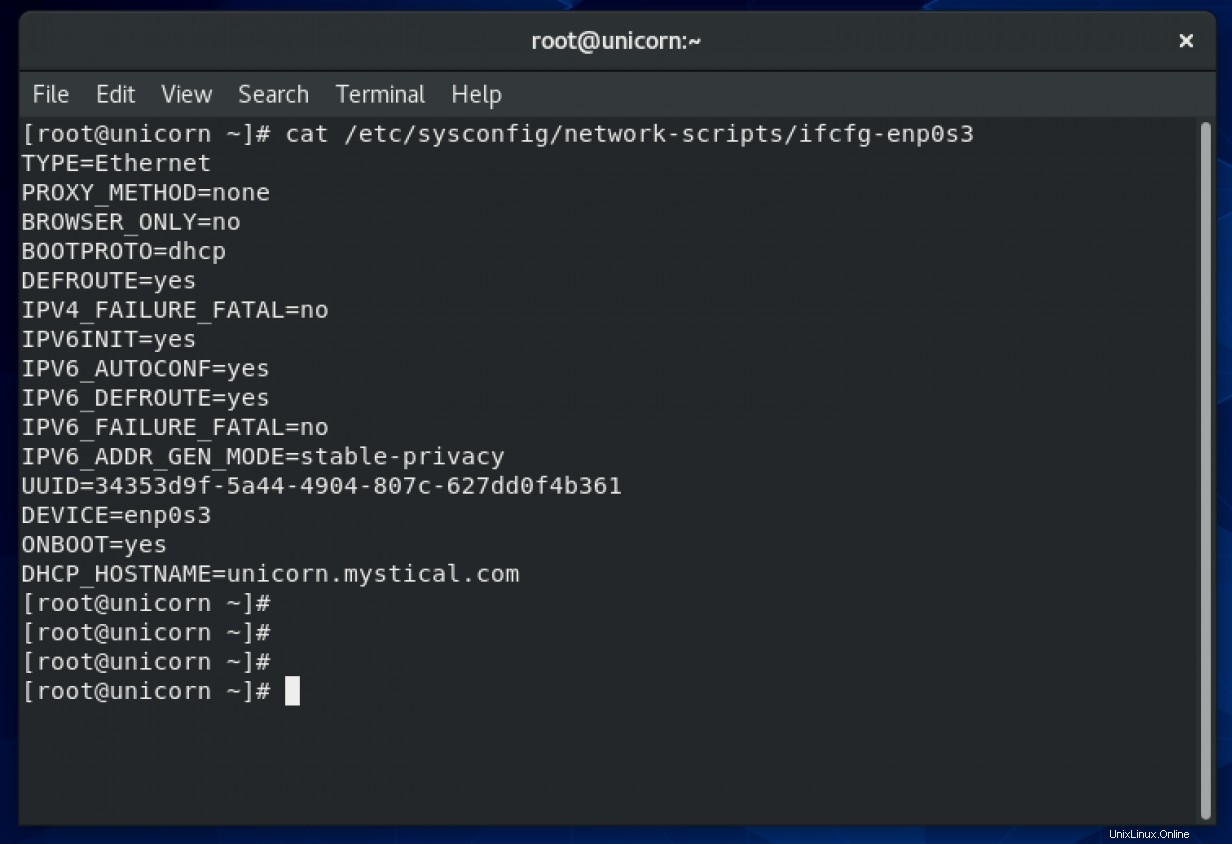
Il existe plusieurs autres façons de définir le nom d'hôte (pas besoin de le rechercher sur Google). Vous pouvez trouver ces informations ici sur Enable Sysadmin. Veuillez vous référer à cet article détaillé sur Enable Sysadmin par Seth Kenlon :"7 façons de définir votre nom d'hôte dans Fedora, CentOS ou Red Hat Enterprise Linux."
Pour plus d'informations sur la configuration des interfaces réseau dans CentOS8/RHEL8 :
- Configuration et gestion du réseau
- Présentation du Guide de conception du système des méthodes de configuration réseau
Vous voulez en savoir plus sur les sujets liés au réseautage ? Consultez cet aide-mémoire sur les réseaux Linux.