Les bases
Avant d'entrer dans les commandes, parlons des caractères spéciaux importants. Le point (. ) , point-point (.. ) , barre oblique (/ ), et tilde (~ ), tous ont des fonctionnalités spéciales dans le système de fichiers Linux :
- Le point (
.) représente le répertoire courant dans le système de fichiers. - Le point-point (
..) représente un niveau au-dessus du répertoire courant. - La barre oblique (
/) représente la "racine" du système de fichiers. (Chaque répertoire/fichier du système de fichiers Linux est imbriqué sous la racine/répertoire.) - Le tilde (
~) représente le répertoire personnel de l'utilisateur actuellement connecté.
Je crois que la meilleure façon de comprendre un concept est de le mettre en pratique. Cet aperçu des commandes de navigation vous aidera à mieux comprendre comment tout cela fonctionne.
Imprimer le répertoire de travail (pwd )
Le pwd La commande imprime le répertoire courant/de travail, indiquant où vous vous trouvez actuellement dans le système de fichiers. Cette commande vient à votre secours lorsque vous vous perdez dans le système de fichiers et imprime toujours le chemin absolu .
Qu'est-ce qu'un chemin absolu ? Un chemin absolu est le chemin complet vers un fichier ou un répertoire. Il est relatif au répertoire racine (/ ). Notez qu'il est recommandé d'utiliser des chemins absolus lorsque vous utilisez des chemins de fichiers à l'intérieur de scripts. Par exemple, le chemin absolu vers le ls la commande est :/usr/bin/ls .
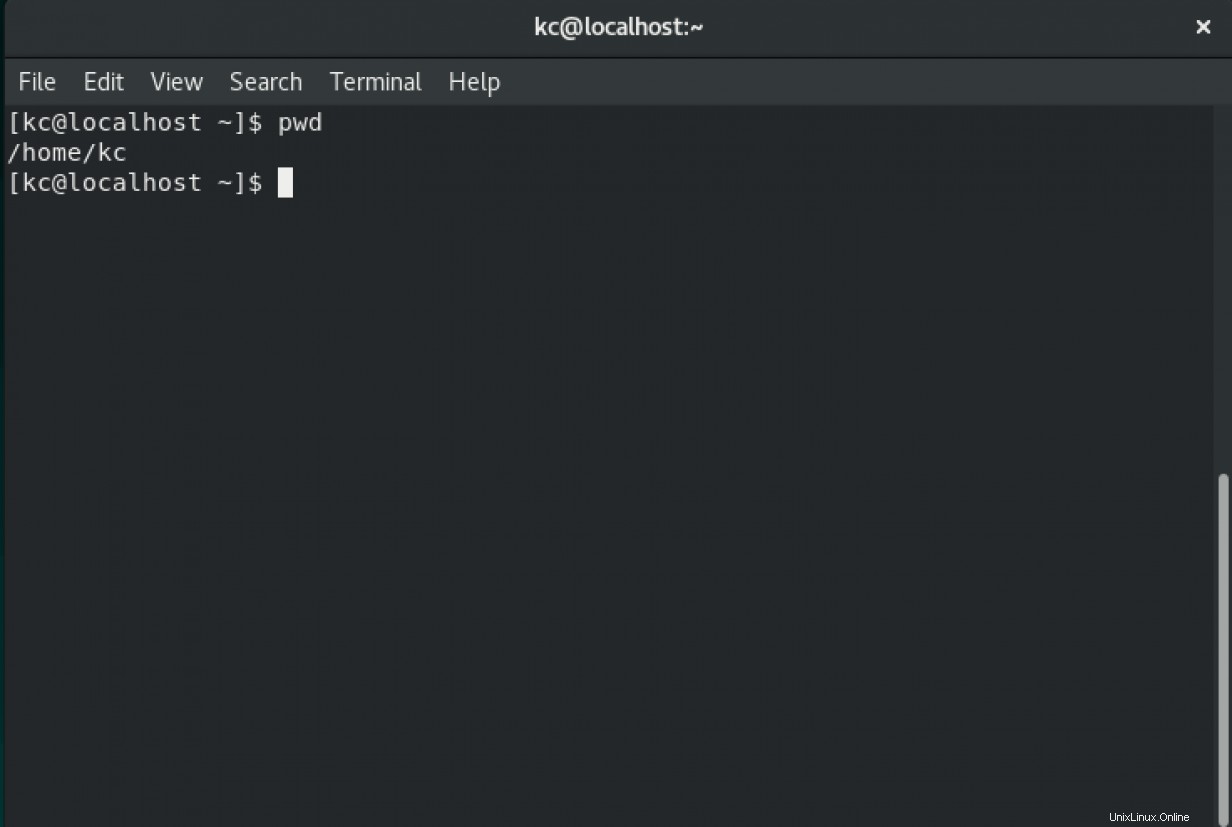
Si ce n'est pas absolu, alors c'est un chemin relatif . Le chemin relatif est relatif à votre répertoire de travail actuel. Si vous êtes dans votre répertoire personnel, par exemple, le ls le chemin relatif de la commande est :../../usr/bin/ls .
Changer de répertoire (cd )
Le cd La commande vous permet de changer de répertoire. Lorsque vous vous connectez à une machine Linux ou lancez un émulateur de terminal, votre répertoire de travail est par défaut votre répertoire personnel. Mon répertoire personnel est /home/kc . Dans votre cas, il s'agit probablement de /home/<your username> .
Les chemins absolus et relatifs ont plus de sens lorsque nous examinons des exemples pour le cd commande. Si vous avez besoin de remonter d'un niveau à partir de votre répertoire de travail, dans ce cas /home , nous pouvons le faire de plusieurs manières. Une façon est d'émettre un cd commande relative à votre pwd :
$ cd ..
Remarque : N'oubliez pas, .. représente le répertoire un niveau au-dessus du répertoire de travail.
L'autre façon est de fournir le chemin absolu vers le répertoire :
$ cd /home
Quoi qu'il en soit, nous sommes maintenant à l'intérieur de /home . Vous pouvez le vérifier en émettant pwd commande. Ensuite, vous pouvez vous déplacer à la racine du système de fichiers (/ ) en exécutant cette commande :
$ cd /
Si votre répertoire de travail est profondément imbriqué dans le système de fichiers et que vous devez retourner à votre répertoire personnel, c'est là que le ~ vient avec le cd commande. Mettons cela en action et voyons à quel point cette commande peut être cool. Cela vous aide à gagner beaucoup de temps lors de la navigation dans le système de fichiers.
Mon répertoire de travail actuel est root (/ ). Si vous suivez, le vôtre devrait être le même, ou vous pouvez le découvrir en émettant pwd . Faisons cd vers un autre répertoire :
$ cd /home/kc/0/1/2/3/4/5/6/7/8/9
$ pwd
/home/kc/0/1/2/3/4/5/6/7/8/9
Pour revenir à votre répertoire personnel, tapez simplement ~ avec le cd commande :
$ cd ~
Encore une fois, vérifiez votre répertoire de travail actuel avec le pwd commande :
$ pwd
/home/kc
Le tiret (- ) revient au répertoire de travail précédent, de la même manière que vous pouvez accéder au répertoire de base de votre utilisateur avec ~ . Si vous avez besoin de revenir à notre répertoire profondément imbriqué 9 sous votre répertoire d'accueil utilisateur (c'était mon répertoire de travail précédent), vous lanceriez cette commande :
$ cd –
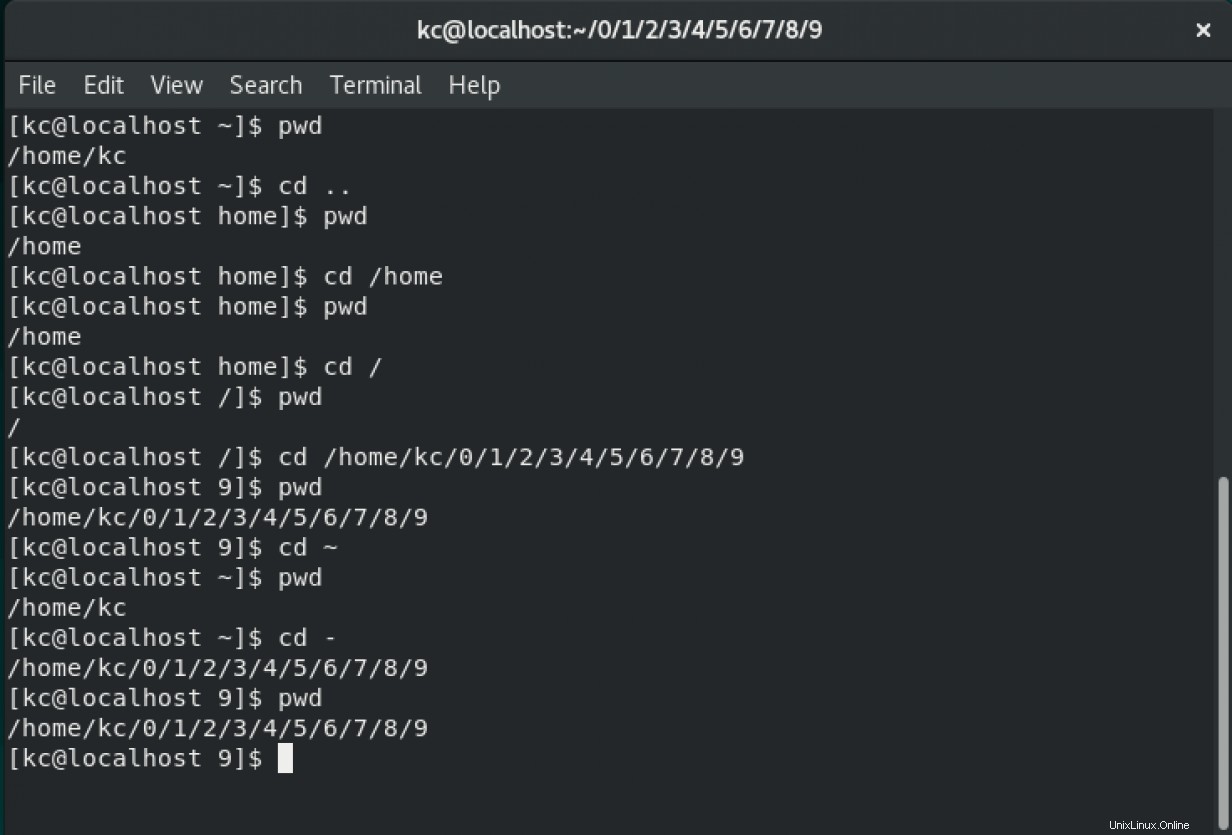
Conclusion
Ces commandes sont vos outils de navigation dans le système de fichiers Linux. Avec ce que vous avez appris ici, vous pouvez toujours trouver votre chemin vers le répertoire d'accueil (~). Si vous voulez en savoir plus et maîtriser la ligne de commande, consultez 10 commandes Linux de base .
Vous voulez essayer Red Hat Enterprise Linux ? Téléchargez-le maintenant gratuitement.