Imaginez que vous travaillez sur un moteur et que vous devez serrer plusieurs boulons dans un petit espace. Maintenant, imaginez que vous ayez le choix entre un cliquet et une clé. Vous préférez faire 100 quarts de tour ? Ou 25 tours complets ? C'est le niveau d'amélioration que htop apporte à la table. Une interprétation moderne et bien pensée du top commande, htop est mon outil de prédilection pour l'analyse du système et la gestion des processus.
Le htop La commande apporte de nombreuses améliorations par rapport à l'original, la plus importante étant l'expérience utilisateur. Vous pouvez maintenant faire défiler les processus et utiliser la fonctionnalité pointer-cliquer. Si vous voulez tuer un processus spécifique, faites défiler jusqu'à celui-ci et F9 dans l'oubli. Il n'est pas nécessaire de rechercher le PID ou d'utiliser le kill commande. Il vous suffit de pointer et de cliquer.
Cette commande s'exécute sous Unix, Linux et macOS. J'ai utilisé la nouvelle distribution Fedora 31 pour cette démonstration. Pour l'installer, exécutez simplement :
$ sudo dnf install htop Vous pouvez voir la sortie de la commande dans son intégralité dans l'image du titre de cet article, mais nous la décomposerons section par section au fur et à mesure.
Couleurs et graphiques, oh mon dieu !
La première chose à remarquer est l'inclusion de couleur. La couleur est utile pour identifier des informations spécifiques et est généralement agréable à l'œil. Après le choc chromatique, nous arrivons à la première représentation graphique, qui nous montre la charge CPU et l'utilisation de la mémoire :
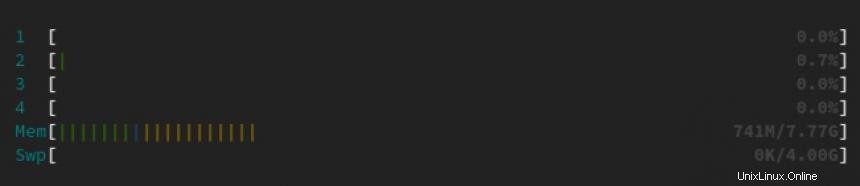
Remarquez les lignes de différentes couleurs ici dans les rangées marquées de un à quatre. Ces lignes représentent les cœurs de processeur. Ces couleurs représentent ce qui suit dans le cas des CPU :
- Vert : Utilisation du processeur appartenant aux utilisateurs normaux (pourcentage)
- Bleu : Utilisation du processeur par les processus de faible priorité
- Orange : Utilisation du processeur par temps d'IRQ
- Rouge : Utilisation du processeur utilisée par les processus système
Vous trouverez également Mem(ory) et Sw(a)p. Les couleurs de ces sections sont Vert (Utilisation de la RAM par pages en mémoire) et Bleu (Utilisation RAM par pages tampons).
Vous pouvez également voir d'autres couleurs ici, mais pour les besoins de cette ventilation, nous nous concentrerons sur celles-ci. Vous pouvez trouver plus d'informations en ligne si nécessaire.
Juste à droite du graphique à barres, vous trouverez les éléments suivants :
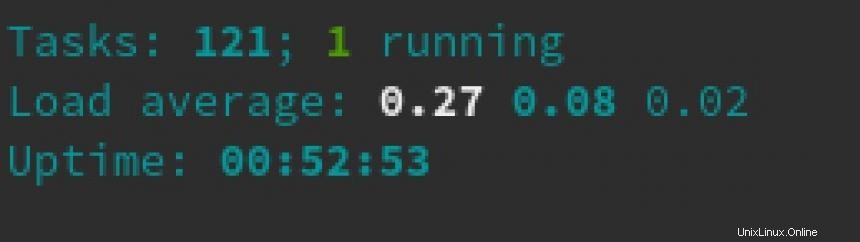
Décomposons cela :
- 121 tâches (processus), 1 en cours d'exécution
- Moyenne de charge :0,27 0,08 0,02
- Temps de disponibilité :00:52:53
Seules les tâches qui consomment du CPU s'affichent comme étant en cours d'exécution, sinon elles peuvent être répertoriées comme :
| Symbole | Description |
|---|---|
S | Dormir |
T/S | Tracé/Arrêté |
Z | Zombies |
Remarque : Vous pouvez utiliser Maj + k pour afficher les threads du noyau et Maj + h pour activer/désactiver le nombre de threads, comme illustré ici :
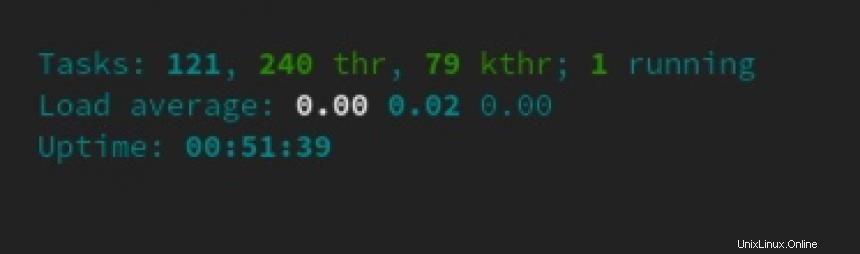
Quant à la charge moyenne, c'est la même chose que top . La charge moyenne est calculée sur trois intervalles :une minute, cinq minutes et 15 minutes. Ces valeurs font référence à la durée d'activité du système depuis le dernier redémarrage.
Vous pouvez voir les mêmes informations en exécutant le uptime commande.
Répartition des processus individuels

Les en-têtes au-dessus de votre liste de processus sont les suivants, dans l'ordre où ils apparaissent de gauche à droite :
| Symbole | Description |
|---|---|
PID | Numéro d'identification du processus |
USER | Propriétaire du processus |
PRI | Niveau de priorité par noyau |
N | Priorité définie par l'utilisateur |
VIR | Mémoire virtuelle utilisée |
RES | Mémoire physique utilisée |
SHR | Mémoire partagée utilisée |
S | État du processus |
CPU% | Utilisation du processeur |
MEM% | Utilisation de la mémoire |
TIME+ | Durée depuis le début du processus |
Command | Commande complète en cours d'exécution |
Pour plus d'informations sur htop assurez-vous de consulter la section d'aide de la commande en appuyant sur F1 :
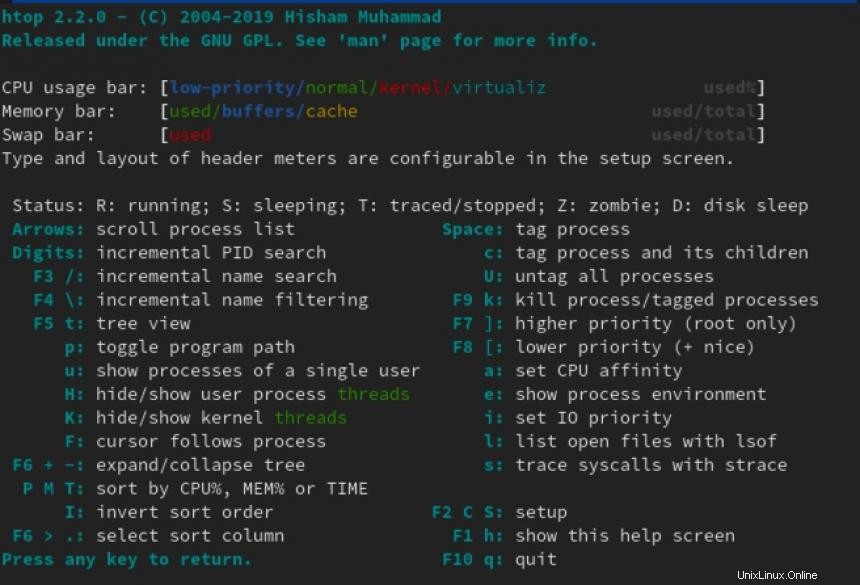
Essayez-le
Le htop la commande est, à mon avis, un véritable remplacement pour top . J'ai en fait htop aliasé sur mes systèmes à la place de l'outil standard. Alors que j'ai eu une excellente expérience avec htop , je vous recommande de ne pas me croire sur parole pour savoir si cela fonctionnera pour vous. Installez-le et essayez-le par vous-même.