Python est un langage de programmation de haut niveau dynamique, interprété et orienté objet bien connu. C'est un langage facile à apprendre et bien optimisé qui réduit finalement les coûts de développement et de maintenance des logiciels. De plus, il est livré avec de nombreux modules et packages qui facilitent la modularité du logiciel et la réutilisation du code. Python est très populaire parmi les développeurs débutants et expérimentés en raison de sa syntaxe très facile à apprendre. Dans cet article, nous verrons comment installer l'environnement de développement Python 3 pour Ubuntu Linux.
Python peut être utilisé pour le développement Web et back-end, l'automatisation du cloud, la science des données et bien d'autres choses.
Voici la liste des fonctionnalités Python les plus importantes pour moi :
- Communauté géante et dynamique.
- Liste extrêmement longue de modules tiers gratuits couvrant presque tous les besoins.
- Simplicité (par rapport à d'autres langages de programmation tels que C, C#, JavaScript et Java).
Prérequis
Vous devez être connecté en tant que root ou avoir un accès sudo (plus d'informations sur sudo sont disponibles dans notre article Comment autoriser l'utilisateur à utiliser sudo dans Ubuntu Linux) sur votre système pour installer/mettre à niveau Python sur Ubuntu.
Processus d'installation
Habituellement, Python est préinstallé dans presque toutes les distributions Linux.
Pour vérifier la version de Python sur votre système, utilisez la commande suivante :
python3 --version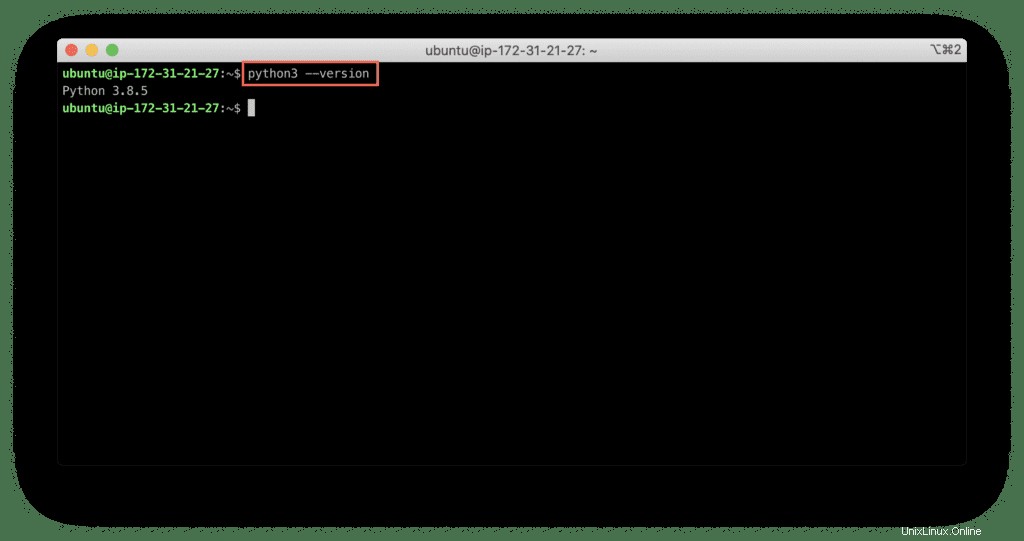
La sortie de la commande montre que nous avons Python de la version 3.8.5 dans notre système.
Installer Python
Si vous n'avez pas Python dans votre système Ubuntu, il vous suffit d'exécuter quelques commandes.
L'installation de Python 3 via APT est la méthode la plus simple et directe.
Obtenez des mises à jour pour les packages de référentiels système :
sudo apt-get update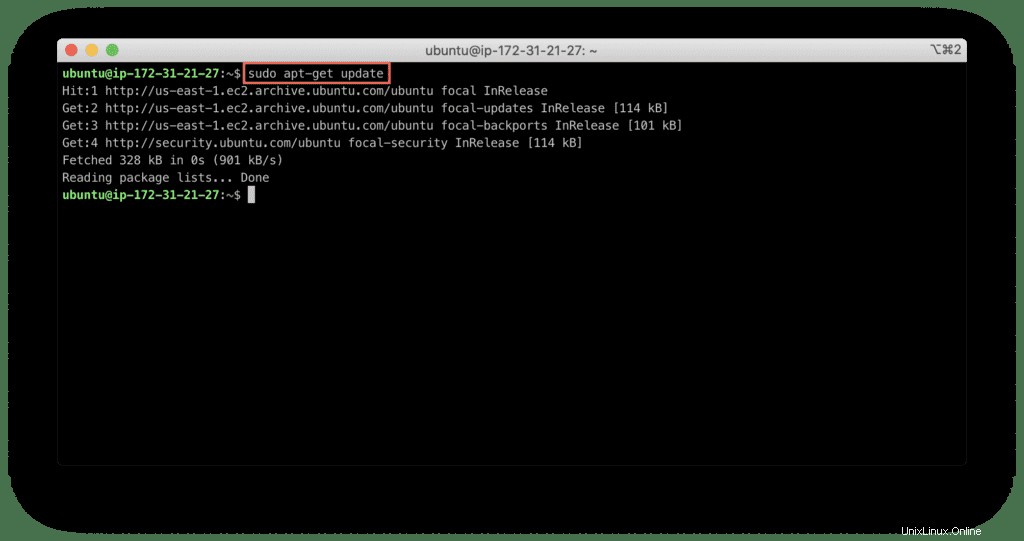
Ensuite, installez Python3 avec la commande suivante :
sudo apt-get install python3 -y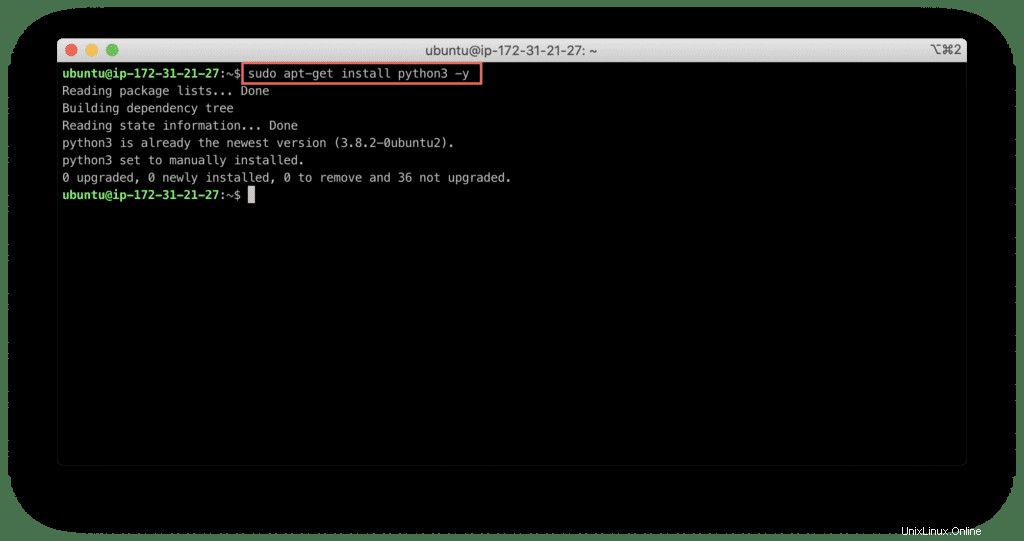
Maintenant, vérifiez la version Python installée :
python3 --version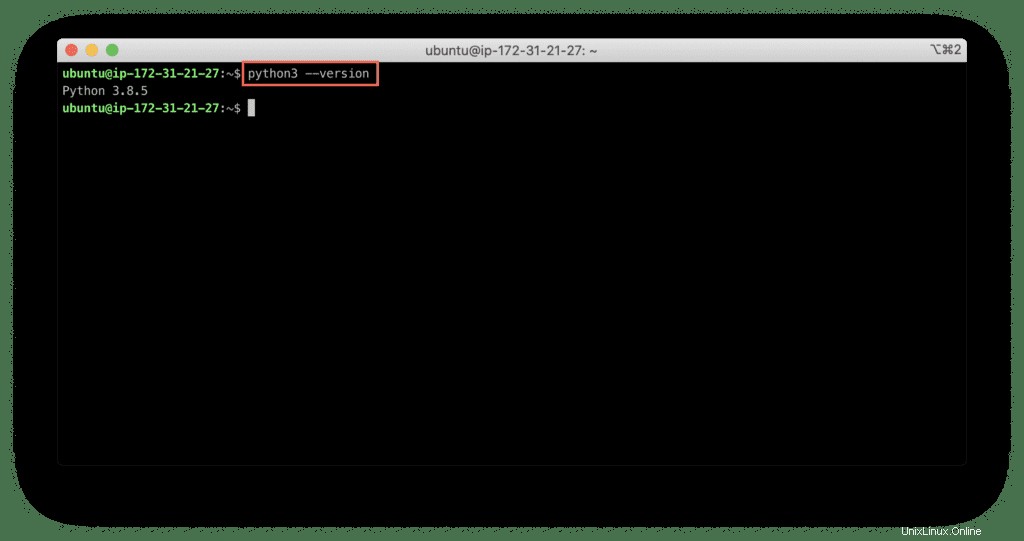
Mettre à jour Python
Si vous souhaitez utiliser la dernière version de Python (3.9), vous pouvez l'obtenir de deux manières :
- Installation de Python 3.9 via APT à l'aide du référentiel PPA.
- Installation de Python 3.9 à l'aide de la source.
L'utilisation de la deuxième option n'est pas recommandée, car il serait très difficile de gérer les dépendances et de résoudre les conflits logiciels, nous ne fournirons donc pas de conseils pour cette option dans cet article.
Commençons la mise à niveau de Python vers la dernière version.
La première chose que nous devons faire est de mettre à jour votre liste de packages système.
En général, c'est une étape obligatoire pour toute commande d'installation (apt-get install ):
sudo apt update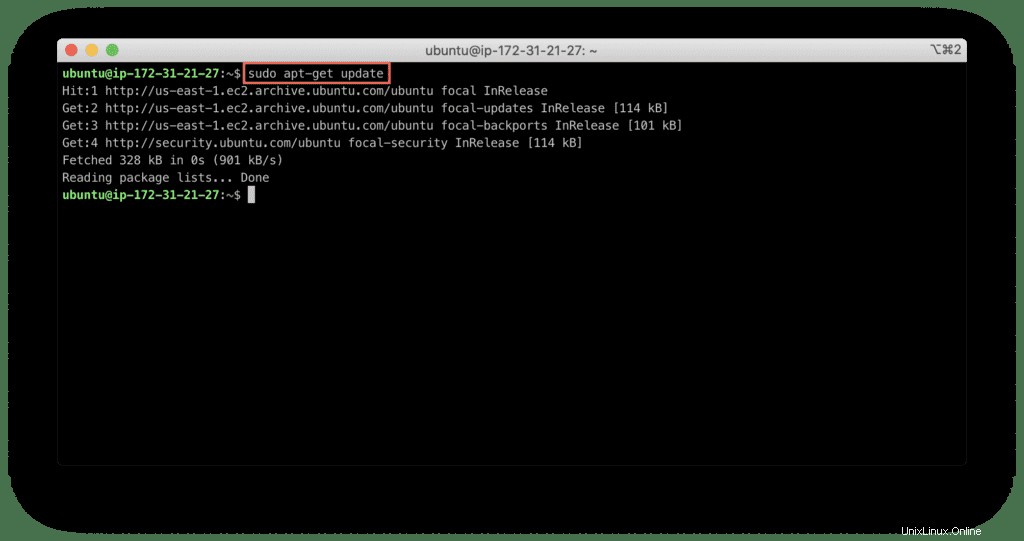
Ensuite, nous devons installer les packages de dépendance, qui fournissent des scripts utiles pour ajouter et supprimer P P personnel paquet A rchive (PPA).
Remarque :Les référentiels PPA permettent aux développeurs d'applications et aux utilisateurs de Linux de créer leurs propres référentiels pour distribuer leurs propres logiciels. Dans le monde Ubuntu, les PPA vous offrent un moyen simple d'obtenir des versions logicielles plus récentes qui ne sont pas encore disponibles dans les dépôts officiels d'Ubuntu.
Mais continuons :
sudo apt install software-properties-common -y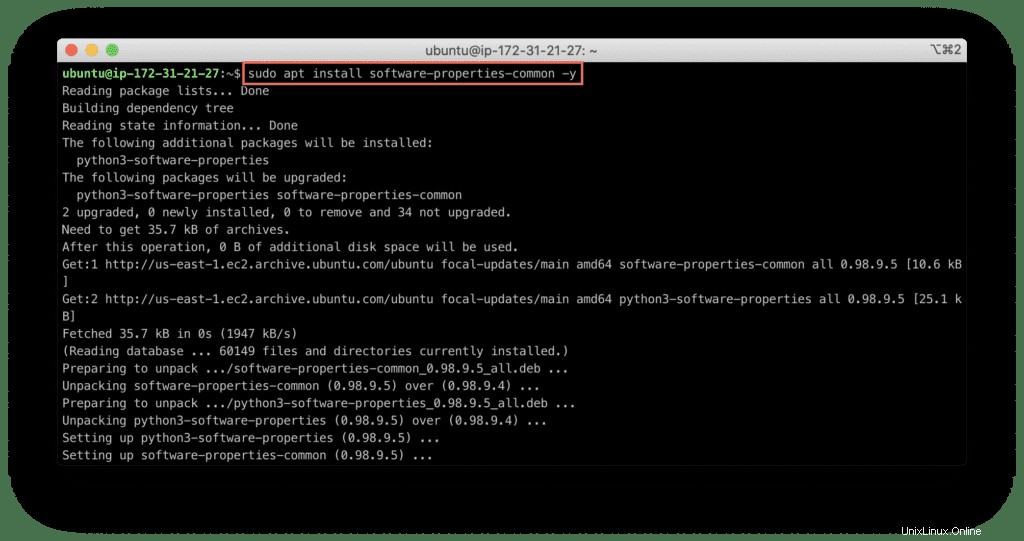
Nous sommes maintenant prêts à ajouter le référentiel deadsnakes, qui contient la version la plus récente de Python :
sudo add-apt-repository ppa:deadsnakes/ppa -y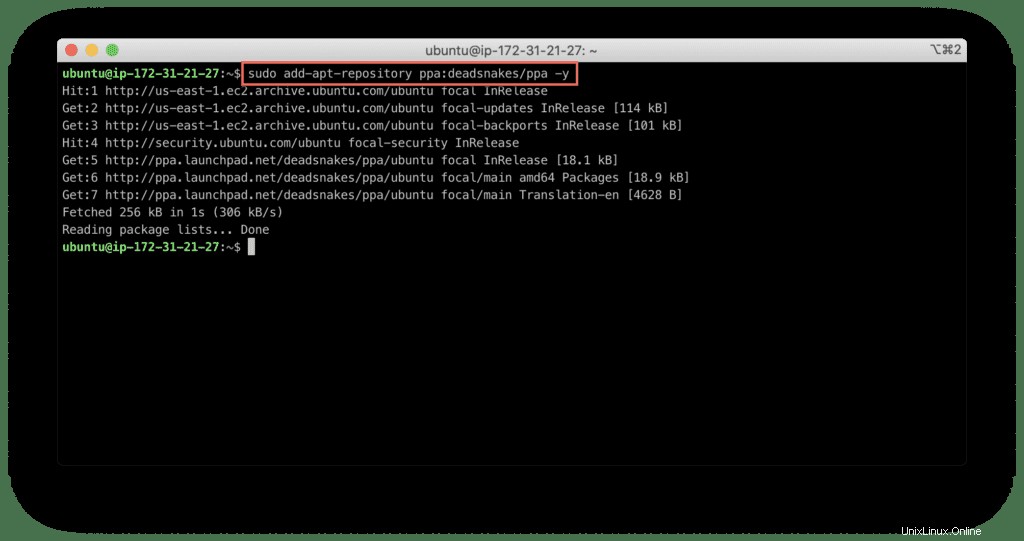
Enfin, vous pouvez installer la dernière version de Python :
sudo apt-get install python3.9 -y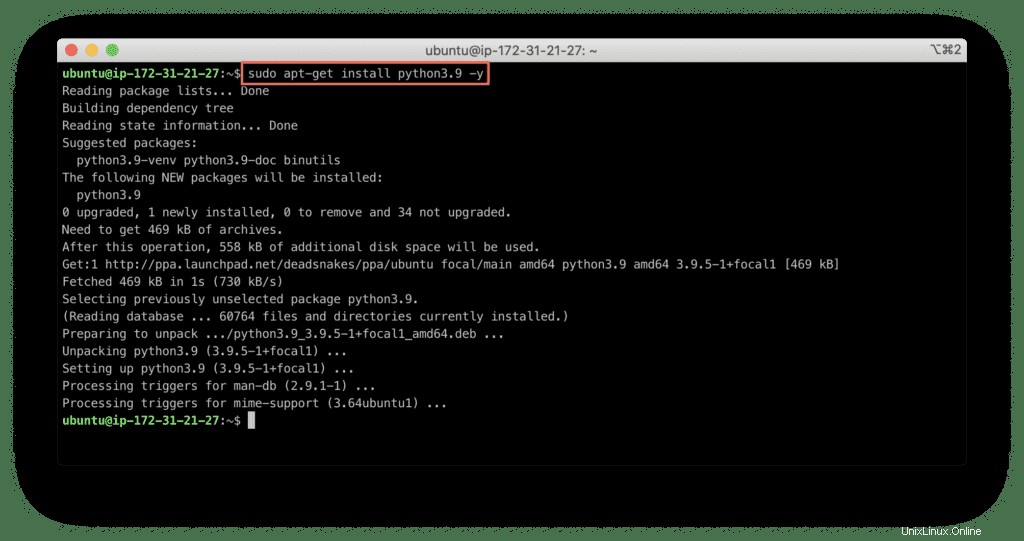
Vérifiez la version de Python maintenant :
python3.9 --version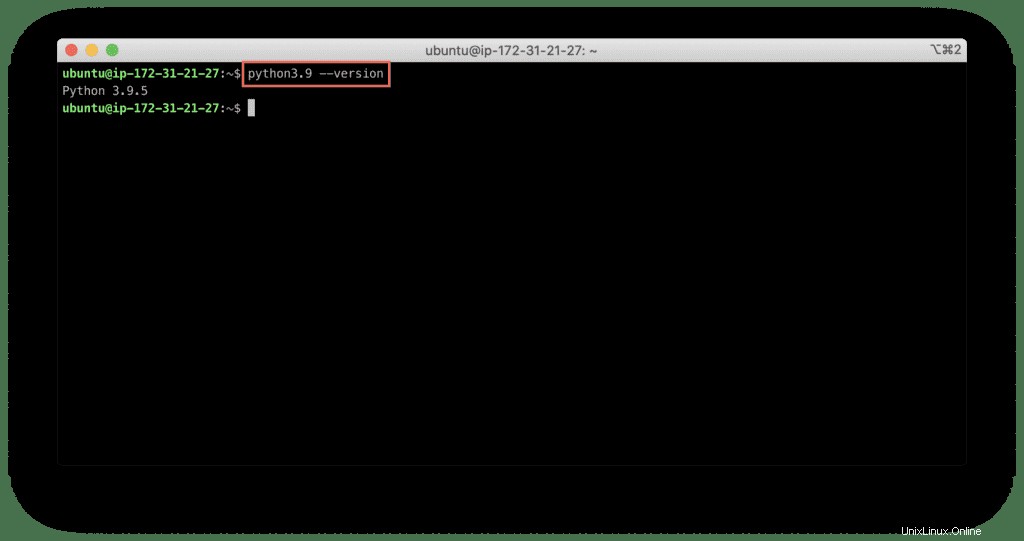
La dernière version de Python a été installée avec succès sur notre système.
Remarque :la dernière version de Python a été installée en tant que distribution Python distincte sur votre système. Cela signifie que si vous souhaitez utiliser Python 3.8 (interpréteur Python par défaut pour Ubuntu 20.04), vous devez appeler Python en utilisant python3 ou python3.8 commande. Utilisez python3.9 pour appeler explicitement le dernier interpréteur Python.
Gestionnaire de packages Python
Python possède son propre gestionnaire de packages - pip, qui vous permet de simplifier la gestion des dépendances tierces qui peuvent ne pas être disponibles sur votre système par défaut.
Vérifions si pip est déjà installé dans notre système :
pip3 --version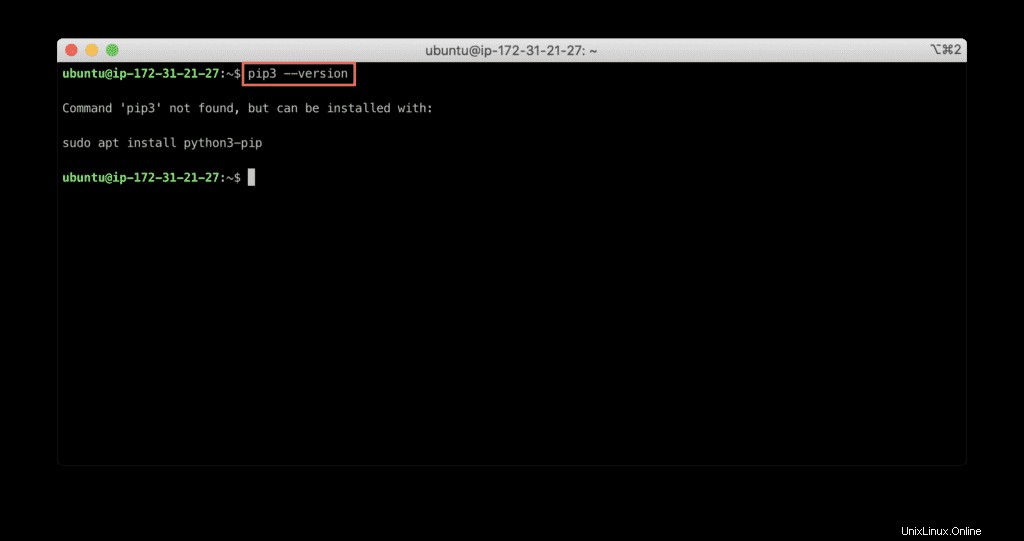
Nous pouvons voir que pip n'a pas encore été installé, nous devons donc l'installer.
Pour ce faire, exécutez la commande suivante :
sudo apt-get install python3-pip -y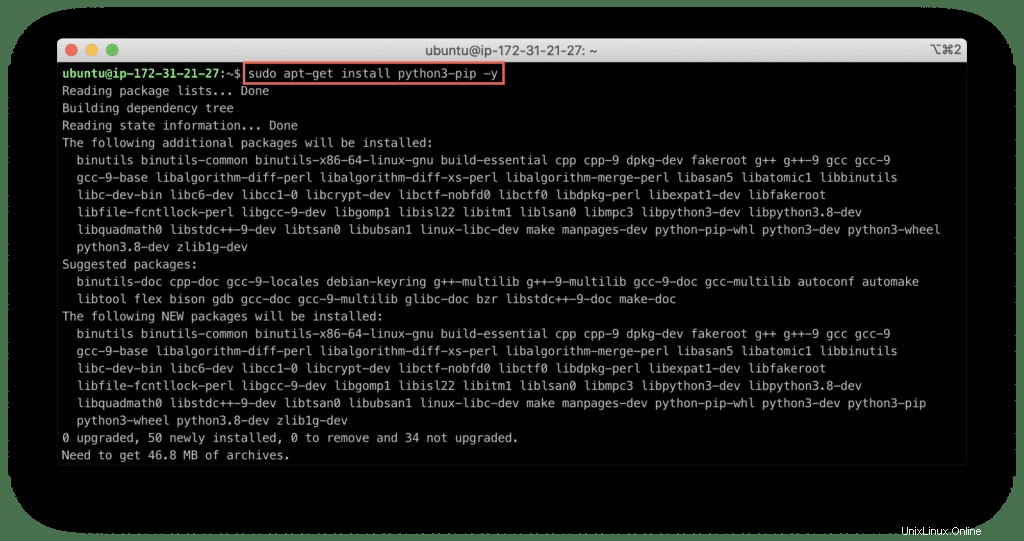
Maintenant, vérifiez pip pour vérifier qu'il a été installé avec succès :
pip3 --version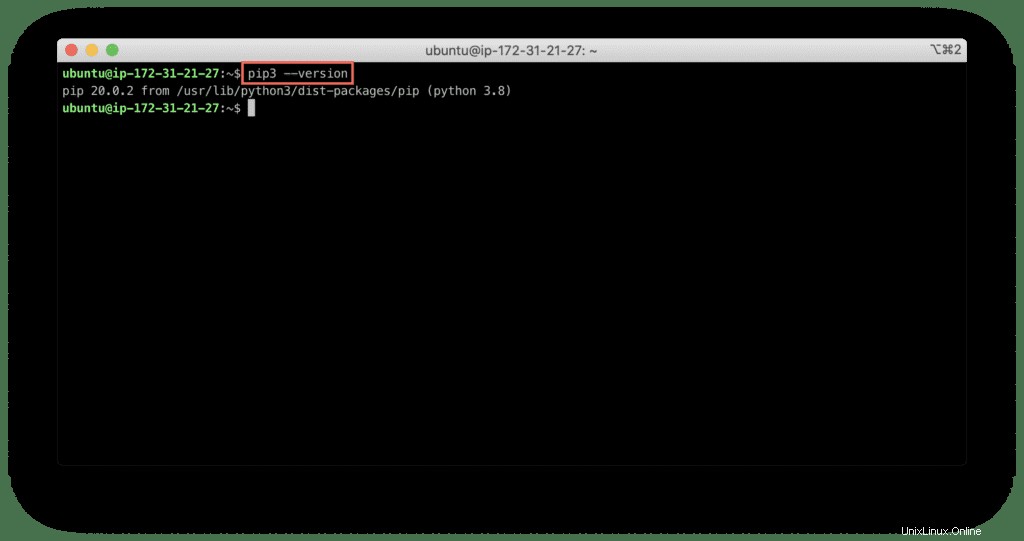
Et voilà, nous venons d'installer le gestionnaire de paquets Python (pip ).
Environnements virtuels
Donc, à ce stade, nous avons l'interpréteur Python 3 et la possibilité d'installer tous les packages Python à l'aide de son gestionnaire de packages.
Mais ce n'est pas une bonne idée d'installer les dépendances Python globalement sur votre système, car vous devrez peut-être utiliser différentes versions du même module de dépendance dans différents programmes Python.
C'est pourquoi, le prochain outil indispensable pour tout développeur Python est le gestionnaire d'environnement virtuel (venv).
Cet outil ou module vous permet de configurer un environnement Python isolé et de gérer facilement toutes les dépendances de votre code dans un dossier séparé.
Souvent, il est très utile de supprimer le dossier de l'environnement virtuel avec toutes les dépendances installées si vous devez recréer votre environnement à partir de zéro.
Installer venv
Installons venv modules :
sudo apt-get install python3-venv -y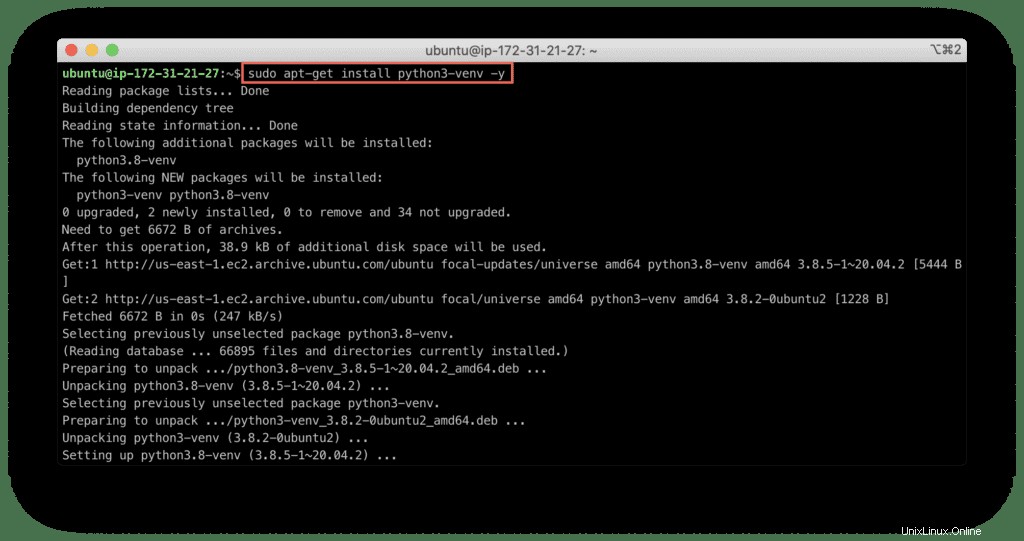
Une fois le venv module est installé, regardons comment vous devez l'utiliser.
Pour cela, nous allons créer un dossier séparé appelé environnements, où nous stockerons les environnements virtuels Python :
mkdir environments
cd environments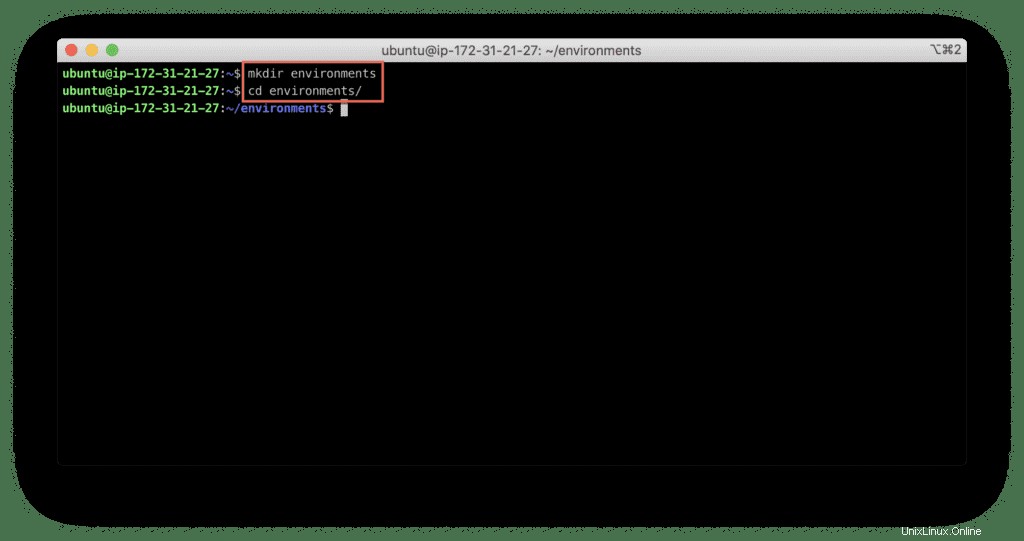
Création d'un environnement virtuel
Créons un nouvel environnement appelé aws , où nous installerons la bibliothèque boto3 (la bibliothèque SDK Python la plus connue pour l'automatisation AWS) :
python3 -m venv aws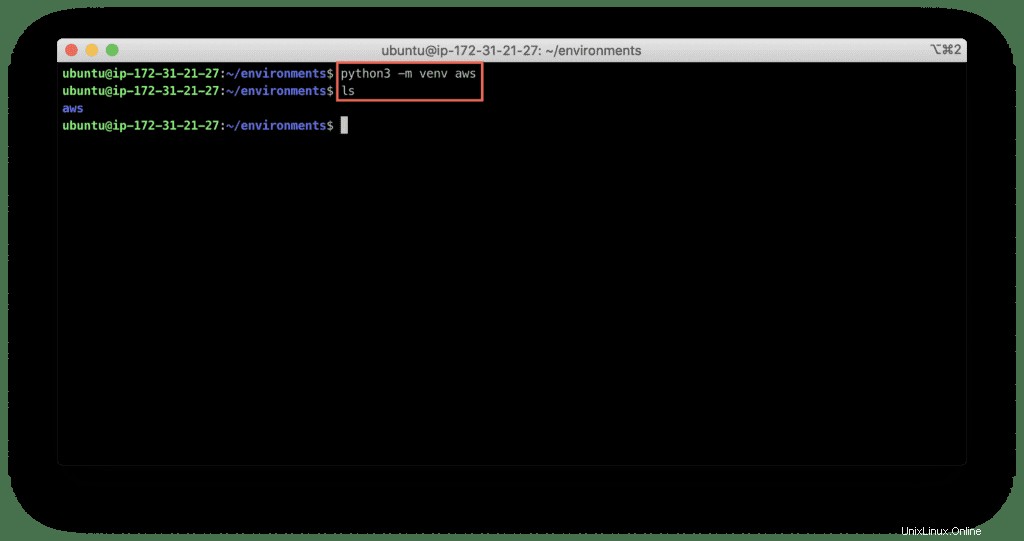
Cette commande créera un dossier aws avec pip , une distribution Python isolée et quelques scripts d'assistance à l'intérieur.
Vous pouvez vérifier ce qu'il y a à l'intérieur de ce dossier en utilisant la commande tree :
tree aws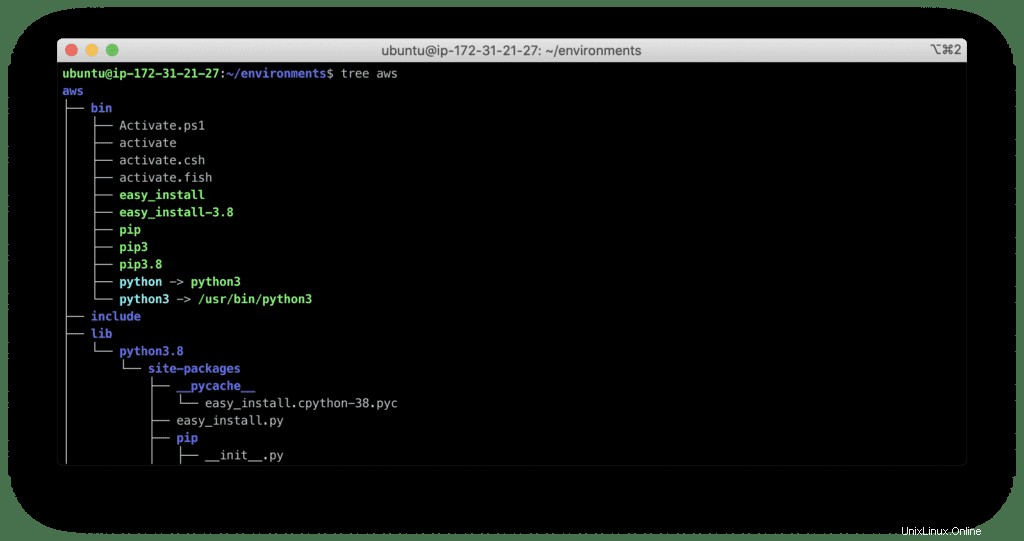
Utiliser un environnement virtuel
Pour commencer à utiliser cet environnement, vous devez d'abord l'activer :
source aws/bin/activate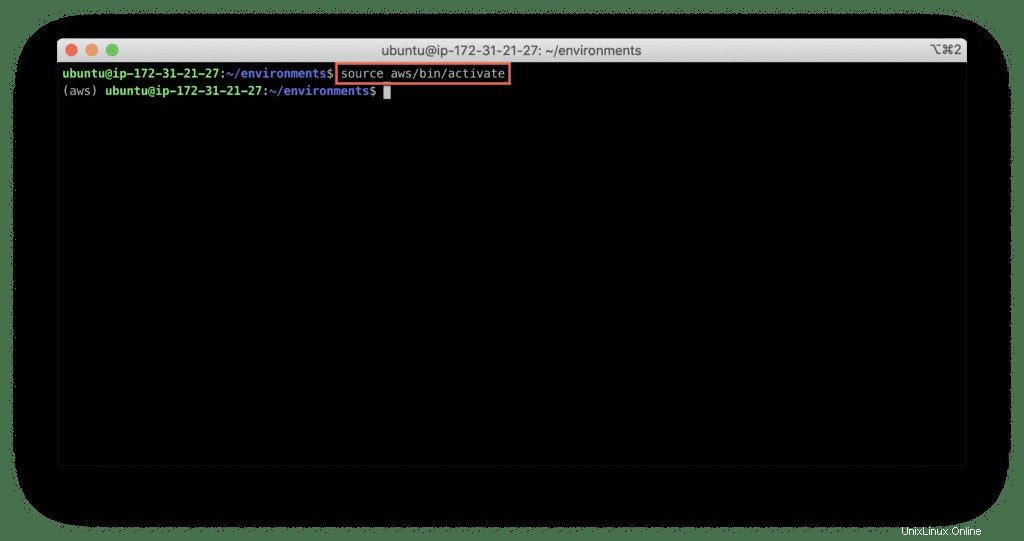
Faites attention que votre ligne de commande shell a maintenant (aws) préfixe indiquant que vous utilisez l'environnement virtuel Python nommé aws .
Maintenant, utilisons pip pour installer boto3 modules :
pip install boto3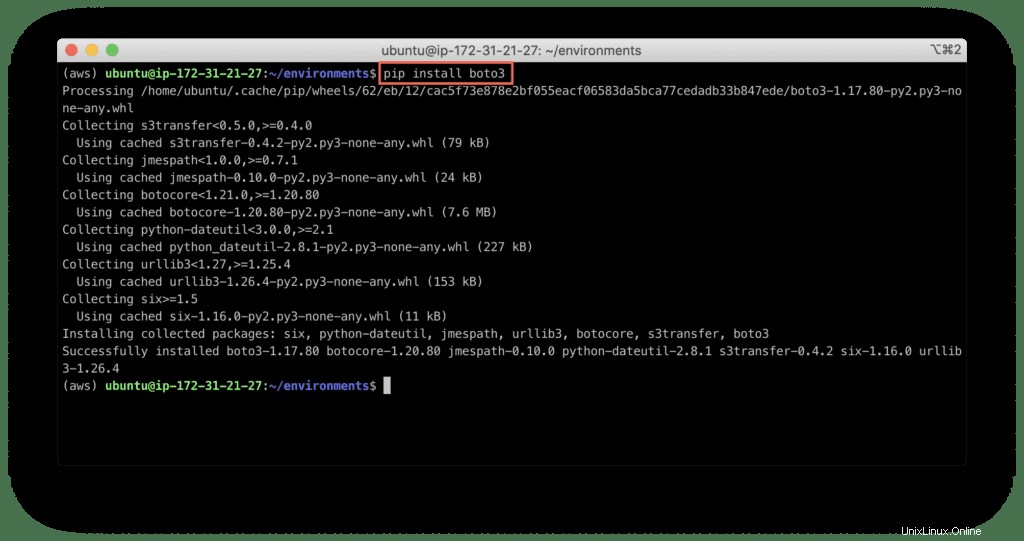
Remarque :La communauté Python est très dynamique et parfois des problèmes peuvent survenir lors de l'installation des dépendances. Si vous avez rencontré l'erreur suivante lors de l'installation :
error: invalid command 'bdist_wheel'
ERROR: Failed building wheel for boto3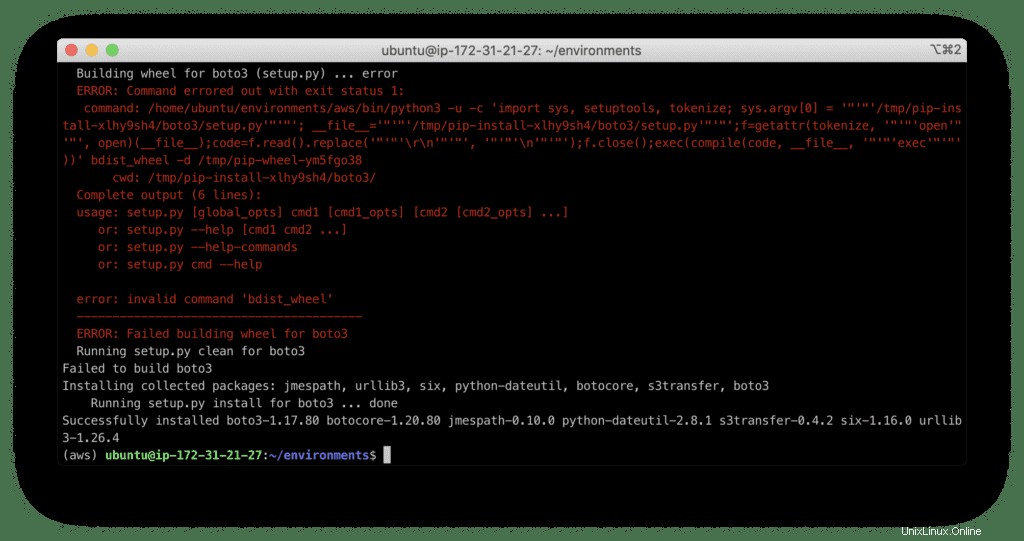
Installez simplement wheel dépendance et réexécutez à nouveau la commande précédente :
pip install wheel
pip install boto3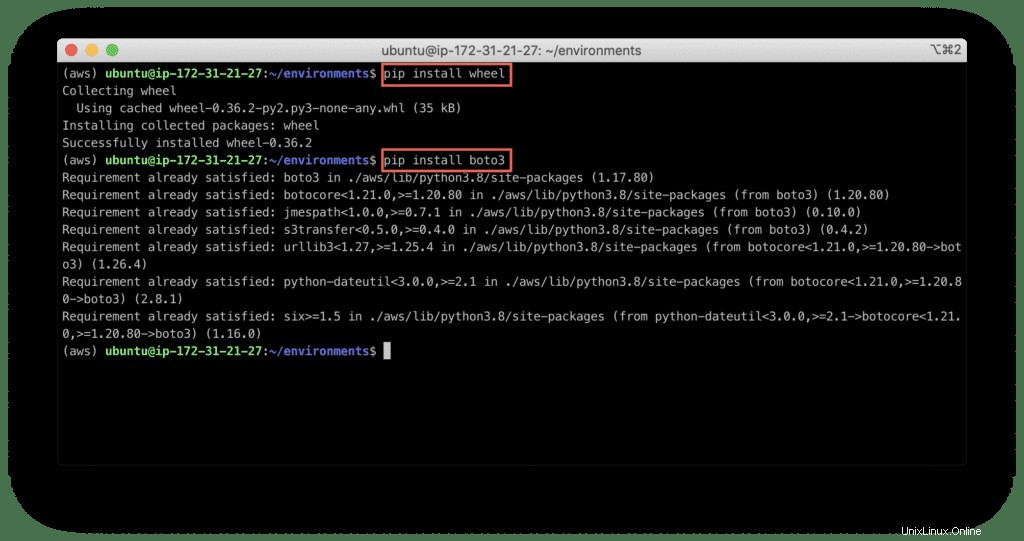
Essayez d'importer la bibliothèque boto3 pour tester le résultat :
python3 -c "import boto3"Ça marche, super !
Cet environnement est maintenant prêt pour l'automatisation AWS.
Enregistrement de l'état de l'environnement virtuel
L'une des fonctionnalités les plus importantes de l'utilisation d'environnements virtuels et de pip ensemble, est que vous pouvez facilement enregistrer les informations sur toutes les dépendances installées et leurs versions.
Cela vous permet non seulement de contrôler les dépendances, mais aussi de recréer facilement le même environnement virtuel sur n'importe quel autre système.
Sauvons l'état de notre environnement :
pip freeze > requirements.txt
Jetez un œil à votre requirements.txt dossier; il contient toutes vos dépendances.
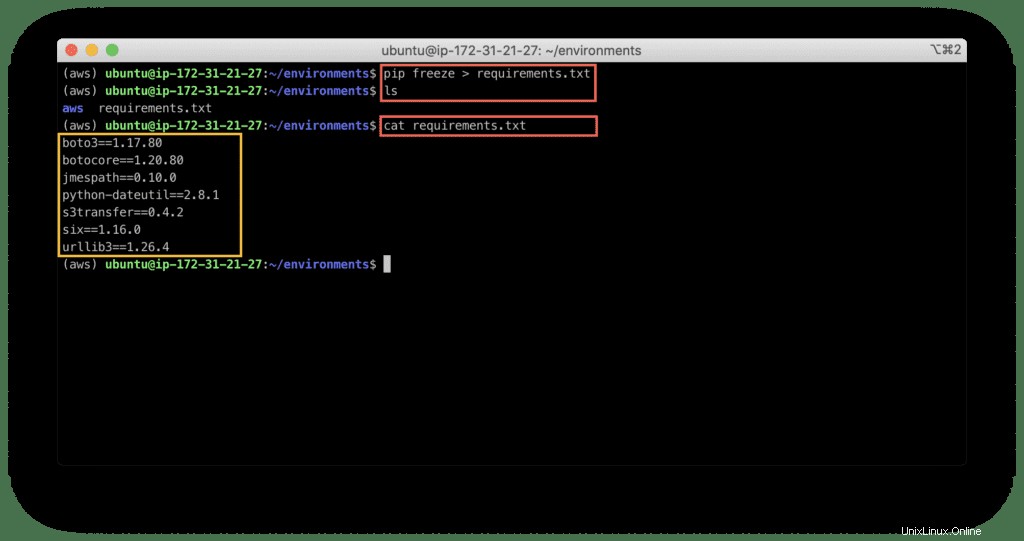
Désactivons maintenant l'environnement virtuel :
deactivate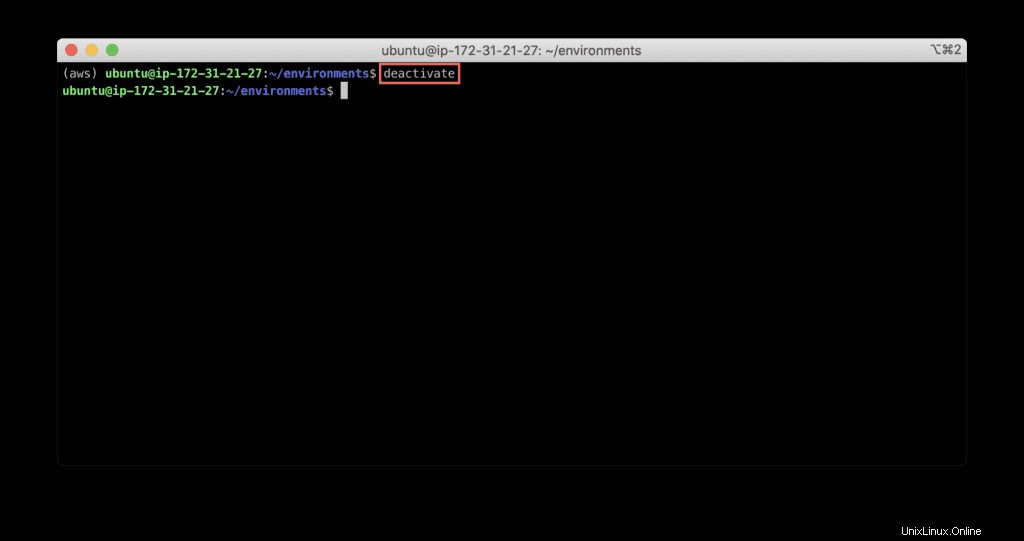
Essayez d'importer à nouveau la bibliothèque boto3 :
python3 -c "import boto3"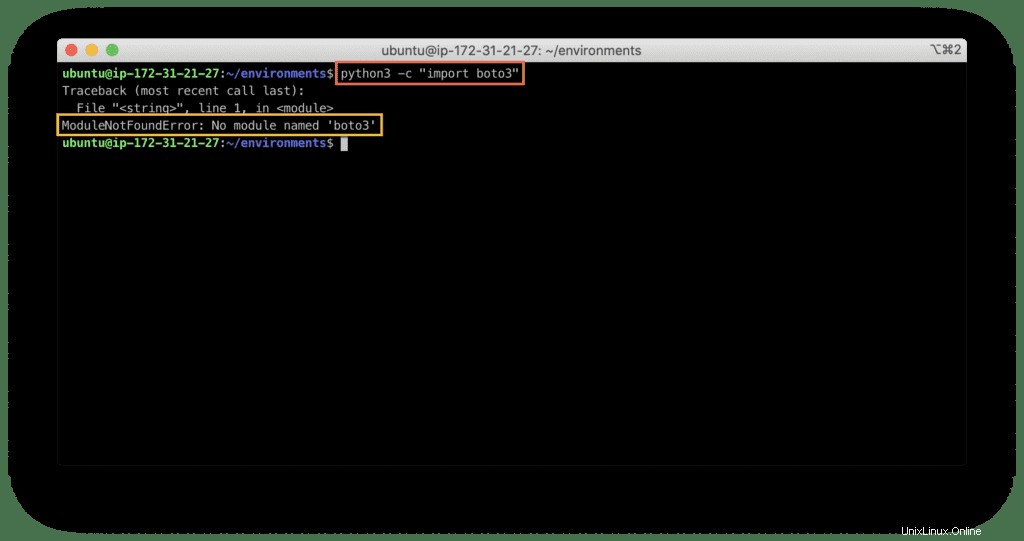
Comme vous pouvez le voir, le boto3 le module n'a pas été trouvé.
Suppression de l'environnement virtuel
Pour supprimer votre environnement virtuel, vous devez supprimer aws dossier :
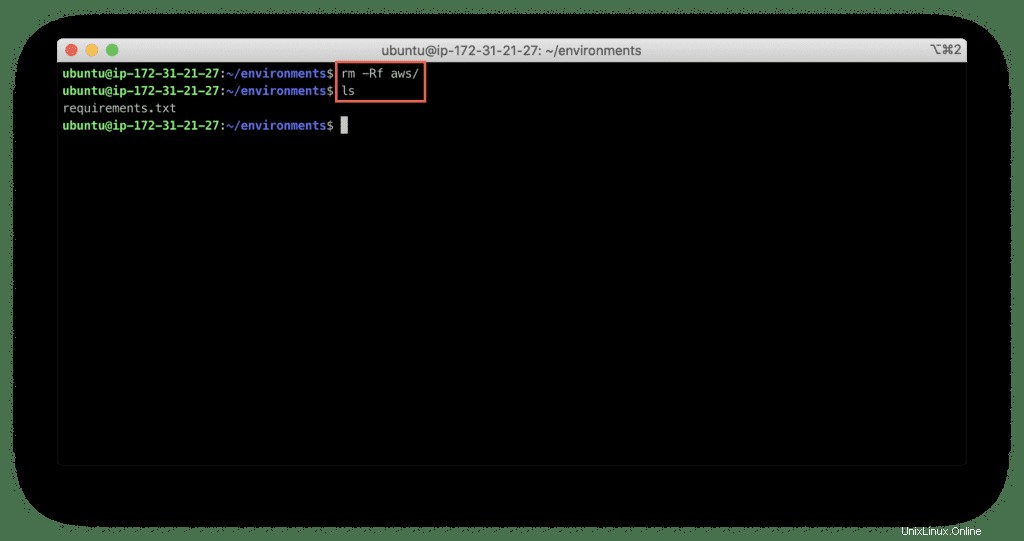
Restauration de l'environnement virtuel
Maintenant, recréons l'environnement virtuel à partir de l'état enregistré.
Créer et activer aws environnement à nouveau :
python3 -m venv aws
source aws/bin/activate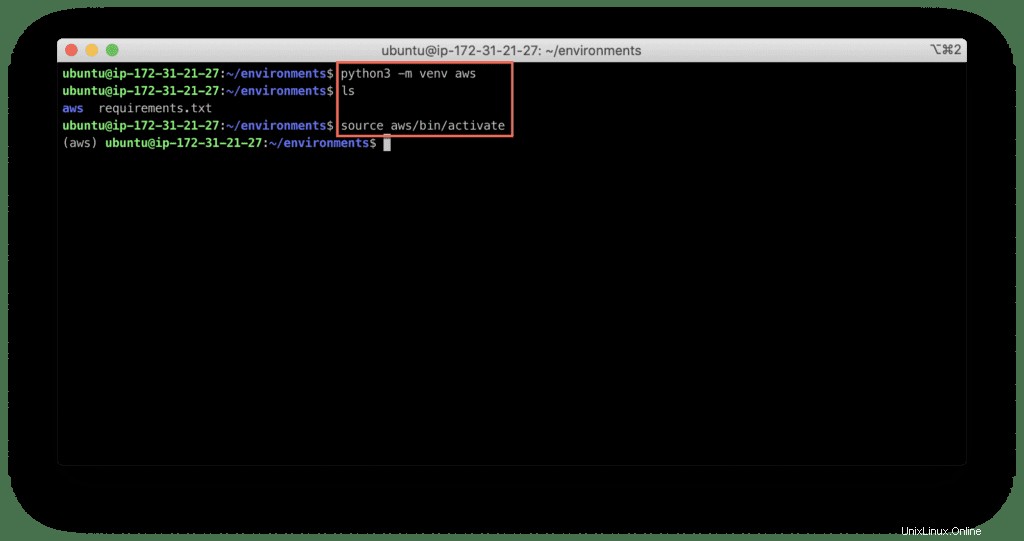
Maintenant, vous pouvez installer toutes vos dépendances en masse :
pip install -r requirements.txt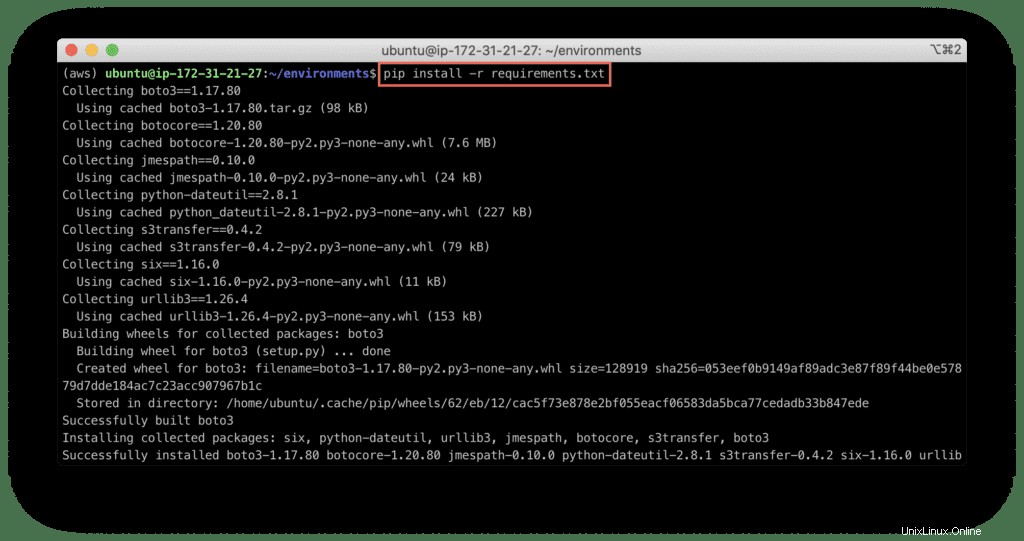
Gérer vos dépendances de cette manière est particulièrement utile lorsque votre application en contient beaucoup.
Étapes suivantes
Je vous encourage vivement à créer et à réactiver l'environnement aws et à essayer de trouver un moyen de répertorier les compartiments S3 dans votre compte AWS à l'aide de la bibliothèque boto3.
Si vous êtes bloqué, essayez de trouver un exemple dans notre blog. Il est déjà là.
Vous êtes maintenant prêt à démarrer votre automatisation cloud Python 3.
Résumé
Dans cet article, nous avons expliqué comment installer Python à partir de zéro, la mise à niveau de Python vers la dernière version, le gestionnaire de packages Python (pip ) et venv module, qui vous permet de créer des environnements isolés séparés pour vos projets Python.