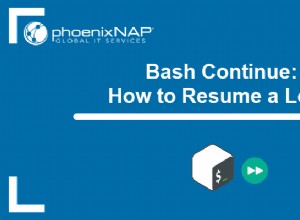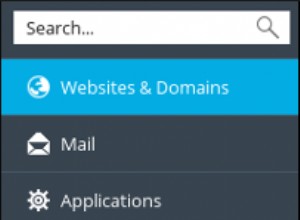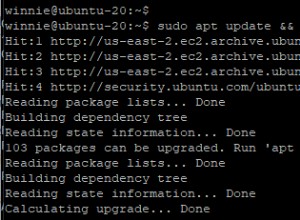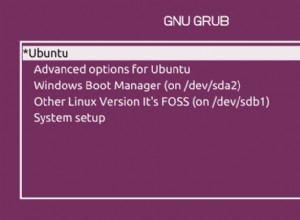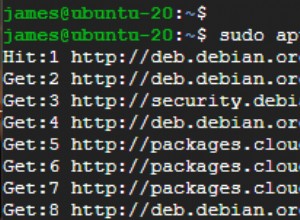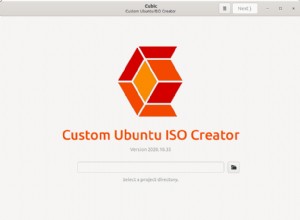Double démarrage Ubuntu et Linux Mint | Double démarrage de deux distributions GNU/Linux.
Exigences
Lorsque quelqu'un mentionne le double démarrage, il est souvent fait référence au double démarrage d'une distribution GNU/Linux et de Windows, ou de Windows et de MAC OS X. Dans cet article, nous allons démarrer deux distributions Linux et vous montrer étape par étape comment procéder. Cette fois, nous allons vous montrer comment effectuer un double démarrage d'Ubuntu et de Linux Mint sur un seul lecteur. Dans cet exemple, Ubuntu est préinstallé et nous avons ensuite installé Linux Mint et configuré le double démarrage.
Le processus peut être effectué inversement puisque les deux systèmes sont basés sur les mêmes distributions et ont la même installation. Vous pouvez également consulter des didacticiels sur le double démarrage de ces systèmes avec Windows 10 en suivant ces liens Dual boot Linux Mint and Windows 10, Dual boot Ubuntu and Windows 10.
Veuillez noter qu'avant de continuer si vous utilisez déjà GNU/Linux comme pilote quotidien sur votre PC, sauvegardez tout d'abord.
Exigences pour ce processus :
- Espace vide sur le disque dur
- Clé USB amorçable Linux mint
Ci-dessous se trouve également un didacticiel vidéo pour ce processus :
Procédure
Démarrage de l'installation de Linux Mint
Branchez votre clé USB bootable Linux Mint, redémarrez le PC et démarrez le Live CD. Une fois le Live CD démarré, lancez l'installation.
Les deux premiers écrans vous inviteront à configurer votre langue et la disposition de votre clavier.
Sur cet écran, l'installation vous invitera à installer des pilotes supplémentaires, des codecs, etc. Il s'agit généralement de l'étape recommandée.
Formatage des partitions et configuration du double démarrage
C'est un écran très important. Sur cet écran, nous devons choisir comment Linux Mint va s'installer. L'option la plus simple est la première. Comme nous pouvons le voir ici, l'installation de Linux Mint a déjà détecté qu'Ubuntu est préinstallé. Cela signifie que l'installation de Linux Mint préparera le système d'exploitation et installera Linux Mint aux côtés d'Ubuntu sans endommager et affecter Ubuntu installé et les fichiers que vous avez dessus. C'est pourquoi nous choisirons la première option.
Sur cet écran, nous devons configurer les partitions et l'espace disque. Le processus est ici simple. Dans le premier champ, nous devons sélectionner le lecteur sur lequel nous installons Linux Mint. Étant donné qu'il s'agit d'une situation où nous n'avons qu'un seul disque dur, notre seul lecteur sera sélectionné. Vous trouverez ci-dessous une représentation graphique de l'installation de notre système d'exploitation Ubuntu et de Linux Mint et de l'espace dont ils disposent ou qu'ils obtiendront une fois la configuration des partitions terminée.
Par défaut, l'installation divisera l'espace disque en 50:50 pour chaque système d'exploitation. Afin d'allouer plus d'espace disque à un système d'exploitation, il nous suffit de déplacer le curseur de la souris entre les bordures de nos deux installations de système d'exploitation, cette bordure est un curseur et nous devons la déplacer d'un côté.
Une fois que nous avons fini de définir les partitions, cliquez sur Continuer et nous recevrons une invite avec une fenêtre contextuelle et il nous demandera de confirmer les modifications.
Configuration du compte utilisateur
L'étape suivante consiste à configurer le compte d'utilisateur et le nom de l'ordinateur.
Une fois le compte utilisateur configuré, l'installation démarre et prend un certain temps. Habituellement, cela prend environ 15 minutes pour terminer, mais tout cela dépendra du disque dur dont nous disposons.
Une fois l'installation terminée, nous recevrons à nouveau une invite et il vous demandera de redémarrer le PC. Retirez la clé USB amorçable et redémarrez le PC.
Finir
Dès que le PC redémarre, nous avons besoin d'avoir cet écran. Il s'agit du chargeur de démarrage GRUB. Dans ce menu, nous choisissons quel système d'exploitation nous voulons démarrer.
Donc, si vous obtenez cet écran, cela signifie que vous avez réussi à configurer le double démarrage et que vous avez installé Linux Mint.
Résumé
C'était le processus de double démarrage d'Ubuntu et de Linux Mint. Grâce aux installateurs de Linux et d'Ubuntu, le processus est aujourd'hui simple à exécuter, mais il est toujours important de mentionner à nouveau de faire attention sur quelle partition vous installez quel système et d'avoir toujours une sauvegarde prête.
Merci beaucoup pour votre temps…