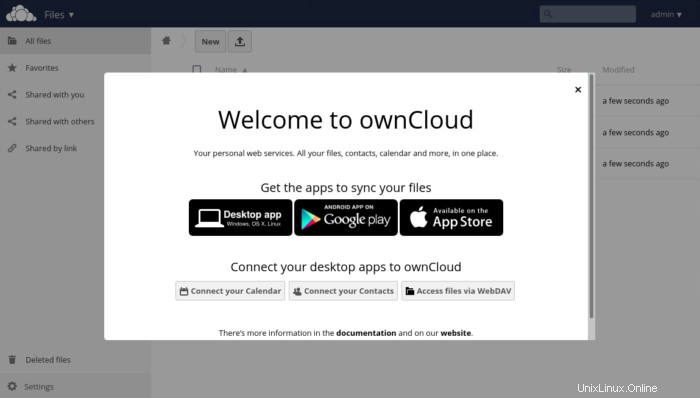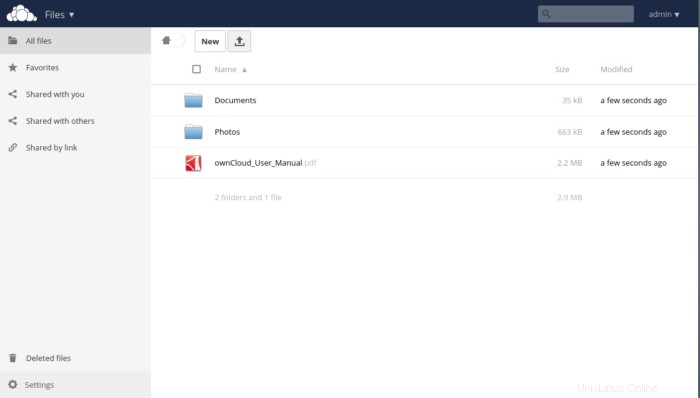Salut les gars ! Aujourd'hui, nous allons installer OwnCloud sur Ubuntu 21, mais avant cela, faisons un peu de théorie.
OwnCloud est un serveur de synchronisation et de partage de fichiers auto-hébergé. Il permet d'accéder à vos données via une interface Web, des clients de synchronisation ou WebDAV tout en fournissant une plate-forme pour afficher, synchroniser et partager facilement sur plusieurs appareils, le tout sous votre contrôle. L'architecture ouverte d'OwnCloud est extensible via une API simple mais puissante pour les applications et les plugins et fonctionne avec n'importe quel stockage.
Fonctionnalités
- Gestion des versions :Un historique des fichiers vous permet de revenir à une version précédente.
- Cryptage :OwnCloud protège les données des utilisateurs en transit; lorsqu'il est transmis entre le client et le serveur.
- Téléchargement par glisser-déposer :Faites glisser des fichiers depuis votre gestionnaire de fichiers de bureau vers votre instance OwnCloud.
- Thème :Changez l'apparence de votre instance OwnCloud.
- Affichage des fichiers ODF :Vous pouvez afficher les fichiers Open Document Format tels que
.odtdocuments et.odsfeuilles de calcul. - Extension via des applications installables :Depuis OwnCloud Marketplace, vous pouvez installer un certain nombre d'applications officielles et tierces.
- Une application mobile pour Android et iOS :Les applications mobiles vous permettent d'interagir avec votre serveur OwnCloud, par exemple pour synchroniser, charger, télécharger et afficher des fichiers.
Installer OwnCloud sur Ubuntu
Installer la pile LAMP
La pile LAMP (Linux, Apache, MySQL, PHP) est requise pour installer OwnCloud. Dans cette section, vous suivez les étapes d'installation d'une pile LAMP sur votre machine. Bien que vous n'ayez pas à utiliser Apache comme serveur Web, les développeurs OwnCloud le recommandent vivement par rapport aux serveurs Web tels que NGINX et lightHTTP.
- Installez la pile LAMP avec une seule commande :
sudo apt install lamp-server^ -y - Lorsque l'installation est terminée, activez et démarrez Apache :
sudo systemctl start apache2 sudo systemctl enable apache2- Démarrez et activez la base de données MySQL :
sudo systemctl start mysql sudo systemctl enable mysql - Définissez un mot de passe administrateur MySQL et sécurisez l'installation :
sudo mysql_secure_installation
Au cours de ce processus, le système vous demande si vous souhaitez activer leVALIDATE PASSWORD COMPONENT. Cette fonctionnalité garantit que tous les mots de passe créés sont forts et uniques. Répondezn(comme dans "non"). Lorsque vous y êtes invité, saisissez et vérifiez un nouveau mot de passe sécurisé pour l'utilisateur administrateur MySQL. Vous êtes ensuite invité à répondre à quatre questions, auxquelles vous devez toutes répondrey(comme dans "oui"). - Installez PHP et tous les packages PHP requis
sudo apt install php php-opcache php-gd php-curl php-mysqlnd php-intl php-json php-ldap php-mbstring php-mysqlnd php-xml php-zip -y - Redémarrez Apache pour activer les modifications :
sudo systemctl restart apache2
Créer la base de données OwnCloud
Maintenant que vous avez installé les prérequis, il est temps de créer la base de données et l'utilisateur OwnCloud. Les commandes de cette section sont émises depuis la console MariaDB.
- Accéder à la console MariaDB :
sudo mysql -u root -p - créez votre base de données OwnCloud :
CREATE DATABASE ownclouddb; - Créez un nouvel utilisateur avec les privilèges nécessaires, y compris un mot de passe fort et unique. Assurez-vous de remplacer
PASSWORDavec votre propre mot de passe :
GRANT ALL ON ownclouddb.* TO 'unixcop'@'unixcop.local' IDENTIFIED BY 'PASSWORD'; - Vider les privilèges de votre base de données :
FLUSH PRIVILEGES; - Enfin, quittez la console de la base de données :
exit
Télécharger OwnCloud
À ce stade, le système est prêt pour OwnCloud. Avant de télécharger le logiciel, consultez la page de téléchargement d'OwnCloud pour confirmer la version la plus récente.
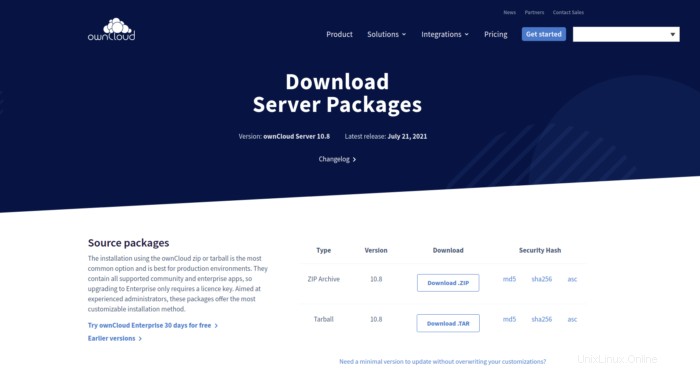
- Téléchargez OwnCloud.
wget https://download.owncloud.org/community/owncloud-10.5.0.zip - Décompressez le fichier téléchargé :
unzip owncloud-10.5.0.zip
- Lorsque vous décompressez le fichier, un nouveau répertoire nommé
owncloudest créé. Déplacez le nouveau répertoire vers le document Apacheroot. Cet exemple utilise le répertoire par défaut pour les fichiers du site Apache :sudo mv owncloud /var/www/html/ - Changer le propriétaire du
owncloudrépertoire :sudo chown -R www-data: /var/www/html/owncloud
Créer un fichier de configuration Apache
Apache nécessite un fichier de configuration d'hôte virtuel afin de servir votre instance OwnCloud sur le Web.
- Créez un fichier de configuration Apache à l'aide de l'éditeur de texte Nano :
sudo vim /etc/apache2/sites-available/owncloud.conf - Collez le texte suivant dans le nouveau fichier. Remplacer les mentions de
example.comavec votre propre nom de domaine ou votre adresse IP
<VirtualHost \*:80>
ServerAdmin [email protected]
DocumentRoot /var/www/html/owncloud
ServerName example.com
<Directory /var/www/html/owncloud>
Options FollowSymlinks
AllowOverride All
Require all granted
</Directory>
ErrorLog ${APACHE_LOG_DIR}/example.com_error.log
CustomLog ${APACHE_LOG_DIR}/your-domain.com_access.log combined
</VirtualHost>- Enregistrer et fermer le fichier
- Activer la
rewrite,mime, etunique_idModules Apache :sudo a2enmod rewrite mime unique_id - Redémarrez le serveur Apache :
sudo systemctl restart apache2
La partie ligne de commande de l'installation est terminée.
Configurer OwnCloud sur Ubuntu
Cette section couvre la partie Web de l'installation.
- Ouvrez un navigateur Web et accédez au domaine de votre site, s'il a été configuré pour utiliser un nom de domaine tel que
http://unixcop.local/owncloud. - Saisissez un nom d'utilisateur et un mot de passe pour l'utilisateur administrateur ; cliquez sur
Storage & Databasemenu déroulant; puis cliquez surMySQL/MariaDB.
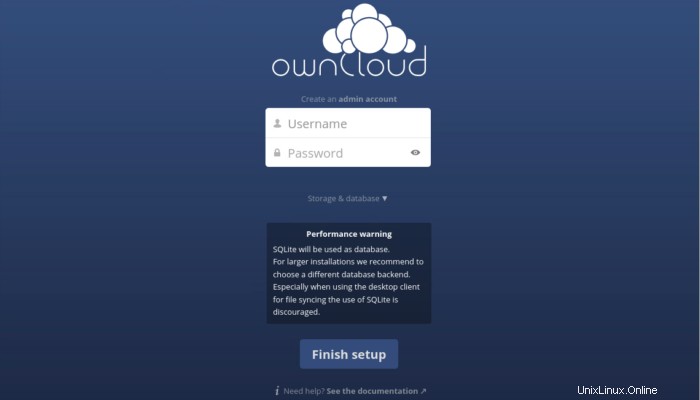
Après vous être connecté, vous obtiendrez la page comme celle-ci