Virtualmin est un panneau de contrôle d'hébergement Web et de cloud Open Source disponible pour être installé sur Linux avec un script automatisé. Ici, nous vous expliquons comment installer Virtualmin &Webmin sur Ubuntu 20.04/18.04 ou Debian 9/10 Server
Le programme « VirtualMin » a fait ses preuves pour pouvoir gérer un serveur en ligne le plus simplement possible. Il permet l'accès au serveur via une ligne HTTP cryptée SSL (c'est-à-dire via un navigateur standard) et fournit une interface utilisateur claire. (Presque) tous les paramètres et options du serveur peuvent être gérés et contrôlés sur celui-ci. Relativement peu de connaissances techniques sont requises
Comme Webmin, Virtualmin est gratuit, bien qu'il ait une version payante appelée Virtualmin PRO qui offre un support spécialisé et inclut plus d'outils que la version normale.
Lorsque vous l'installerez, vous pourrez gérer facilement votre domaine et votre site Web. Où Webmin, qui est un outil de gestion de serveur frontal, sera chargé de vous fournir les outils pour gérer les problèmes de serveur pur ; le Virtualmin est un outil de gestion d'hôte virtuel frontal avancé et sera chargé de contrôler toute la partie des e-mails, des pages Web, des espaces utilisateur, etc.
Installation de WebMin / VirtualMin sur Ubuntu 20.04 ou Debian Server
1. Exécutez la commande de mise à jour du système
Tout d'abord, assurez-vous que tous les packages existants sur votre système sont à jour. De plus, je recommande d'utiliser un nouveau serveur sans aucune installation préalable d'aucune autre plate-forme ou logiciel d'hébergement.
sudo apt update
2. Télécharger le script Virtualmin
Maintenant, téléchargeons le script qui installera atomiquement les deux Webmin et Virtualmin sur notre serveur Ubuntu 20.04 ou Debian.
sudo apt install wget wget wget http://software.virtualmin.com/gpl/scripts/install.sh
3. Définir le nom d'hôte - domaine complet
Le domaine pleinement qualifié que vous souhaitez utiliser et géré par Virtualmin doit être défini comme nom d'hôte pour votre serveur sur lequel vous prévoyez d'installer Virtualmin . Il peut également s'agir d'un sous-domaine. Par exemple- nous voulons utiliser demo.how2shout.com et géré par Virtualmin. Ainsi, nous définissons notre nom d'hôte système sur this.
sudo hostnamectl set-hostname demo.how2shout.com
Remplacer – demo.how2shout.com avec votre domaine ou sous-domaine. Assurez-vous également que l'adresse IP du serveur sur lequel vous installez Virtualmin, le enregistrement A du domaine y est pointé via votre DNS, généralement disponible là où vous avez acheté votre nom de domaine ou auprès de votre registraire de domaine.
4. Modifier l'autorisation du script pour le rendre exécutable
Comme nous avons déjà le script d'installation Virtualmin ou Webmin sur notre serveur Ubuntu 20.04 LTS, passons à l'autorisation afin que nous puissions l'exécuter sur le système en utilisant sudo droits pour l'installation de divers composants.
chmod a+x install.sh
5. Exécutez le script d'installation de Webmin et Virtualmin sur Ubuntu 20.4
Si vous utilisez l'utilisateur root, vous n'avez pas besoin d'utiliser sudo avec la commande suivante, mais sous l'utilisateur standard, exécutez-la avec sudo droits, cela automatisera le processus d'installation. Tout sera configuré à partir d'ici sans que vous n'ayez à intervenir.
sudo ./install.sh
Remarque :Si votre domaine défini comme nom d'hôte n'a pas pu résoudre l'adresse IP pointée, la configuration vous demandera peut-être de saisir à nouveau le domaine manuellement.
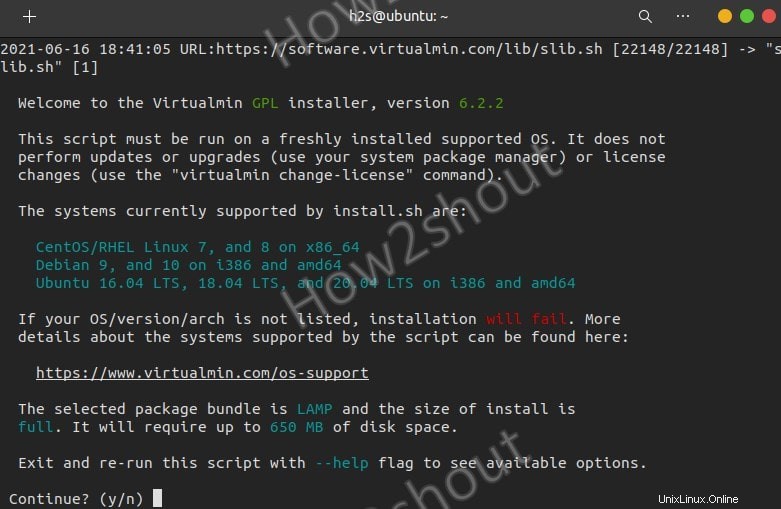
Installation terminée.
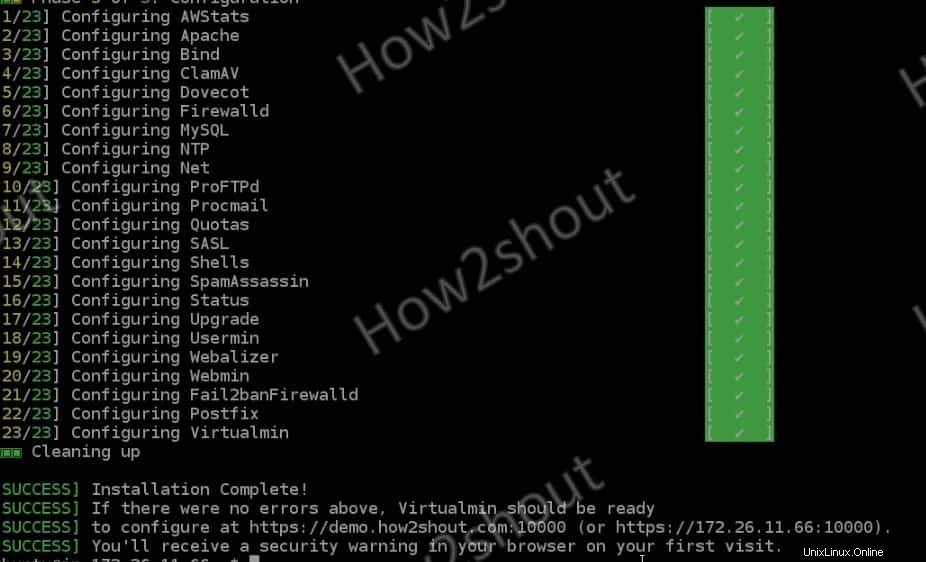
6. Pare-feu pour Virtualmin sur Ubuntu 20.04 ou Debian
Si vous utilisez une plate-forme cloud telle que Google, le serveur Web Amazon, Digital Ocean ou toute autre, vous devez d'abord ouvrir le port Virtualmin "10000 ” dans leur pare-feu. Cependant, ceux qui utilisent le pare-feu intégré d'Ubuntu peuvent utiliser la commande :
sudo ufw allow 10000
7. Accédez à Webmin ou à l'interface Web virtuelle et connectez-vous
Il est maintenant temps d'accéder à l'interface utilisateur graphique du Webmin , ouvrez simplement votre navigateur qui peut accéder à l'adresse IP de votre serveur et pointez vers son adresse IP ou son domaine pleinement qualifié que vous avez défini comme nom d'hôte pour Virtualmin au port 10000 par exemple-
https://your-server-ip-address:10000 https://your-domain.com:10000
Nom d'utilisateur et mot de passe Virtualmin / Webmin par défaut
Lorsque vous voyez la page de connexion, entrez la racine de votre serveur nom d'utilisateur et son mot de passe. Exemple de nom d'utilisateur – racine mot de passe – celui que vous avez défini pour l'utilisateur root sur votre serveur.
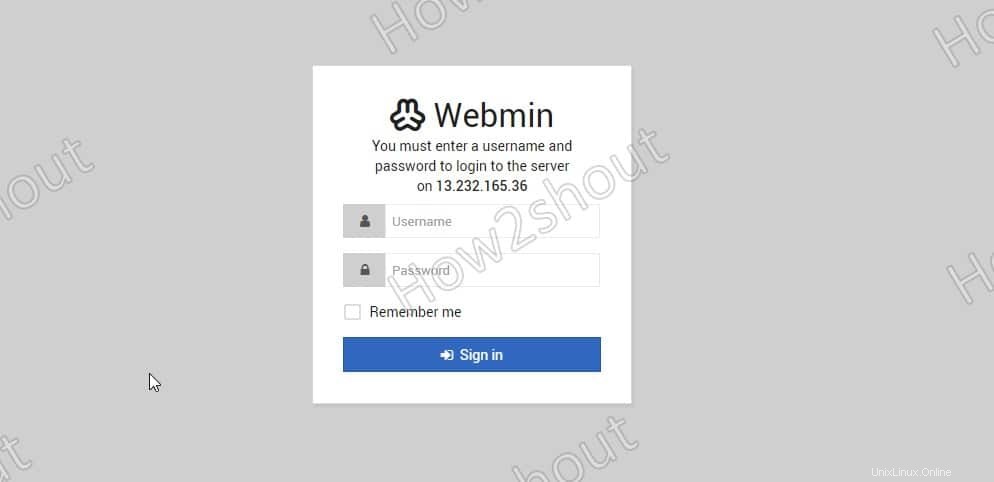
8. Tableau de bord
Enfin, vous aurez le tableau de bord à partir duquel vous pourrez accéder aux différents paramètres et options nécessaires pour commencer à héberger des sites Web.
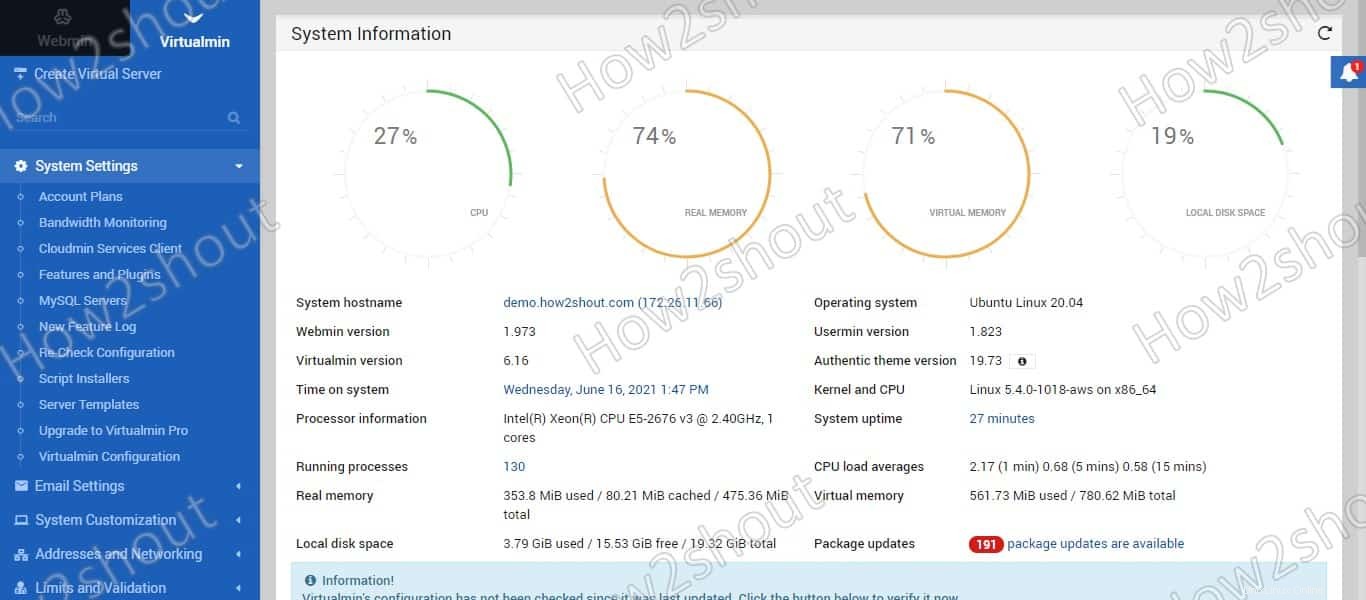
9. Post-installation du serveur Virtualmin
Étape 1 : Cet assistant de post-installation vous permet de configurer Virtualmin de manière optimale pour votre système. Vous pouvez effectuer des sélections selon que vous souhaitez héberger des sites Web, des e-mails ou des bases de données, et en fonction de la mémoire et de la puissance du processeur de votre système.
Pour continuer, cliquez sur Suivant bouton ci-dessous. Pour l'ignorer et utiliser les paramètres par défaut, cliquez sur Annuler.
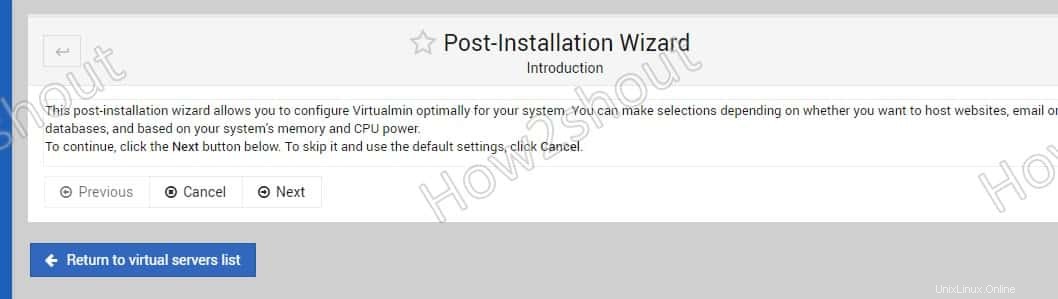
Étape 2 : Virtualmin peut être réglé pour améliorer les performances de son interface utilisateur et du traitement des e-mails, mais au prix d'une utilisation accrue de la mémoire. Le meilleur choix dépend de la façon dont votre système sera utilisé. Ainsi, selon vos besoins, sélectionnez les options ou laissez la valeur par défaut telle quelle.
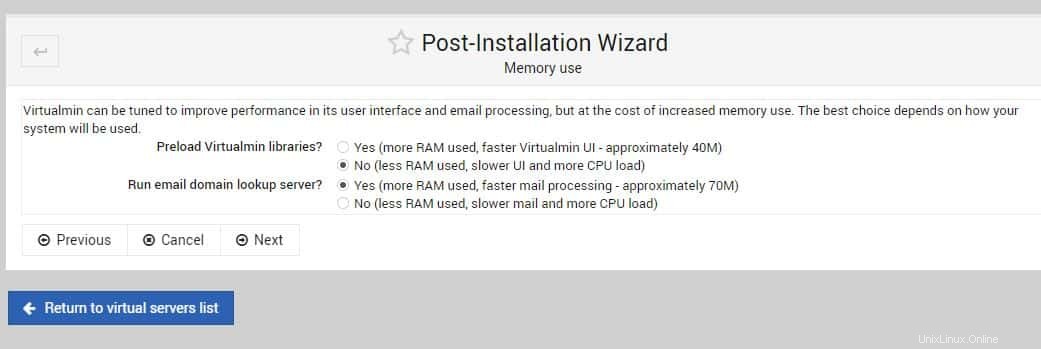
Étape 3 : Activer l'analyse antivirus avec ClamAV :Si votre système va héberger des domaines qui recevront une grande quantité d'e-mails, l'analyse des messages entrants à la recherche de virus peut générer une charge CPU élevée. Étant donné que l'analyse est effectuée à l'aide du serveur d'analyse ClamAV clamd, elle consommera de la RAM même lorsqu'il ne traite pas les e-mails. Si votre système n'héberge pas de courrier électronique, l'analyse antivirus peut être désactivée. Ou optez pour une analyse à la demande
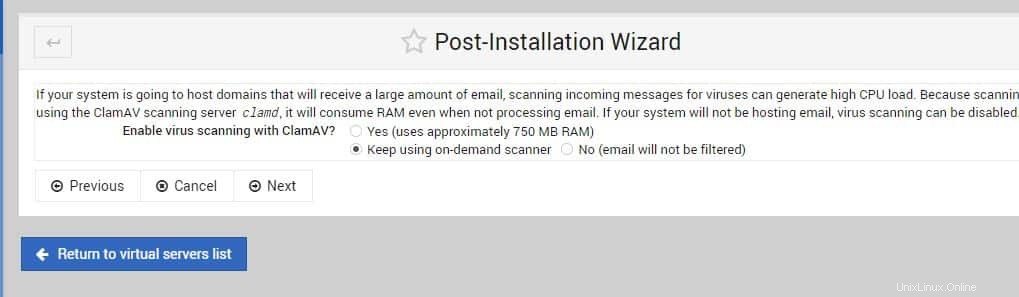
Étape 4 :Exécuter le filtre de serveur SpamAssassin ? Si votre système va héberger des domaines qui recevront une grande quantité d'e-mails, le filtrage des messages entrants pour le spam peut générer une charge CPU importante. Cela est dû à l'utilisation du processeur par le filtre de messagerie SpamAssassin lors de son démarrage, ce qui peut être évité en exécutant le serveur de filtrage SpamAssassin spamd en arrière-plan. Cela consomme de la RAM, mais réduit la charge du processeur et accélère le traitement du courrier.
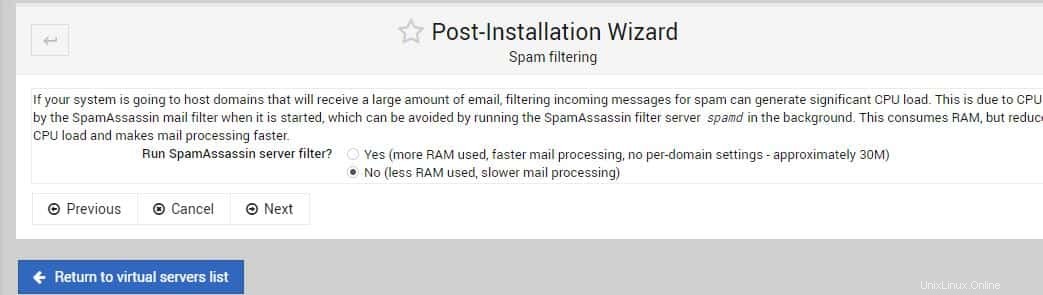
Étape 5 : Virtualmin prend en charge à la fois MySQL et PostgreSQL serveurs de base de données, mais vous souhaiterez peut-être n'en exécuter qu'un seul (ou aucun) sur votre système. Chacun consomme de la RAM lors de son exécution, même s'il n'est pas utilisé.
Selon les sites Web et les applications que vous prévoyez d'héberger, l'exécution de MySQL peut suffire, car la plupart des applications Web ne prennent pas en charge ou ne nécessitent pas PostgreSQL . Si votre système ne sera utilisé que pour l'hébergement de messagerie ou DNS, il n'est pas nécessaire de l'exécuter non plus.
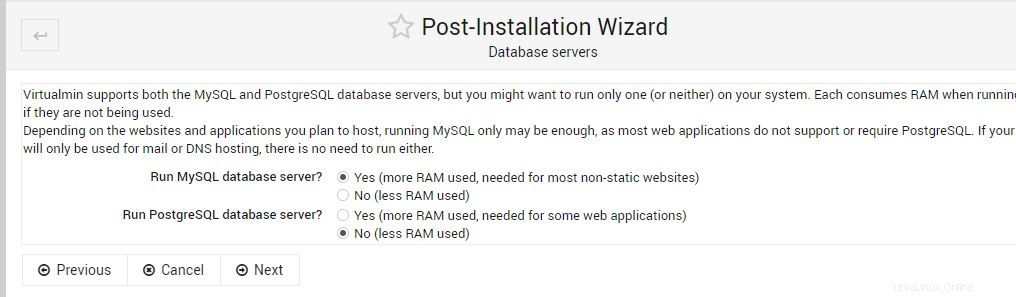
Étape 6 : Pour que les zones DNS créées par Virtualmin puissent être résolues, l'enregistrement du serveur de noms principal de chaque zone doit être défini sur quelque chose qui peut lui-même être résolu par d'autres systèmes sur Internet. Appuyez simplement sur Suivant et Virtualmin le définira automatiquement après s'être assuré de sa disponibilité.
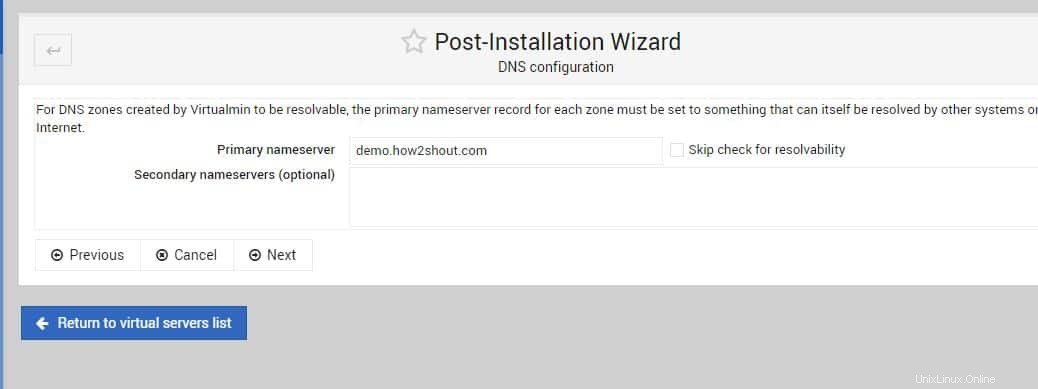
Étape 7 : Virtualmin vous donne la possibilité de stocker des mots de passe en texte brut pour les serveurs virtuels et les boîtes aux lettres ou de stocker uniquement des mots de passe cryptés (hachés) à sens unique. Les mots de passe en texte brut sont plus pratiques, mais moins sûrs si votre système est compromis.
Rappelez-vous : lorsque des mots de passe hachés sont utilisés, la récupération de mot de passe pour les serveurs virtuels ne sera plus possible. De plus, le mot de passe MySQL pour les nouveaux serveurs sera différent du mot de passe d'administration et sera généré aléatoirement.
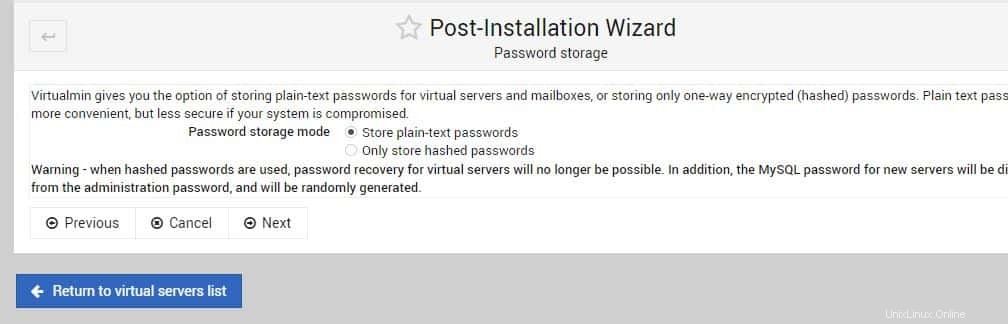
Étape 9 : Virtualmin peut créer un serveur virtuel par défaut qui servira les requêtes Web à votre système qui ne correspondent à aucun autre domaine. Il peut également être utilisé pour demander un certificat SSL Let's Encrypt à utiliser par la propre interface utilisateur de Virtualmin.
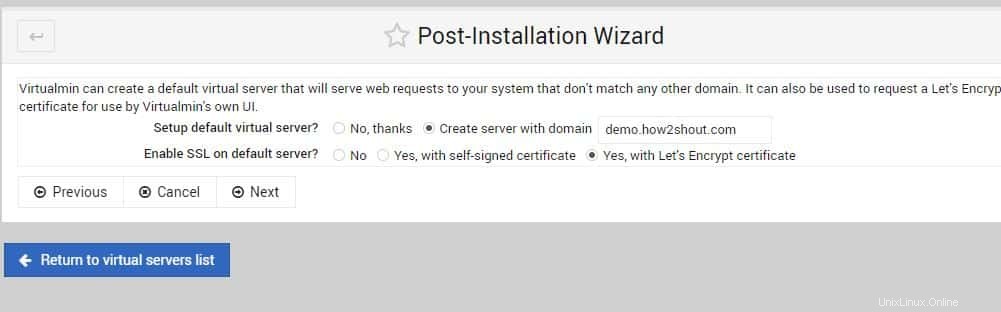
10. Télécharger des fichiers pour le site Web
Par défaut, si vous accédez au domaine défini sur Virtualmin, la page HTML de démonstration apparaîtra en disant "En construction".
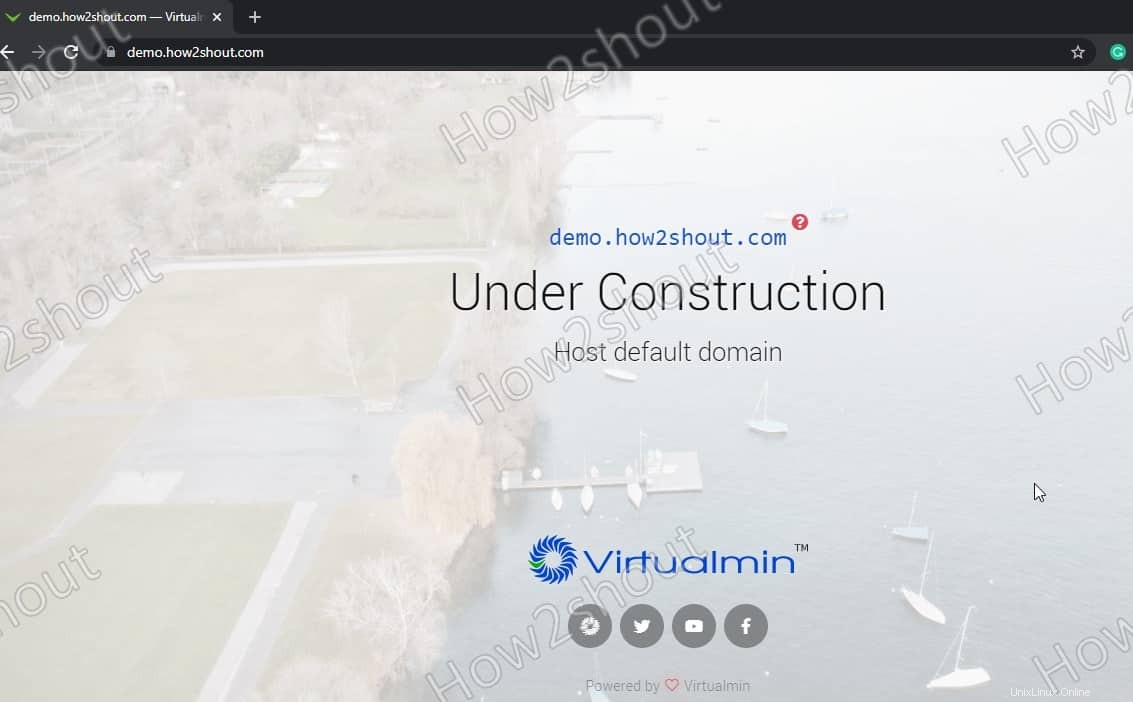
Maintenant, si vous souhaitez installer un CMS tel que WordPress, cliquez sur le Gestionnaire de fichiers, sous Public_html vous trouverez le index.html dossier. Supprimez-le et chargez-y le fichier WordPress en cliquant sur le menu Fichier et le téléchargement correspondant option. Une fois cela fait. Créez une base de données à l'aide de Webmin. Après cette actualisation, l'URL de votre domaine affichant la page En construction , et cette fois vous verrez la page de configuration de WordPress, fournissez les détails requis.
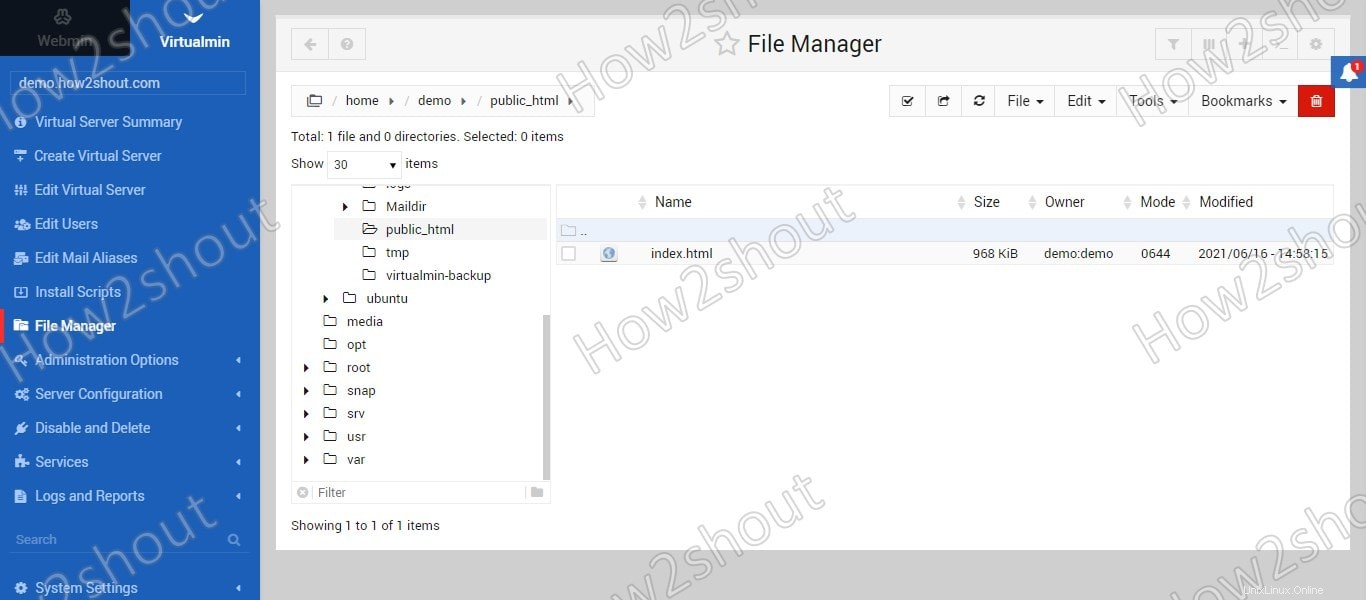
Réflexions finales :
Bien que les utilisateurs de WHM Cpanel puissent trouver un peu difficile d'utiliser Webmin et Virtualmin , cependant, si vous ne voulez pas payer pour Cpanel, alors celui-ci est une bonne option. Néanmoins, Virtualmin n'est pas le seul ici, il existe de bien meilleures alternatives disponibles- Voir notre liste- Frais Webmin ou Virtualmin et alternatives open source