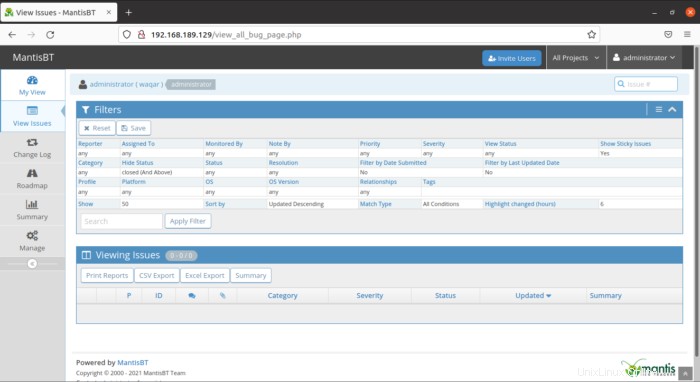MantisBT est une plate-forme open source de suivi des problèmes conçue pour être flexible et conviviale. Elle fournit un outil qui vous aide à collaborer avec différentes équipes pour résoudre les bogues et les problèmes, le plus rapidement et le plus professionnellement possible.
Mantis a également des modules intégrés qui étendent ses fonctionnalités et la plate-forme est activement développée. Mantis Bug Tracker permet à l'équipe de signaler les erreurs et d'organiser qui peut s'en occuper. Les utilisateurs peuvent démarrer en quelques minutes et commencer à gérer leurs projets tout en collaborant efficacement avec leurs coéquipiers et leurs clients.
Ce tutoriel vous guidera sur la façon d'installer Mantis BT sur Ubuntu 21.
Installez le serveur HTTP Apache2 sur Ubuntu :
Mantis BT aura besoin du serveur Web Apache2. Pour l'installer, utilisez les commandes suivantes :
apt update
apt install apache2Maintenant, démarrez et activez Apache2 pour qu'il démarre automatiquement au démarrage.
systemctl start apache2.service
systemctl enable apache2.service
systemctl status apache2.service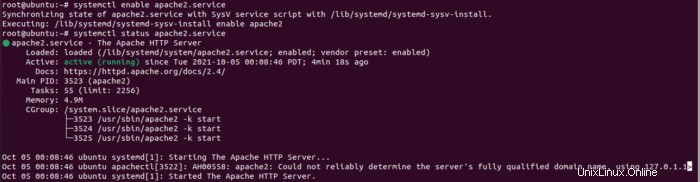
Pour vérifier Apache2, ouvrez votre navigateur et accédez à l'adresse IP du serveur (http://192.168.189.129) et vous devriez voir la page de test par défaut d'Apache2 comme indiqué ci-dessous. Lorsque vous voyez cela, alors Apache2 fonctionne comme prévu.
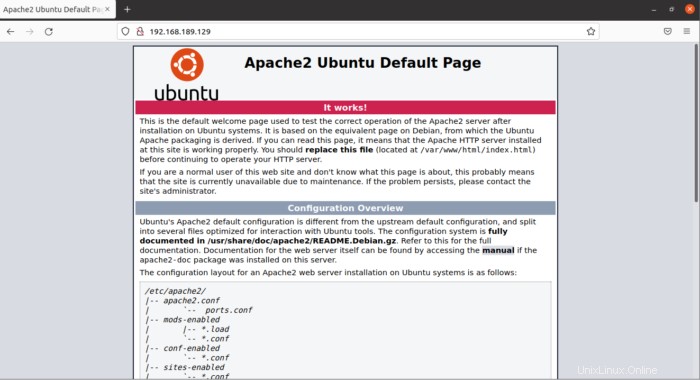
Installez le serveur de base de données MariaDB :
Mantis a besoin d'un serveur de base de données pour stocker son contenu. MariaDB est une base de données Open source, nous l'utiliserons pour Mantis BT.
Pour installer MariaDB, saisissez les commandes suivantes :
apt-get install mariadb-server mariadb-clientDémarrez et activez le service MariaDB afin qu'il puisse démarrer automatiquement au démarrage.
systemctl start mariadb.service
systemctl enable mariadb.service
systemctl status mariadb.service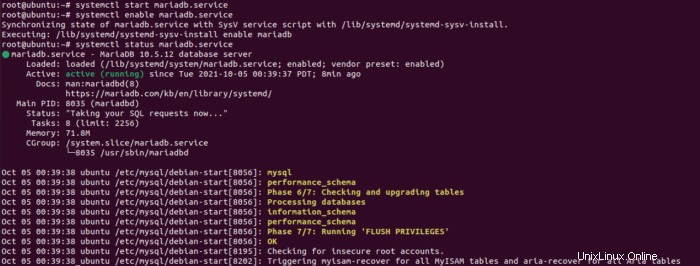
Après cela, exécutez les commandes ci-dessous pour sécuriser le serveur MariaDB en créant un mot de passe root et en interdisant l'accès root à distance.
mysql_secure_installationLorsque vous y êtes invité, répondez aux questions ci-dessous en suivant le guide.
- Entrez le mot de passe actuel pour root (entrez pour aucun) :appuyez simplement sur la touche Entrée
- Définir le mot de passe root ? [O/n] :O
- Nouveau mot de passe :saisissez le mot de passe souhaité
- Saisissez à nouveau le nouveau mot de passe :répétez le mot de passe défini à l'étape ci-dessus
- Supprimer les utilisateurs anonymes ? [O/n] :O
- Interdire la connexion root à distance ? [O/n] :O
- Supprimer la base de données de test et y accéder ? [O/n] :O
- Recharger les tables de privilèges maintenant ? [O/n] :O
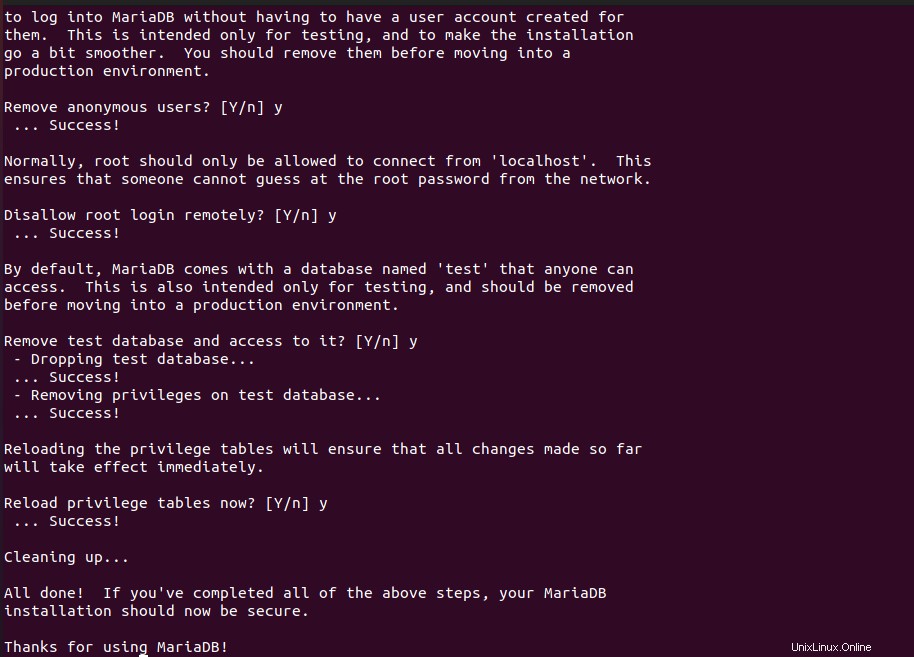
MariaDB est installé avec succès. Veuillez vous connecter pour vérifier MariaDB en utilisant la commande suivante :
mysql -u root -pEntrez le mot de passe que vous avez défini.
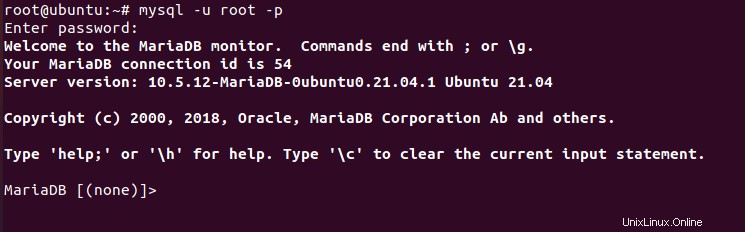
Installez PHP et les modules associés :
Exécutez la commande suivante pour installer PHP :
apt-get install software-properties-common
add-apt-repository ppa:ondrej/php
apt update
apt upgrade
apt install php8.0 libapache2-mod-php8.0 php8.0-common php8.0-gmp php8.0-curl php8.0-intl php8.0-mbstring php8.0-xmlrpc php8.0-mysql php8.0-gd php8.0-xml php8.0-cli php8.0-zipOuvrez le fichier de configuration PHP par défaut pour Apache2.
nano /etc/php/8.0/apache2/php.iniEffectuez les modifications sur les lignes suivantes ci-dessous dans le fichier et enregistrez. Les valeurs ci-dessous sont d'excellents paramètres à appliquer dans ces environnements. Si vous le souhaitez, vous pouvez les modifier en fonction de vos besoins.
file_uploads = On
allow_url_fopen = On
short_open_tag = On
memory_limit = 256M
upload_max_filesize = 100M
max_execution_time = 360
max_input_vars = 1500
date.timezone = America/Chicagoenregistrer et quitter le fichier.
Configuration :
Vous avez installé tous les packages, continuez ci-dessous pour commencer à configurer les serveurs. Créez d'abord une base de données Mantis.
Utilisez les commandes suivantes pour créer une base de données mantis.
mysql -u root -pEntrez le mot de passe que vous avez défini lors de l'installation de MariaDB.
Créez maintenant une base de données.
CREATE DATABASE mantis;
CREATE USER 'mantisuser'@'localhost' IDENTIFIED BY 'new_password_here';
GRANT ALL ON mantis.* TO 'mantisuser'@'localhost' WITH GRANT OPTION;
flush privileges;
exitRedémarrez MariaDB pour appliquer les paramètres ci-dessus.
systemctl restart mariadb.serviceAprès l'installation de PHP et des modules associés, redémarrez Apache2.
systemctl restart apache2.serviceConfigurer PHP :
Pour tester les paramètres PHP avec Apache2, créez un phpinfo.php fichier dans le répertoire racine d'Apache2 en exécutant les commandes ci-dessous :
nano /var/www/html/phpinfo.phptapez le contenu ci-dessous et enregistrez le fichier.
<?php phpinfo( ); ?>accédez à l'IP de votre serveur suivi de /phpinfo.php . comme http://192.168.189.129/phpinfo.php.
Vous devriez voir la page PHP par défaut.
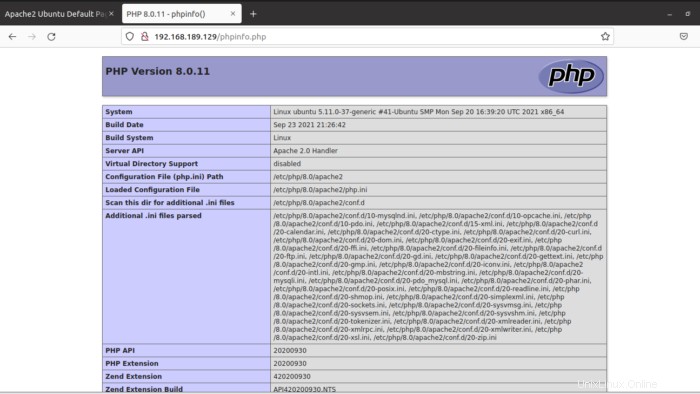
Pour télécharger et installer Mantis sur le serveur Ubuntu, exécutez simplement les commandes ci-dessous pour le télécharger. puis extrayez son contenu dans le répertoire racine d'Apache2.
cd /tmp
wget https://excellmedia.dl.sourceforge.net/project/mantisbt/mantis-stable/2.22.1/mantisbt-2.22.1.zip
unzip mantisbt-2.22.1.zip
mv mantisbt-2.22.1 /var/www/mantisPour définir les autorisations correctes pour que Mantis fonctionne, exécutez les commandes suivantes :
chown -R www-data:www-data /var/www/mantis/
chmod -R 755 /var/www/mantis/Configurer Apache2 :
Enfin, configurez le fichier de configuration du site Apahce2 pour Mantis. Ce fichier contrôlera la façon dont les utilisateurs accèdent au contenu de Mantis. Exécutez les commandes ci-dessous pour créer un nouveau fichier de configuration appelé mantis.conf
nano /etc/apache2/sites-available/mantis.confEnsuite, copiez et collez le contenu ci-dessous dans le fichier et enregistrez-le. Remplacez la ligne en surbrillance par votre propre nom de domaine et l'emplacement racine du répertoire.
<VirtualHost *:80>
ServerAdmin [email protected]
DocumentRoot /var/www/mantis
ServerName example.com
ServerAlias www.example.com
<Directory /var/www/mantis/>
Options +FollowSymlinks
AllowOverride All
Require all granted
</Directory>
ErrorLog ${APACHE_LOG_DIR}/error.log
CustomLog ${APACHE_LOG_DIR}/access.log combined
</VirtualHost>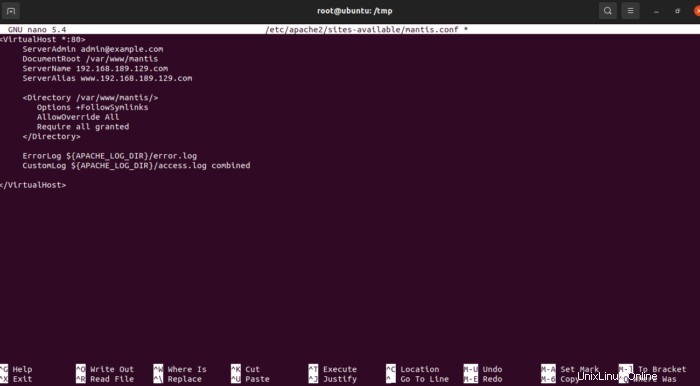
enregistrer et quitter le fichier.
Activez le module Mantis et réécriture :
Après avoir configuré l'hôte virtuel ci-dessus, activez-le en exécutant les commandes ci-dessous :
a2ensite mantis.conf
a2enmod rewrite
a2dissite 000-default.conf
systemctl restart apache2.serviceOuvrez ensuite votre navigateur et naviguez jusqu'au nom de domaine du serveur. Vous devriez voir l'assistant de configuration de Mantis.
http://192.168.189.129
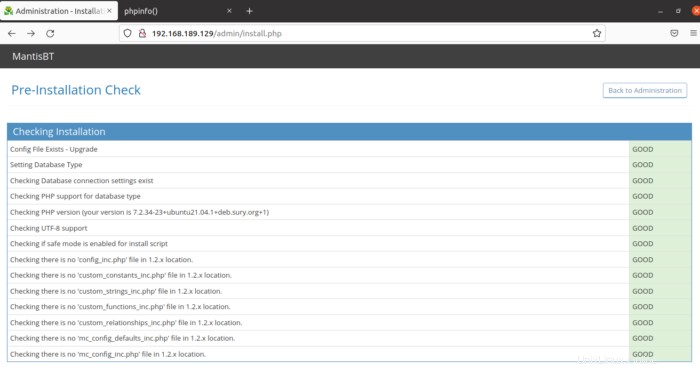
Saisissez le nom d'utilisateur et le mot de passe de la base de données.
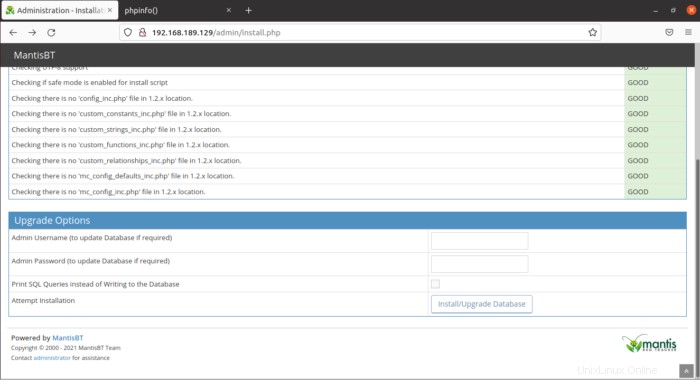
Après cela, Mantis BT est prêt à l'emploi.
Entrez le nom d'utilisateur par défaut :admin et le mot de passe :root.
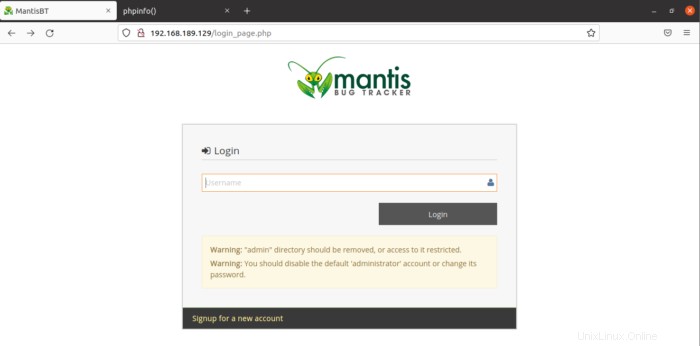
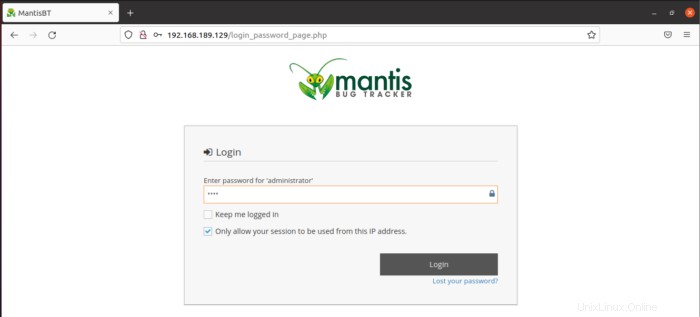
Enfin, le système vous demandera de changer le mot de passe pour le mot de passe administrateur.
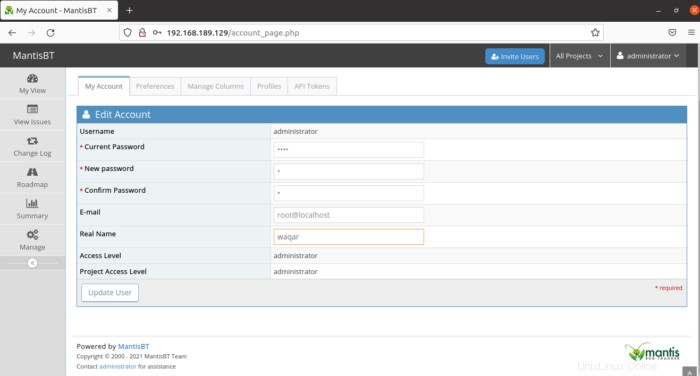
Enfin, vous pouvez utiliser Mantis Bug Tracker en fonction de votre utilisation.