Présentation
Visualiseur d'équipe est un logiciel d'accès et de contrôle à distance multiplateforme, puissant et sécurisé qui peut se connecter à plusieurs appareils simultanément. Il s'agit d'une solution tout-en-un pour l'assistance à distance qui peut être utilisée pour le partage de bureau, les réunions en ligne et le transfert de fichiers entre appareils connectés sur Internet.
Il fonctionne sur des systèmes d'exploitation notables tels que Linux, Windows, Mac OS, Chrome OS et des systèmes d'exploitation mobiles tels qu'iOS, Android, Windows Universal Platform et BlackBerry.
Récemment, la dernière version stable de TeamViewer 15 a été publié avec de nouvelles fonctionnalités et de nombreuses améliorations.
Fonctionnalités de TeamViewer
Voici quelques-unes des nouvelles fonctionnalités ajoutées dans TeamViewer 15 qui sont mis en évidence ci-dessous :
- Il est multiplateforme, il peut se connecter de PC à PC, de mobile à PC, de PC à mobile et même de mobile à mobile sur les principaux systèmes d'exploitation mentionnés ci-dessus.
- Hautement compatible avec plusieurs plates-formes, des systèmes d'exploitation modernes aux systèmes d'exploitation relativement anciens
- Ne nécessite aucune configuration.
- Facile à installer et à comprendre.
- Disponible dans plus de 30 langues internationales.
- Offre des performances élevées avec une configuration et un routage de connexion intelligents, une utilisation efficace de la bande passante, des transmissions de données rapides et bien d'autres encore pour une expérience utilisateur fiable.
- Fournit une sécurité élevée avec les dernières technologies.
- Il est gratuit à des fins de test et pour un usage personnel.
- Ne nécessite aucune installation, les utilisateurs peuvent désormais utiliser TeamViewer sans nécessairement l'installer.
- Prend en charge les modules personnalisés QuickSupport, QuickJoin et Host nommés avec l'identité d'entreprise d'un utilisateur avec des configurations personnalisées.
- Permet un accès permanent aux appareils sans surveillance avec la prise en charge du module TeamViewer Host.
- Prend également en charge l'intégration avec les applications d'un utilisateur via des API.
- Compatible également avec l'intégration dans les applications mobiles sous iOS/Android.
Comment installer Teamviewer 15 sur RedHat, CentOS, Fedora
Vous pouvez télécharger le package pour les distributions Linux basées sur rpm sur la page de téléchargement de Teamviewer ou vous pouvez utiliser le wget suivant commande pour le télécharger et l'installer comme indiqué.
Sur les systèmes 32 bits
# wget https://download.teamviewer.com/download/linux/teamviewer.i686.rpm
# yum install teamviewer.i686.rpmSur les systèmes 64 bits
# wget https://download.teamviewer.com/download/linux/teamviewer.x86_64.rpm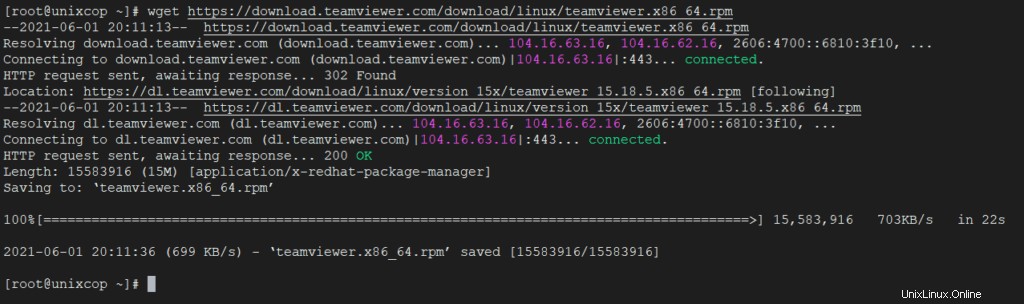
# yum install teamviewer.x86_64.rpm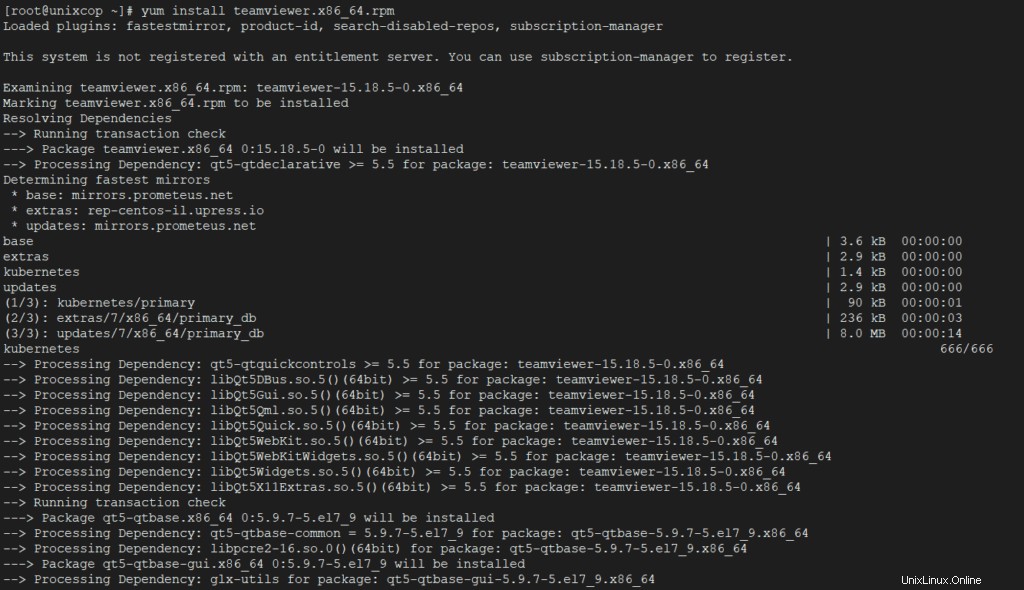
Si vous obtenez une erreur de clé publique manquante, vous pouvez télécharger la clé publique et l'importer à l'aide de la commande suivante.
# wget https://download.teamviewer.com/download/linux/signature/TeamViewer2017.asc
# rpm --import TeamViewer2017.asc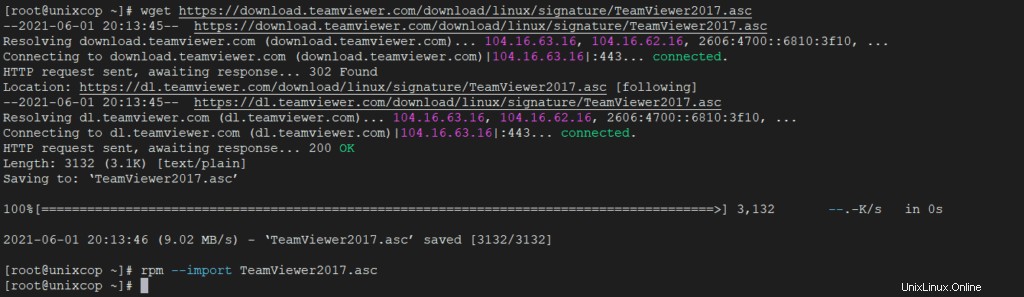
Après avoir importé la clé publique, veuillez exécuter la commande "yum install ” commande à nouveau pour installer le RPM Teamviewer.
# yum install teamviewer.x86_64.rpmPour démarrer l'application Teamviewer, exécutez la commande suivante depuis le terminal.
# teamviewerApplication Teamviewer exécutée sur mon CentOS 8 système.
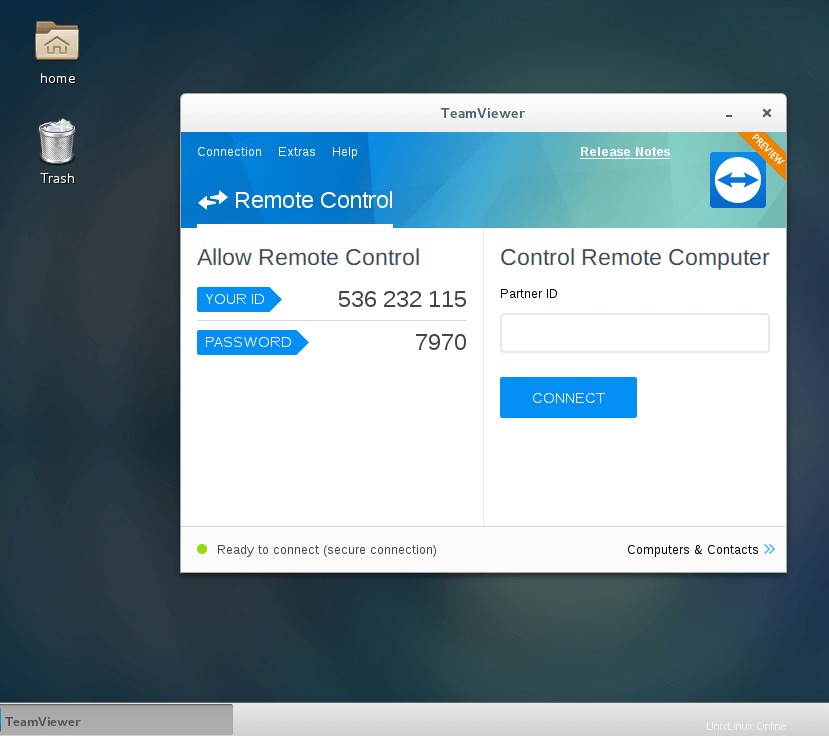
Comment installer Teamviewer 15 sur Debian, Ubuntu et Linux Mint
Vous pouvez télécharger le package pour .deb-based Distributions Linux sur la page de téléchargement de Teamviewer ou vous pouvez utiliser la commande wget suivante pour la télécharger et l'installer comme indiqué.
Sur les systèmes 32 bits
$ wget https://download.teamviewer.com/download/linux/teamviewer_i386.deb
$ sudo dpkg -i teamviewer_i386.debSur les systèmes 64 bits
$ wget https://download.teamviewer.com/download/linux/teamviewer_amd64.deb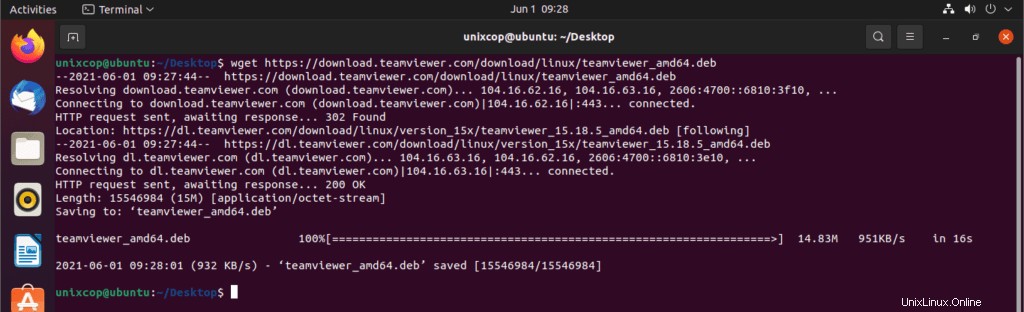
Essayez ensuite d'installer les packages avec cette commande :
$ sudo dpkg -i teamviewer_amd64.debSi vous obtenez une erreur de dépendances manquantes, veuillez utiliser la commande suivante pour installer ces dépendances.
$ sudo apt-get install -f -y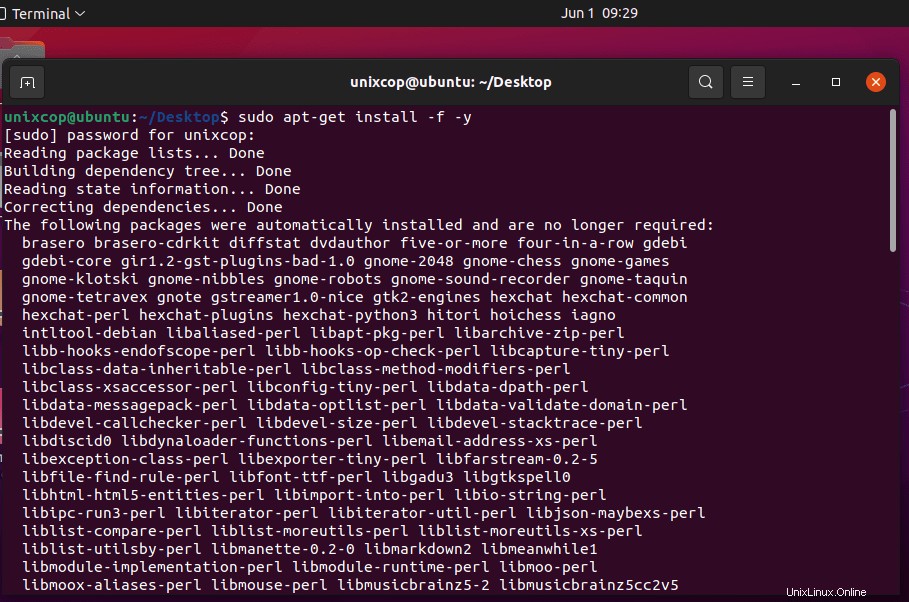
Réessayez de l'installer
$ sudo dpkg -i teamviewer_amd64.deb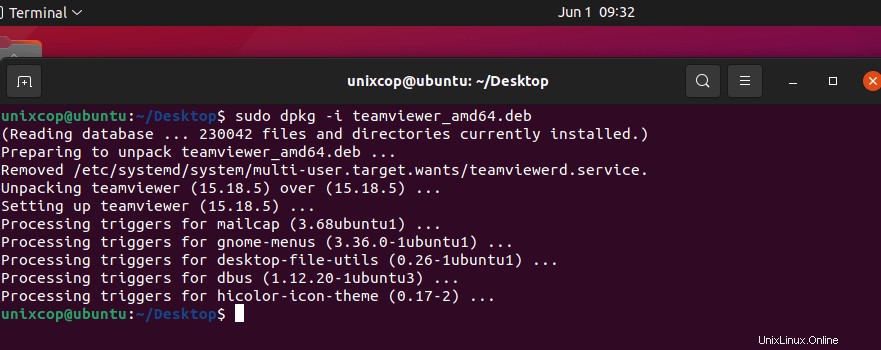
Une fois l'installation terminée, vous pouvez démarrer Teamviewer depuis le terminal ou aller dans Ubuntu Dash Home et tapez teamviewer et cliquez sur l'icône pour lancer l'application.
$ teamviewer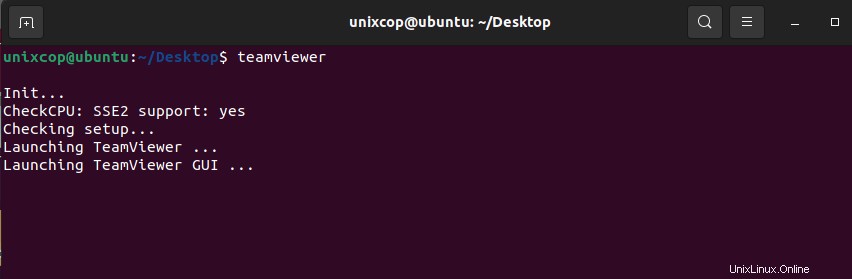
Donc, après cela, vous devez accepter le CLUF et le DPA comme accord de licence de teamviewer, puis cliquez sur continuer.
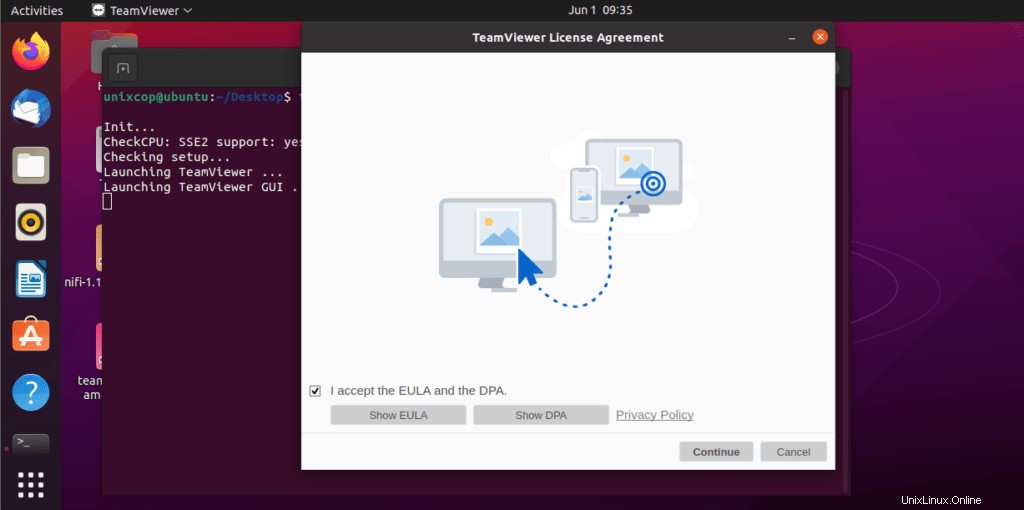
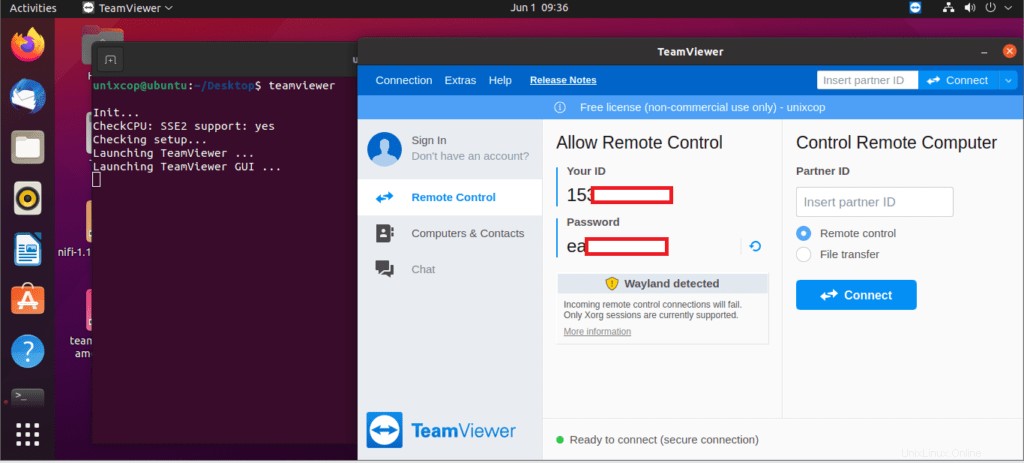
Application Teamviewer exécutée sur mon Ubuntu 21.04 système.
Remarque :
Aussi pour démarrer sur Linux Mint , Allez dans Menu>> Internet>> Teamview r et cliquez sur Accepter le contrat de licence pour exécuter l'application.