Présentation
Ubuntu Make est un utilitaire de ligne de commande permettant d'installer la dernière version des outils de développement et des IDE (c'est-à-dire PHPStorm, WebStorm, PyCharm, Android Studio, Eclipse, NetBeans, etc.) sur votre système d'exploitation Ubuntu. Ubuntu Make installera également automatiquement tous les packages de dépendance requis si l'outil de développement ou l'IDE de votre choix l'exige. Cela rend l'installation des outils de développement et des IDE sur Ubuntu vraiment facile.
Dans cet article, je vais vous montrer comment installer Ubuntu Make sur Ubuntu et comment installer la dernière version des outils de développement et des IDE à l'aide d'Ubuntu Make sur Ubuntu. J'utiliserai Ubuntu 21.04 LTS pour la démonstration de cet article. Mais les procédures présentées dans cet article devraient également fonctionner sur Ubuntu 19.10, Ubuntu 20.04 LTS et Ubuntu 20.10. Alors, commençons.
Installation d'Ubuntu Make
Paquet Ubuntu Make (ubuntu-make ) est disponible dans l'univers officiel référentiel de packages d'Ubuntu. Donc, vous devez avoir l'univers officiel référentiel de packages activé sur votre machine Ubuntu.
Vous pouvez activer l'univers officiel référentiel de packages sur Ubuntu avec la commande suivante :
$ sudo apt-add-repository universeL'univers officiel le référentiel de packages doit être activé.
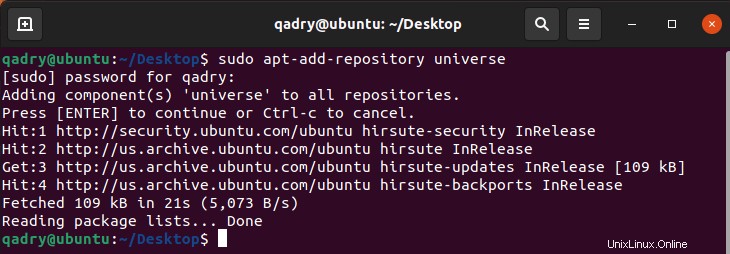
Maintenant, mettez à jour le cache du référentiel de packages APT avec la commande suivante :
$ sudo apt update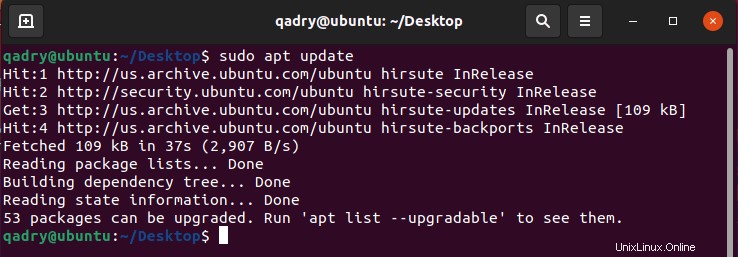
Le cache du référentiel de packages APT doit être mis à jour.
Maintenant, installez Ubuntu Make avec la commande suivante :
$ sudo apt install ubuntu-make
ou vous pouvez utiliser l'installation instantanée avec l'option –classic
$ sudo snap install ubuntu-make --classic

Ubuntu Make doit donc être installé.
Pour confirmer qu'Ubuntu Make fonctionne correctement, exécutez la commande suivante :
$ umake --version
Comme vous pouvez le voir, Ubuntu Make fonctionne correctement.
Rechercher le nom du groupe de logiciels et le nom du package :
Ubuntu Créez des catégories pour tous les outils de développement et les IDE dans différents groupes. Pour installer un outil de développement ou un IDE, vous devez connaître le nom du groupe et le nom du package de l'outil de développement ou de l'IDE. Heureusement, il est très facile de le savoir.
Pour connaître les groupes pris en charge et l'outil de développement ou le nom du package IDE que vous souhaitez installer, exécutez la commande suivante :
$ umake --helpumake imprimera beaucoup de choses sur la console. Mais faites défiler vers le haut et vous devriez pouvoir trouver les groupes comme indiqué dans la capture d'écran ci-dessous.
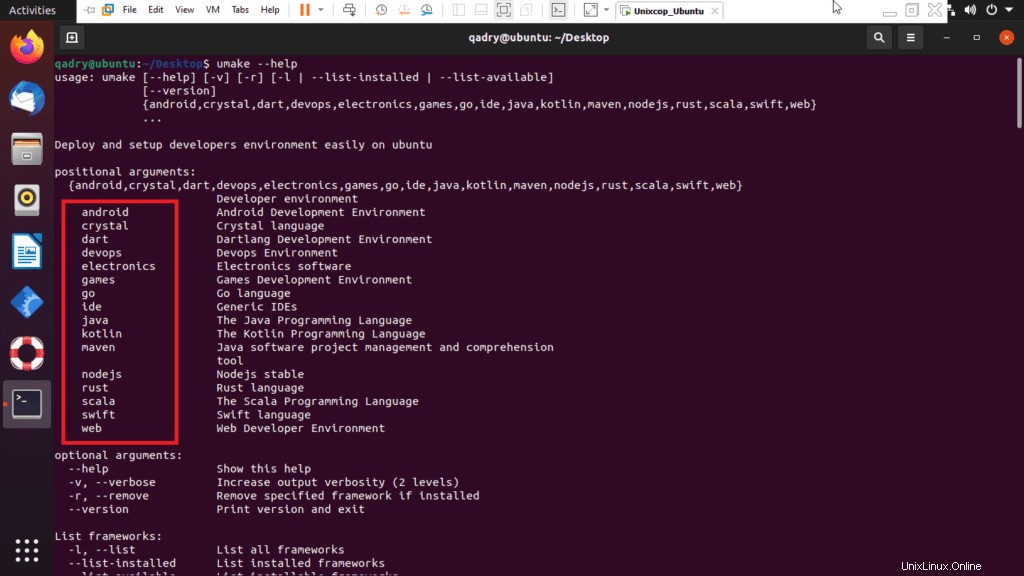
Au moment d'écrire ces lignes, les groupes pris en charge par Ubuntu Make sont :android , flèche , jeux , allez , idée , kotlin , nodejs , rouille , sacala , rapide , Web
Chacun des groupes a son propre ensemble de logiciels.
Si vous faites défiler un peu la sortie umake, vous devriez pouvoir trouver les logiciels disponibles dans le groupe souhaité.
Par exemple, dans le ide groupe, les logiciels suivants sont disponibles.
Au moment d'écrire ces lignes, les noms de packages logiciels disponibles dans l'ide groupe :Arduino, atom, netbeans , cliquez , grip de données , eclipse-cpp , éclipse-jee , éclipse , eclipse-php , idée , idée ultime , table lumineuse , phpstorm , pycharm , pycharm-éducatif , pycharm-professionnel , rubymine , texte sublime , code-visual-studio , tempête Web .
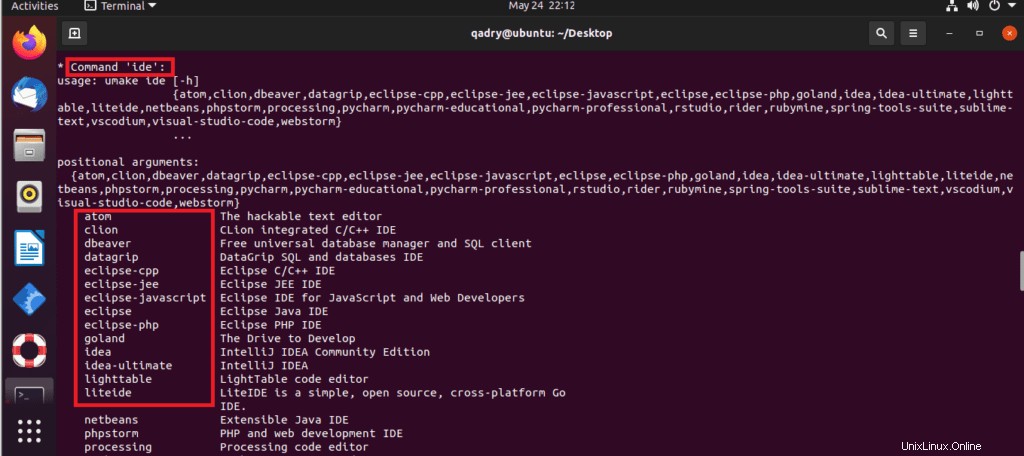
Si la recherche dans la longue sortie est difficile pour vous, vous pouvez également rechercher les programmes logiciels disponibles dans le groupe souhaité comme suit :
$ umake <groupName> --help
Ici, changez
Par exemple, disons que vous voulez voir quels logiciels sont disponibles sur le Web grouper. Pour ce faire, exécutez la commande suivante :
$ umake web --help
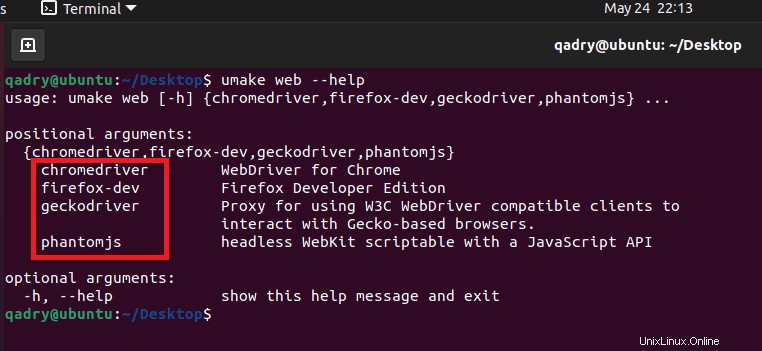
Au moment d'écrire ces lignes, les logiciels disponibles sur le Web groupe sont : firefox-dev , chromedriver, phantomjs et geckodriver comme vous pouvez le voir sur la capture d'écran.
Installation des outils de développement et des IDE :
Maintenant que vous savez comment trouver le nom du groupe et le nom du package de l'outil de développement ou de l'IDE que vous souhaitez installer, il est temps de l'installer sur votre machine Ubuntu à l'aide d'Ubuntu Make.
Supposons que vous êtes un développeur Python et que vous souhaitez installer PyCharm Community Edition sur votre machine Ubuntu en utilisant Ubuntu Make.
Ainsi, le nom du groupe sera ide et le nom du package sera pycharm .
Pour installer pycharm de l'idée groupe utilisant Ubuntu Make, exécutez le umake commande comme suit :
$ umake ide pycharm
Ubuntu Make vous demandera un chemin d'installation. Vous pouvez laisser la valeur par défaut et appuyer sur

Ubuntu Make commencera à télécharger et à installer toutes les dépendances PyCharm et PyCharm.

À ce stade, PyCharm devrait être installé.

Une fois PyCharm installé, vous pouvez le démarrer à partir du menu Application d'Ubuntu.

Comme vous pouvez le voir, Ubuntu Make a installé la dernière version de PyCharm Community IDE (qui est 2021.1 au moment d'écrire ces lignes).
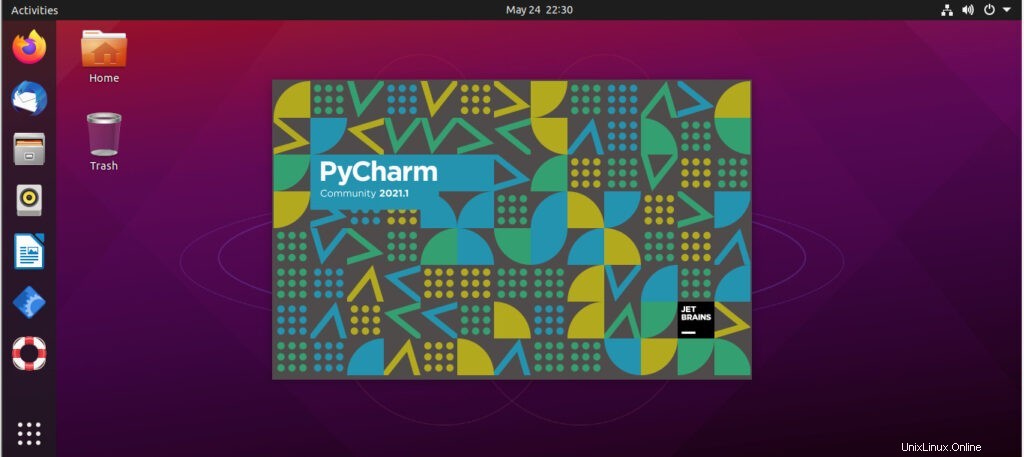
IDE de la communauté PyCharm 2021.1.1 fonctionne sur Ubuntu.
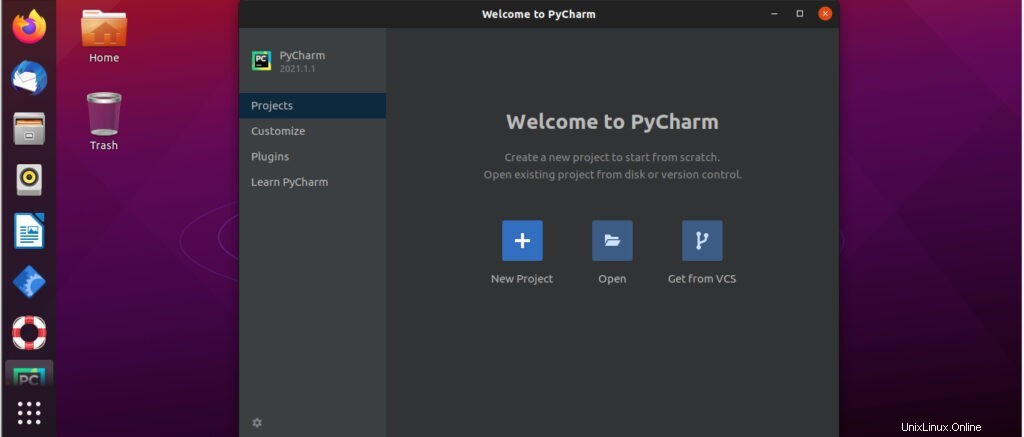
Suppression des outils de développement et des IDE à l'aide d'Ubuntu Make :
Si vous avez installé un outil de développement ou un IDE à l'aide d'Ubuntu Make, vous pouvez également le supprimer facilement.
Par exemple, pour supprimer l'IDE de la communauté PyCharm que nous avons installé précédemment, exécutez umake avec le -r indicateur comme suit :
$ umake -r ide pycharm

L'IDE de la communauté PyCharm doit être supprimé.
Mettre à jour les outils de développement et les IDE à l'aide d'Ubuntu Make :
Ubuntu Make ne peut pas mettre à jour les outils de développement ou les IDE que vous avez déjà installés sur votre machine Ubuntu. Mais il existe une astuce pour mettre à jour les outils de développement et les IDE déjà installés à l'aide d'Ubuntu Make.
Tout d'abord, supprimez l'outil de développement ou l'IDE installé que vous souhaitez mettre à jour comme suit :
$ umake -r ide pycharm
Ensuite, réinstallez l'outil de développement ou l'IDE avec Ubuntu Make comme suit :
$ umake ide pycharm
Vous risquez de perdre votre outil de développement ou votre configuration IDE de cette façon. Vous devrez peut-être reconfigurer l'outil de développement ou l'IDE. Mais il mettra à jour l'outil de développement ou l'IDE pour vous. Gardez simplement cette petite information à l'esprit.
C'est ainsi que vous utilisez Ubuntu Make pour installer les derniers outils de développement et IDE sur Ubuntu. Merci d'avoir lu cet article.
Si vous souhaitez compiler un programme à partir du code source , chacun d'eux a des dépendances que vous devez remplir.
Au contraire, si vous allez construire des packages, vous en avez également besoin d'autres plus spécifiques selon la distribution.
Alors, ouvrez un terminal et installez le paquet build-essential.
$ sudo apt install build-essential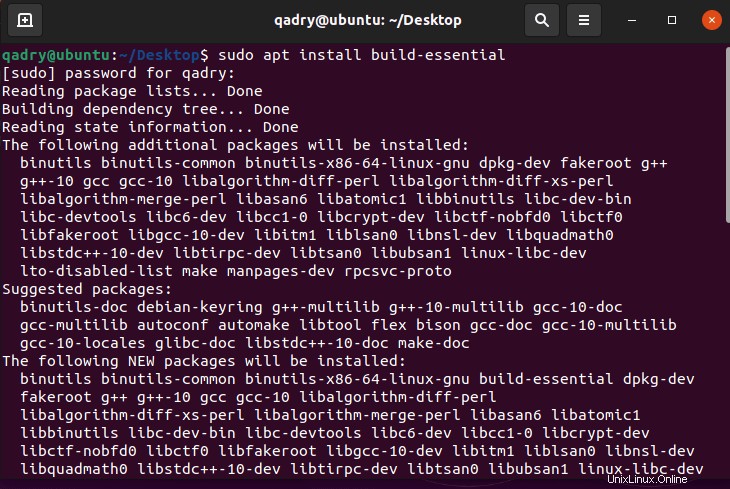
Comme vous pouvez le constater, ce package installe également certaines dépendances nécessaires. Ne vous inquiétez pas, toutes ces dépendances sont des outils de développement et de construction de packages plus basiques.
Certains d'entre eux peuvent être déjà installés afin que vous puissiez télécharger le nombre de packages dont vous avez besoin.
Une fois le téléchargement et l'installation terminés, vous pouvez vérifier les versions de make, gcc et g++
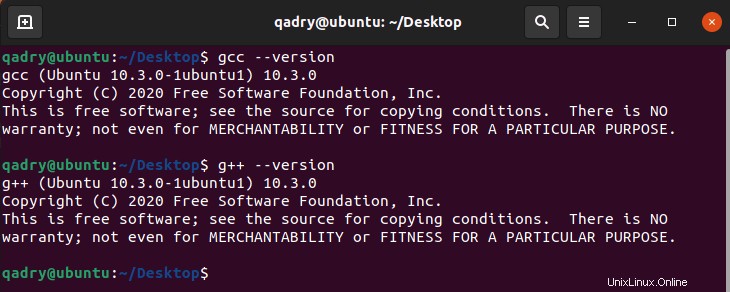
Et donc ces outils ont été installés.
Conclusion
Les outils de développement et de création de packages sont très importants dans Ubuntu 21.04. Étant donné que de nombreux programmes qui se trouvent dans les référentiels en dépendent, leur installation peut nous faire gagner du temps.
En revanche, ils deviennent tout à fait nécessaires si nous sommes développeurs ou conditionneurs d'applications.