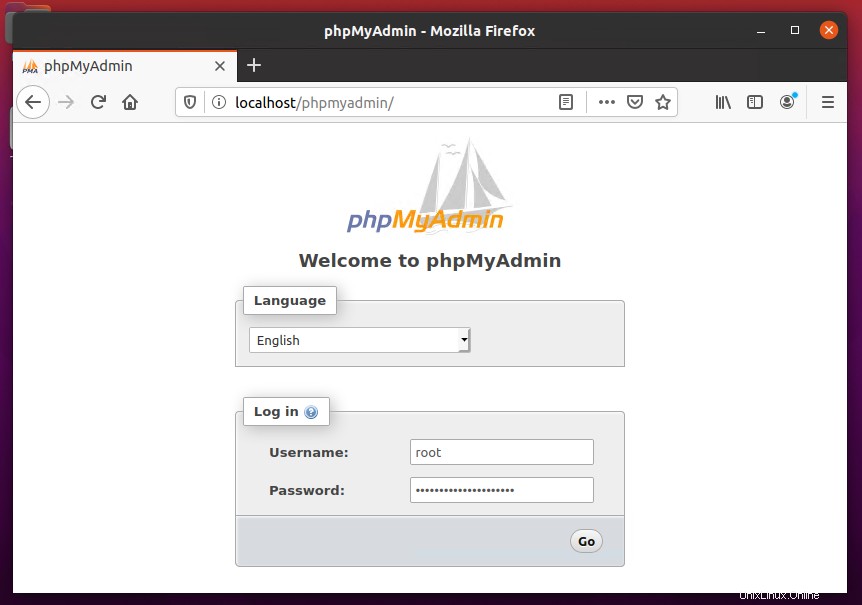Une combinaison de Linux, Apache, MySQL et PHP est connue sous le nom de pile LAMP est l'environnement d'hébergement Web populaire pour l'application basée sur PHP. Ici, Linux est un système d'exploitation, Apache est le serveur Web populaire développé par Apache Foundation, MySQL est un système de gestion de base de données relationnelle utilisé pour stocker des données et PHP est le langage de programmation largement utilisé.
Cet article vous aidera à installer Apache 2.4, MySQL 8.0 et PHP 7.4 sur le système Ubuntu 20.04 LTS (Focal Fossa). Commençons l'installation de la pile LAMP sur votre machine Ubuntu.
Prérequis
Vous devez disposer d'un accès utilisateur privilégié root ou sudo à votre système Ubuntu 20.04. Connectez-vous à votre système Ubuntu à l'aide de l'interface graphique pour le bureau et de SSH pour l'édition serveur.
ssh [email protected]
Maintenant, mettez à niveau les packages actuels vers la dernière version.
sudo apt update && sudo apt upgrade
Suivez les instructions de configuration initiale du serveur pour préparer votre système à fonctionner.
Étape 1 – Installation d'Apache2
Apache2 est un puissant logiciel de serveur Web utilisé par un grand nombre de sites Web. Il s'agit du premier composant à installer pour configurer LAMP sur le système Ubuntu 20.04.
Pour installer le package Apache2, tapez :
sudo apt update && sudo apt install apache2
Une fois l'installation du package Apache2 terminée, vérifiez l'état du service :
sudo systemctl status apache2
Le service Apache est actif et en cours d'exécution. Maintenant, ouvrez un navigateur Web et entrez l'adresse IP de votre serveur. Vous verrez la page Web Apache par défaut
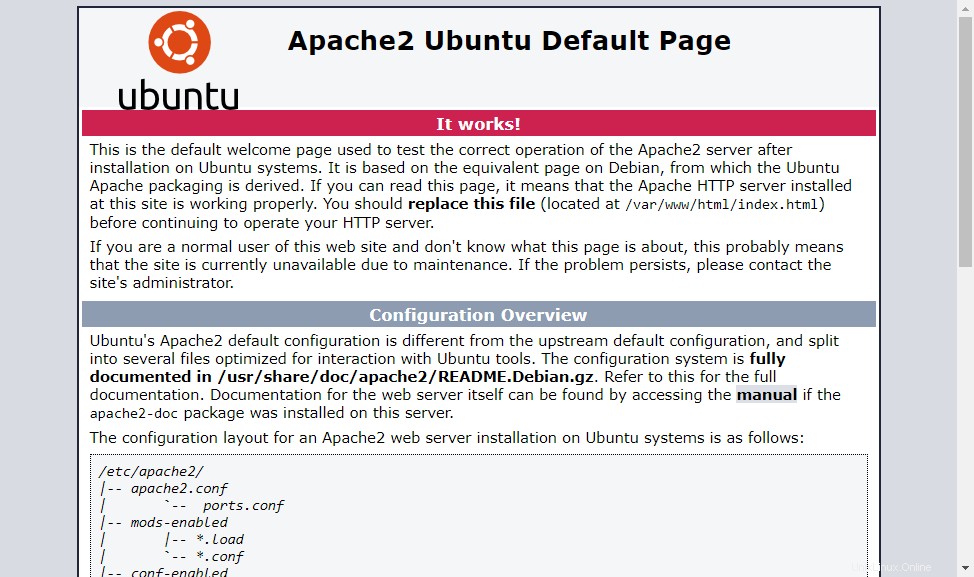
Tous les fichiers de configuration sont stockés dans le répertoire /etc/apache2. Pour créer des hôtes virtuels supplémentaires, consultez ce didacticiel.
Étape 2 – Installer PHP
Les packages PHP 7.4 sont disponibles dans les référentiels Apt par défaut sur Ubuntu 20.04 LTS. Pour installer PHP sur votre système, mettez à jour apt index, puis installez-le sur votre système.
sudo apt install -y php libapache2-mod-php
Installez également les modules PHP supplémentaires requis pour votre application.
sudo apt install php-curl php-gd php-json php-mbstring php-xml
Étape 3 - Installer le serveur MySQL
Les référentiels apt Ubuntu 20.04 par défaut contiennent le serveur MySQL 8.0. Enfin, installez les packages mysql-server pour la base de données MySQL. Installez également le package php-mysql pour utiliser le support MySQL à l'aide de PHP. Utilisez la commande suivante pour l'installer.
sudo apt install mysql-server php-mysql
Le programme d'installation vous demandera le mot de passe root. Ce mot de passe fonctionnera pour votre utilisateur root MySQL. Après avoir installé MySQL, exécutez la commande suivante pour les paramètres initiaux du serveur MySQL. Vous verrez que le script demandera plus de paramètres que les versions précédentes de MySQL, comme la politique de validation des mots de passe, etc.
sudo mysql_secure_installation
Securing the MySQL server deployment. Connecting to MySQL using a blank password. VALIDATE PASSWORD COMPONENT can be used to test passwords and improve security. It checks the strength of password and allows the users to set only those passwords which are secure enough. Would you like to setup VALIDATE PASSWORD component? Press y|Y for Yes, any other key for No: yThere are three levels of password validation policy: LOW Length >= 8 MEDIUM Length >= 8, numeric, mixed case, and special characters STRONG Length >= 8, numeric, mixed case, special characters and dictionary file Please enter 0 = LOW, 1 = MEDIUM and 2 = STRONG: 2Please set the password for root here. New password: Re-enter new password:Estimated strength of the password: 100 Do you wish to continue with the password provided?(Press y|Y for Yes, any other key for No) : y By default, a MySQL installation has an anonymous user, allowing anyone to log into MySQL without having to have a user account created for them. This is intended only for testing, and to make the installation go a bit smoother. You should remove them before moving into a production environment. Remove anonymous users? (Press y|Y for Yes, any other key for No) : ySuccess. Normally, root should only be allowed to connect from 'localhost'. This ensures that someone cannot guess at the root password from the network. Disallow root login remotely? (Press y|Y for Yes, any other key for No) : ySuccess. By default, MySQL comes with a database named 'test' that anyone can access. This is also intended only for testing, and should be removed before moving into a production environment. Remove test database and access to it? (Press y|Y for Yes, any other key for No) : y- Dropping test database... Success. - Removing privileges on test database... Success. Reloading the privilege tables will ensure that all changes made so far will take effect immediately. Reload privilege tables now? (Press y|Y for Yes, any other key for No) : ySuccess. All done!
Étape 4 - Installation de phpMyAdmin (facultatif)
phpMyAdmin fournit une interface Web conviviale pour gérer le serveur de base de données MySQL. Vous pouvez installer phpMyAdmin sur Ubuntu 20.04 en exécutant la commande suivante :
sudo apt install phpmyadmin
Le processus d'installation vous demandera de sélectionner le serveur Web à configurer. Sélectionnez "Apache" comme serveur Web pour exécuter phpMyAdmin.
Ensuite, cela vous demandera de créer une base de données pour phpMyAdmin et vous demandera les détails d'accès de l'utilisateur administratif. Effectuez toutes les étapes pour terminer l'installation de phpMyAdmin.
Étape 5 – Gérer les services
Nous avons terminé l'installation de la pile LAMP sur le système Ubuntu 20.04 LTS. Les commandes ci-dessous vous aideront à démarrer/arrêter ou redémarrer les services Apache et MySQL exécutés avec systemd.
Pour redémarrer les services Apache et MySQL, tapez :
sudo systemctl restart apache2sudo systemctl restart mysql
Pour démarrer les services Apache et MySQL, tapez :
sudo systemctl start apache2sudo systemctl start mysql
Pour arrêter les services Apache et MySQL, tapez :
sudo systemctl stop apache2sudo systemctl stop mysql
Étape 6 - Ajustement des règles de pare-feu
Vous pouvez directement fournir un nom de service comme "http" ou "https" pour autoriser. Le firewalld utilise le fichier /etc/services pour déterminer le port correspondant du service.
sudo firewall-cmd --permanent --add-service=httpsudo firewall-cmd --permanent --add-service=httpssudo firewall-cmd --reload
Étape 7 - Configuration du test
Après avoir terminé toute la configuration. Créons un info.php fichier racine du document du site Web avec le contenu suivant.
sudo echo "<?php phpinfo(); ?>" > /var/www/html/info.php
Accédez maintenant à ce fichier dans le navigateur Web. Vous verrez l'écran comme ci-dessous avec tous les détails de PHP sur le serveur.
Accédez également au phpMyAdmin