Si vous exécutez des programmes Java sur Ubuntu en utilisant Eclipse, Maven ou Netbeans, etc., vous devrez définir JAVA_HOME sur votre chemin. Sinon, votre système se plaindra que "la variable d'environnement java_home n'est pas définie".
Dans ce didacticiel pour débutants, je vais montrer les étapes pour définir correctement la variable Java Home sur Ubuntu. Les étapes doivent également être valables pour la plupart des autres distributions Linux.
Le processus comprend les étapes suivantes :
- Assurez-vous que le kit de développement Java (JDK) est installé.
- Recherche de l'emplacement correct de l'exécutable JDK.
- Définir la variable JAVA_HOME et rendre le changement permanent.
Étape 1 :Vérifiez si JDK est installé
Le moyen le plus simple de vérifier si Java Development Kit (JDK) est installé sur votre système Linux consiste à exécuter cette commande :
javac --versionLa commande ci-dessus vérifie la version du compilateur Java. S'il est installé, il affichera la version Java.
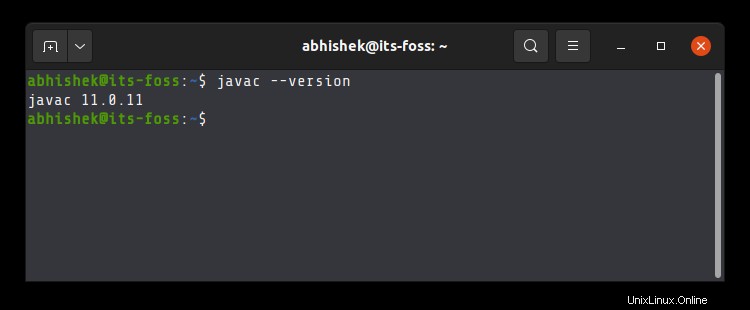
Si la commande affiche une erreur telle que la commande javac est introuvable, vous devrez installer JDK.
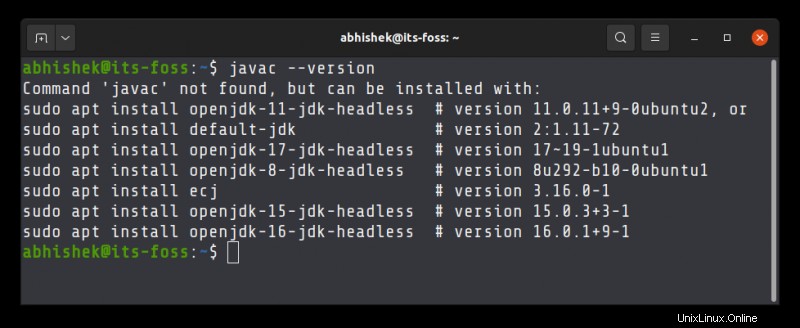
Si le compilateur Java n'est pas installé sur votre système, installez le kit de développement Java à l'aide de cette commande :
sudo apt install default-jdkCela installera la version Java par défaut dans votre version actuelle d'Ubuntu. Si vous avez besoin d'une autre version Java spécifique, vous devrez la spécifier lors de l'installation de Java sur Ubuntu.
Une fois que vous vous êtes assuré que Java Compiler est présent sur votre système, il est temps de trouver son emplacement.
Étape 2 :Obtenir l'emplacement de l'exécutable JDK (compilateur Java)
L'exécutable se trouve généralement dans le répertoire /usr/lib/jvm. Je ne vous laisserai pas seul pour un jeu de devinettes. Découvrons plutôt le chemin de l'exécutable Java.
Utilisez la commande which pour obtenir l'emplacement de l'exécutable du compilateur Java :
which javacLe problème ici est que l'emplacement qu'il donne est en fait un lien symbolique. Vous devrez le suivre plusieurs fois :
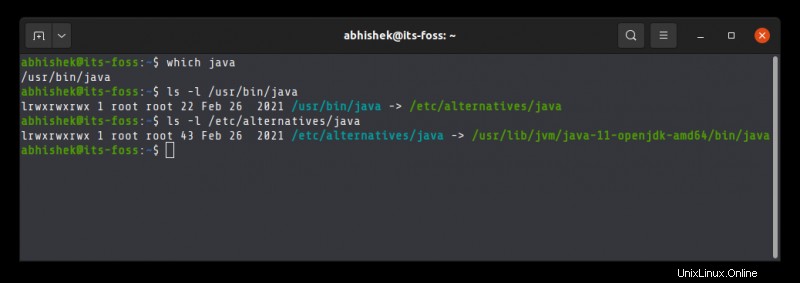
Et lorsque vous trouvez un chemin comme /usr/lib/jvm/java-11-openjdk-amd64/bin/javac, vous supprimez le /bin/javac de celui-ci pour obtenir quelque chose comme /usr/lib/jvm/java-11-openjdk-amd64
Une méthode plus simple consiste à suivre le lien symbolique et à accéder directement au fichier exécutable réel à l'aide de cette commande :
readlink -f `which javac` | sed "s:/bin/javac::"La commande readlink suit un lien symbolique. J'ai utilisé ` autour de quel java . C'est ce qu'on appelle la substitution de commande et elle remplace la commande par sa sortie. Sed est alors utilisé pour remplacer /bin/javac par rien et ainsi le supprimer complètement.
Dans mon exemple, l'emplacement du fichier exécutable est /usr/lib/jvm/java-11-openjdk-amd64 . Cela pourrait être différent pour vous. Copiez le chemin correct que vous avez obtenu à partir de la commande ci-dessus dans votre système. Vous savez, vous pouvez copier coller dans le terminal Ubuntu.
Étape 3 :Définition de la variable JAVA_HOME
Maintenant que vous avez l'emplacement, utilisez-le pour définir la variable d'environnement JAVA_HOME :
export JAVA_HOME=/usr/lib/jvm/java-11-openjdk-amd64/bin/javaVérifiez la valeur du répertoire JAVA_HOME :
echo $JAVA_HOME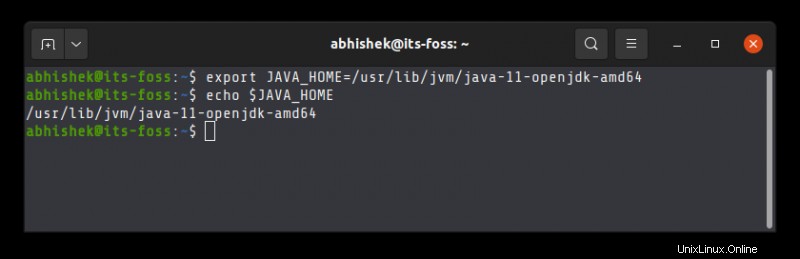
Essayez d'exécuter votre programme ou projet dans le MÊME TERMINAL et voyez si cela fonctionne.
Ce n'est pas encore fini. La variable JAVA_HOME que vous venez de déclarer est temporaire. Si vous fermez le terminal ou démarrez une nouvelle session, il sera à nouveau vide.
Pour définir la variable JAVA_HOME "en permanence", vous devez l'ajouter au fichier bashrc dans votre répertoire personnel.
Vous pouvez utiliser l'éditeur Nano pour éditer des fichiers dans le terminal Linux. Si vous ne le souhaitez pas et adoptez une approche simple copier-coller, utilisez les commandes suivantes :
Sauvegardez votre fichier bashrc (au cas où vous le gâcheriez, vous pouvez le récupérer) :
cp ~/.bashrc ~/.bashrc.bakEnsuite, utilisez la commande echo pour ajouter la commande d'exportation que vous avez utilisée au début de cette section. Modifiez la commande ci-dessous pour utiliser le chemin correct tel qu'affiché par votre système dans .
echo "export JAVA_HOME=/usr/lib/jvm/java-11-openjdk-amd64" >> ~/.bashrcVérifiez qu'il a été correctement ajouté à la fin du fichier :
tail -3 ~/.bashrcLa commande tail ci-dessus affichera les 3 dernières lignes du fichier spécifié.
Voici la sortie complète des trois commandes ci-dessus.
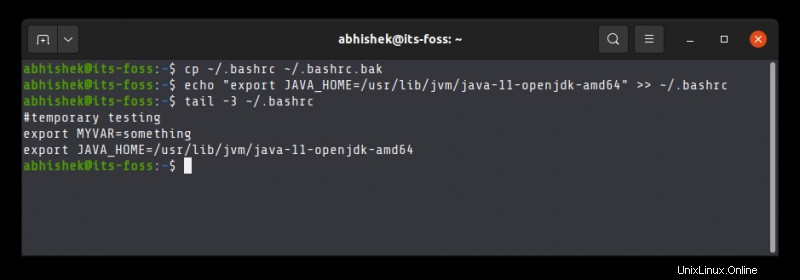
Maintenant, même si vous quittez la session ou redémarrez le système, la variable JAVA_HOME sera toujours définie sur la valeur que vous avez spécifiée. C'est ce que vous voulez, n'est-ce pas ?
Notez que si vous modifiez la version Java par défaut à l'avenir, vous devrez modifier la valeur de JAVA_HOME et la pointer vers le chemin d'accès correct à l'exécutable.
J'espère que ce didacticiel vous a non seulement aidé à configurer Java Home, mais qu'il vous a également appris comment procéder.
Si vous rencontrez toujours des problèmes ou si vous avez des questions ou des suggestions, veuillez me le faire savoir dans les commentaires.