Lors de l'installation d'Ubuntu, il vous est demandé de créer un utilisateur, et cet utilisateur obtient un accès sudo par défaut. C'est bien, car vous avez besoin des privilèges root pour faire des choses comme effectuer des mises à jour et installer des packages (ce ne serait probablement pas trop bien si n'importe quel utilisateur pouvait le faire).
Mais qu'en est-il des nouveaux utilisateurs que vous avez créés après l'installation d'Ubuntu ? Que se passe-t-il si le nouvel utilisateur a également besoin d'autorisations sudo ?
Dans ce tutoriel, je vais passer en revue les étapes dont vous avez besoin pour ajouter un utilisateur aux sudoers dans Ubuntu, à partir de la ligne de commande et d'une interface graphique.
La méthode GUI fonctionnera pour la version de bureau d'Ubuntu, tandis que la méthode de ligne de commande fonctionnera à la fois pour les versions de bureau et serveur.
Remarque :ce didacticiel n'est pas sur la création d'utilisateurs dans Ubuntu. Je suppose que tous les utilisateurs pour lesquels vous faites cela ont déjà été créés. Enfin, pour donner l'accès sudo à un autre utilisateur, vous devez avoir vous-même l'accès sudo.
Accorder des autorisations sudo depuis la ligne de commande
Donner à un utilisateur l'autorisation sudo depuis la ligne de commande n'est qu'une seule commande si vous connaissez le nom d'utilisateur de l'utilisateur :
sudo usermod -aG sudo username
La commande ci-dessus ajoute l'utilisateur au sudo groupe, qui est utilisé pour suivre les utilisateurs autorisés à avoir des autorisations sudo. Il suffit d'ajouter l'utilisateur au sudo le groupe s'occupe de tout. Assez facile, non ?
Passons en revue ce que cette commande vient de faire :
- usermod :la commande usermod est utilisée pour modifier un utilisateur existant sous Linux.
- -aG :le
aoption signifie ajouter (ou ajouter),Gest pour les groupes. Ainsi, cela ajoute le groupe spécifié à l'utilisateur spécifié, sans toucher aux groupes existants de l'utilisateur. Si vous excluez leaoption, l'utilisateur serait supprimé de tous ses groupes sauf sudo (vous ne voulez pas cela). - sudo :le deuxième sudo dans la commande représente le groupe sudo.
- nom d'utilisateur :il s'agit du nom de l'utilisateur que vous souhaitez ajouter au groupe sudo.
Si vous ne connaissez pas le nom d'utilisateur exact, vous pouvez lister les utilisateurs de votre système en utilisant le compgen -u commande. Vous trouverez le nom d'utilisateur vers la fin de la sortie de la commande.
Comment vérifier si l'utilisateur a un accès sudo
Il existe plusieurs façons de vérifier si un utilisateur a un accès sudo. Vous pouvez vérifier si l'utilisateur fait partie de sudo groupe avec ce qui suit :
groups username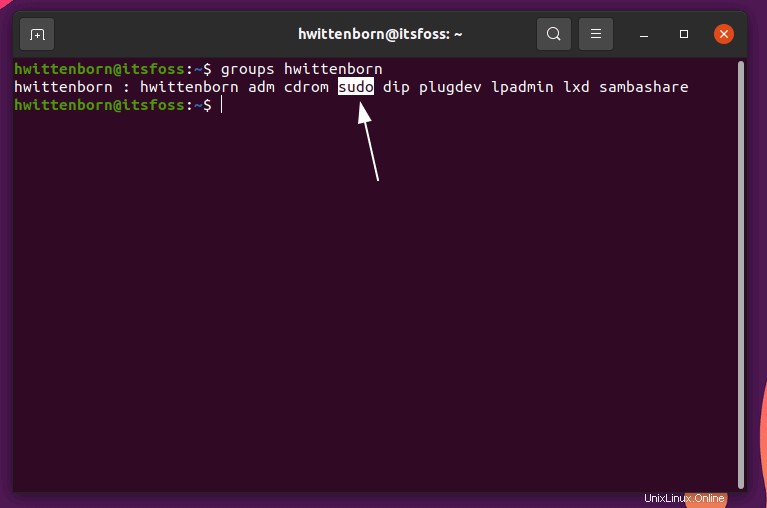
Alternativement, vous pouvez vous connecter en tant qu'autre utilisateur auquel vous venez de donner un accès sudo et exécuter une commande avec sudo. Par exemple :
sudo echo "I am root!"
Si tout est configuré correctement, il affichera I am root! . Si vous obtenez une erreur indiquant que l'utilisateur n'est pas dans le fichier sudoers, essayez à nouveau de suivre les instructions ou utilisez la méthode graphique ci-dessous.
Accorder l'accès sudo à un utilisateur sur Ubuntu Desktop
Donner à un utilisateur des autorisations sudo sur Ubuntu Desktop est un processus simple en deux étapes :
Étape 1 :Ouvrez l'application Paramètres, accédez à "Utilisateurs" et cliquez sur "Déverrouiller". Entrez votre mot de passe lorsque vous y êtes invité.
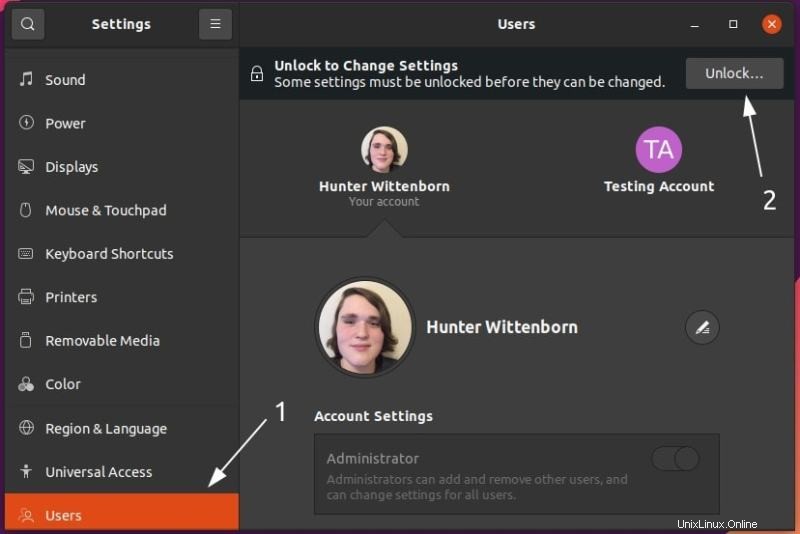
Étape 2 :activez le bouton Administrateur.
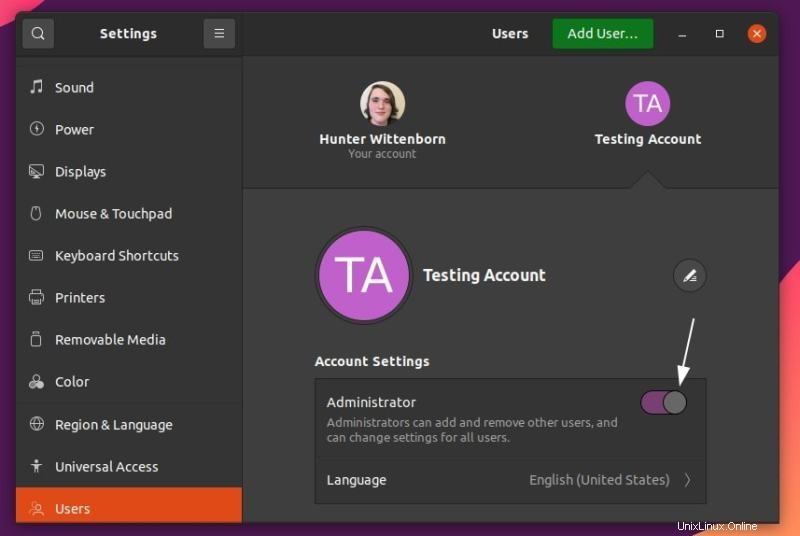
Et c'est tout! Si vous voulez voir si cela a fonctionné, connectez-vous en tant qu'utilisateur auquel vous avez accordé des autorisations d'administrateur et essayez d'exécuter la même commande qu'auparavant. Recherchez la même sortie que celle mentionnée précédemment.
sudo echo "I am root!"Conclusion
Avec cela, vous avez donné à un utilisateur des autorisations sudo ! Les commandes devraient être pour la plupart, sinon complètement fonctionnelles sur d'autres distributions telles que Debian, Fedora ou Arch Linux.
Si vous avez des questions ou des suggestions, n'hésitez pas à les laisser dans les commentaires.