De nos jours, de nombreux ordinateurs portables haut de gamme sont équipés de lecteurs d'empreintes digitales. Windows et macOS prennent en charge la connexion par empreinte digitale depuis un certain temps. Dans les ordinateurs de bureau Linux, la prise en charge de la connexion par empreinte digitale était davantage un ajustement geek, mais GNOME et KDE ont commencé à la prendre en charge via les paramètres système.
Cela signifie que sur les nouvelles versions de distribution Linux, vous pouvez facilement utiliser la lecture d'empreintes digitales. Je vais activer la connexion par empreinte digitale dans Ubuntu ici, mais vous pouvez suivre les étapes sur d'autres distributions exécutant GNOME 3.38.
Prérequis
C'est évident, bien sûr. Votre ordinateur doit être équipé d'un lecteur d'empreintes digitales.
Cette méthode fonctionne pour toute distribution Linux exécutant GNOME version 3.38 ou supérieure. Si vous n'êtes pas certain, vous pouvez vérifier la version de l'environnement de bureau que vous utilisez.
KDE 5.21 dispose également d'un gestionnaire d'empreintes digitales. Les captures d'écran seront différentes, bien sûr.
Ajout de la connexion par empreinte digitale dans Ubuntu et d'autres distributions Linux
Accédez à Paramètres et le clic sur Utilisateurs de la barre latérale gauche. Vous devriez voir tous les comptes d'utilisateurs sur votre système ici. Vous verrez plusieurs options, y compris Connexion par empreinte digitale .
Cliquez sur l'option de connexion par empreinte digitale ici.
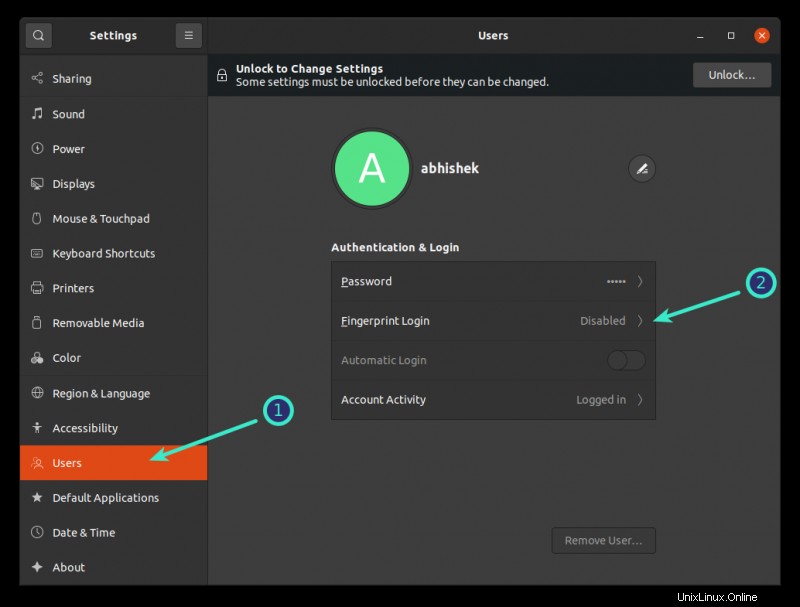
Il vous demandera immédiatement de scanner une nouvelle empreinte digitale. Lorsque vous cliquez sur le signe + pour ajouter une empreinte digitale, il présente quelques options prédéfinies afin que vous puissiez facilement identifier de quel doigt ou pouce il s'agit.
Vous pouvez bien sûr scanner le pouce gauche en cliquant sur l'index droit, bien que je ne vois pas de bonne raison pour laquelle vous voudriez le faire.
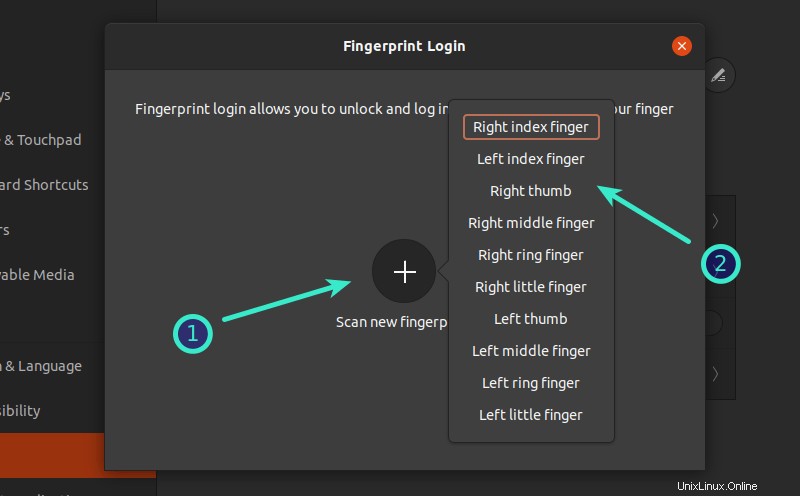
Lors de l'ajout de l'empreinte digitale, faites pivoter votre doigt ou votre pouce comme indiqué.
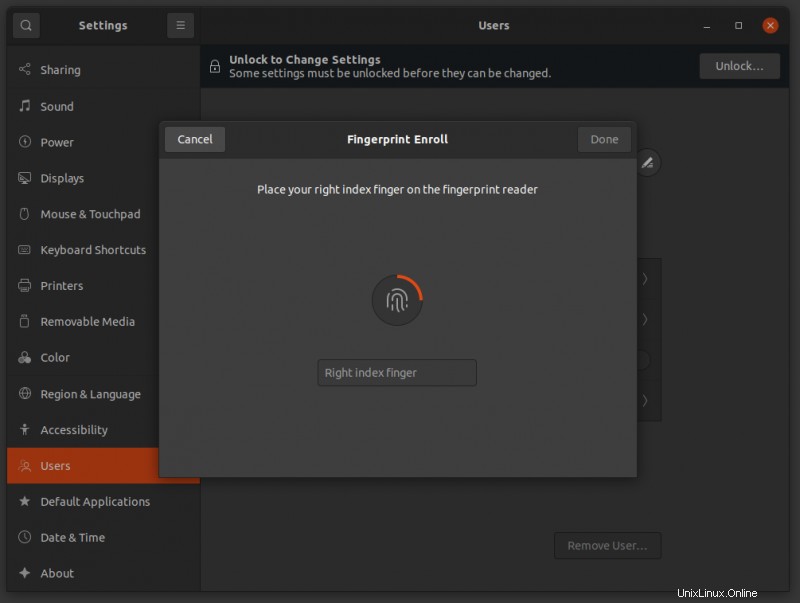
Une fois que le système enregistre le doigt entier, il vous donnera un signal vert indiquant que l'empreinte digitale a été ajoutée.
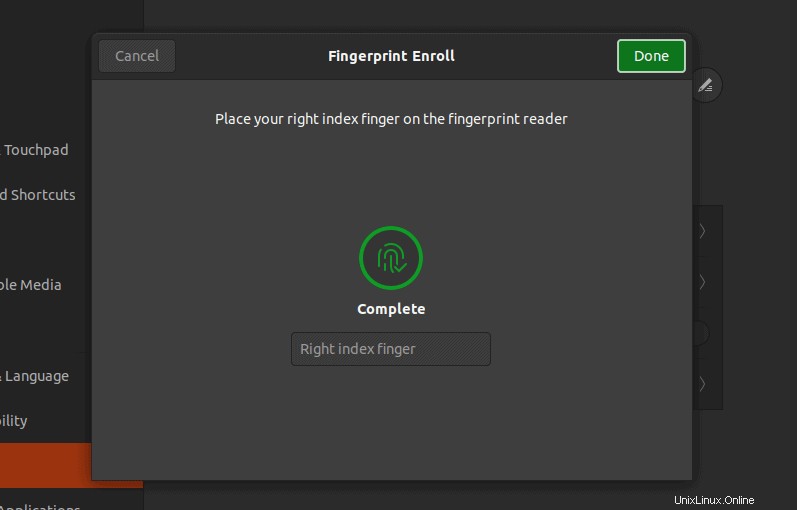
Si vous voulez le tester tout de suite, verrouillez l'écran en appuyant sur le raccourci clavier Super+L dans Ubuntu, puis en utilisant l'empreinte digitale pour vous connecter.
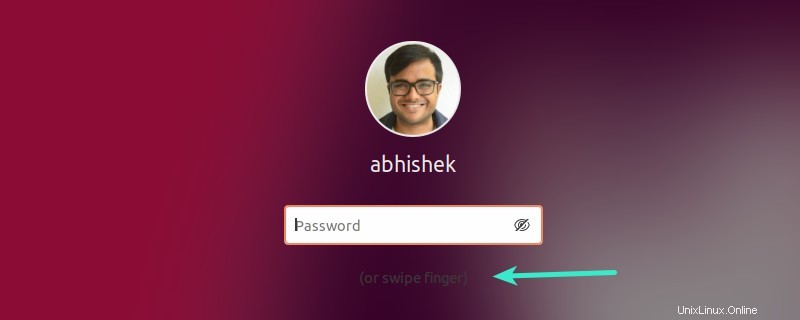
Expérience avec la connexion par empreinte digitale sur Ubuntu
La connexion par empreinte digitale est ce que son nom l'indique :connectez-vous à l'aide de votre empreinte digitale. C'est ça. Vous ne pouvez pas utiliser votre doigt lorsqu'il demande une authentification pour les programmes nécessitant un accès sudo. Il ne remplace pas votre mot de passe.
Encore une chose. La connexion par empreinte digitale vous permet de vous connecter mais vous ne pouvez pas utiliser votre doigt lorsque votre système demande un mot de passe sudo. Le trousseau de clés dans Ubuntu reste également verrouillé.
Une autre chose ennuyeuse est à cause de l'écran de connexion GDM de GNOME. Lorsque vous vous connectez, vous devez d'abord cliquer sur votre compte pour accéder à l'écran du mot de passe. C'est ici que vous pouvez utiliser votre doigt. Il aurait été plus agréable de ne pas se soucier de cliquer d'abord sur l'ID de compte d'utilisateur.
Je remarque également que la lecture des empreintes digitales n'est pas aussi fluide et rapide que sous Windows. Cela fonctionne, cependant.
Si vous êtes quelque peu déçu par la connexion par empreinte digitale sous Linux, vous pouvez la désactiver. Laissez-moi vous montrer les étapes dans la section suivante.
Désactiver la connexion par empreinte digitale
La désactivation de la connexion par empreinte digitale revient à peu près à l'activer en premier lieu.
Allez dans Paramètres→Utilisateur puis cliquez sur l'option de connexion par empreinte digitale. Il affichera un écran avec des options pour ajouter plus d'empreintes digitales ou supprimer celles existantes. Vous devez supprimer les empreintes digitales existantes.
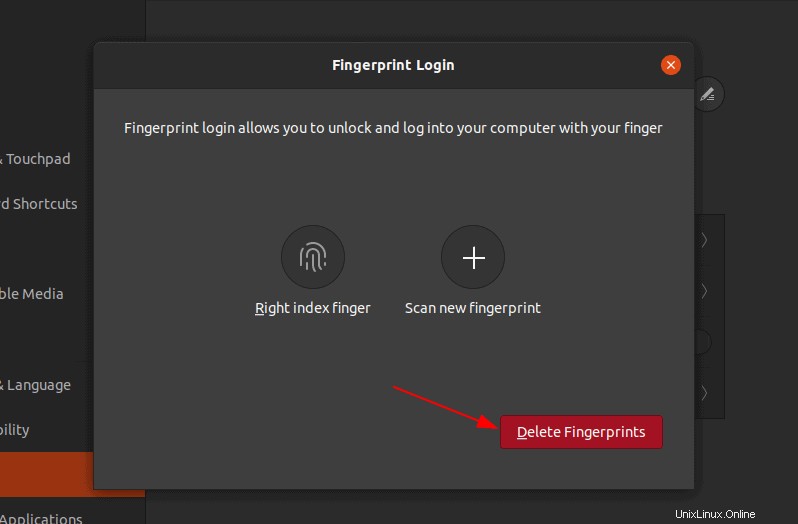
La connexion par empreinte digitale présente certains avantages, en particulier pour les paresseux comme moi. Je n'ai pas besoin de taper mon mot de passe à chaque fois que je verrouille l'écran et je suis satisfait de l'utilisation limitée.
Activer sudo avec empreinte digitale ne devrait pas être totalement impossible avec PAM. Je me souviens que lorsque j'ai configuré le déverrouillage du visage dans Ubuntu, il pouvait également être utilisé avec sudo. Voyons si les futures versions ajouteront cette fonctionnalité.
Avez-vous un ordinateur portable avec lecteur d'empreintes digitales ? L'utilisez-vous souvent ou est-ce juste une des choses dont vous ne vous souciez pas ?