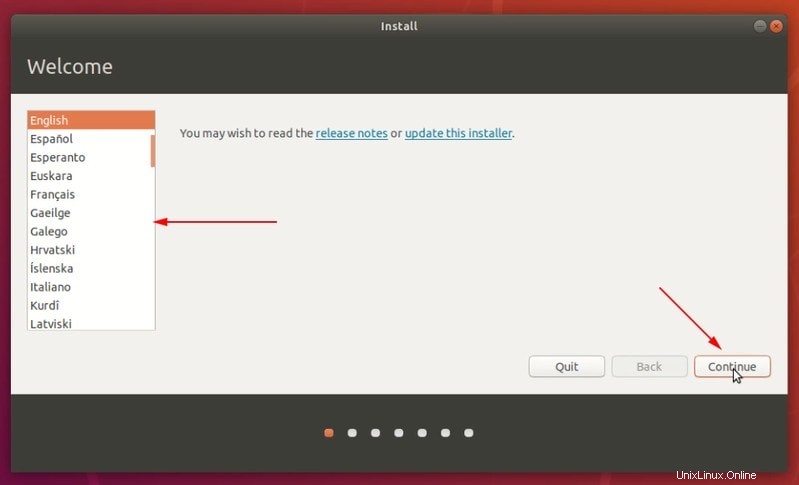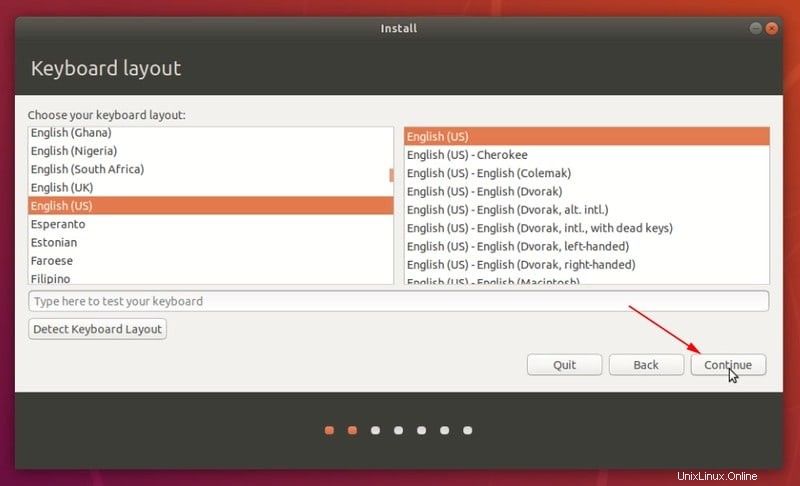J'ai écrit sur le double démarrage de Windows et d'Ubuntu dans le passé. Le processus s'est tellement amélioré ces dernières années. Ubuntu et d'autres Linux fonctionnent très bien avec le démarrage sécurisé et UEFI maintenant.
Alors, pourquoi est-ce que j'écris à nouveau sur l'installation d'Ubuntu avec Windows 10 ? Parce que ces jours-ci, la version Windows 10 Pro est livrée avec le cryptage BitLocker et, par conséquent, lorsque vous essayez de procéder à un double démarrage comme d'habitude, il refuse ou crée un problème.
Je l'ai remarqué avec mon nouveau Dell XPS 13. J'ai acheté le dernier Dell XPS en France et il était préinstallé avec Ubuntu. Malheureusement, Dell India n'avait pas d'autre choix que d'acheter la version Windows 10. D'une certaine manière, c'est bien car cela m'a aidé à écrire ce tutoriel.
Pour être honnête, le double démarrage avec un disque chiffré BitLocker n'est pas compliqué non plus. Cela implique simplement l'étape supplémentaire de désactiver le cryptage avant de démarrer le double démarrage et de le réactiver après l'installation de Linux.
Ne vous inquiétez pas. Je ne te laisserai pas comme ça avec mes mots. Je vais vous montrer chaque étape avec les détails appropriés.
Installer Ubuntu avec BitLocker Encrypted Windows 10
Veuillez garder à l'esprit que j'ai utilisé Ubuntu ici, mais les étapes devraient également s'appliquer à Linux Mint et aux autres distributions basées sur Ubuntu.
Attention !
Ce guide de double démarrage est exclusivement destiné aux systèmes sur lesquels Windows 10 est installé avec BitLocker. Comme il s'agit d'une chose relativement récente, les étapes ne concernent que les systèmes UEFI avec schéma de portionnement GPT. Veuillez d'abord vérifier votre système avant de suivre les étapes.
Je vous recommande également de lire l'intégralité des étapes avant de commencer à les suivre. Cela peut vous aider à localiser les points douloureux et vous préparer en conséquence.
Prérequis
Voici ce dont vous avez besoin :
- Un système Windows 10 avec chiffrement BitLocker
- Une clé USB (également appelée clé USB ou clé USB) d'au moins 4 Go et ne contenant aucune donnée
- Compte Microsoft pour enregistrer la clé de récupération du chiffrement BitLocker (une clé USB externe peut également être utilisée, mais un compte MS sera plus pratique).
- Connexion Internet.
- Facultatif :Disque USB externe pour la sauvegarde de vos données.
- Facultatif :disque de récupération Windows.
- Un peu de temps et de patience (obligatoire).
Si vous préférez les vidéos, vous pouvez regarder cette vidéo que j'ai faite pour montrer les étapes en action :
Étape 1 :Faites une sauvegarde de vos données importantes sur un disque externe
Ceci est facultatif mais recommandé. Vous devriez faire une sauvegarde de vos fichiers importants sur un disque externe car vous allez gérer des partitions de disque.
Si vous n'êtes sûr de rien, je vous suggère de rechercher des documents, de la musique, des films et d'autres éléments importants que vous ne devez pas perdre et de les copier sur un disque USB externe. Vous pouvez utiliser un disque dur externe (plus lent mais moins cher) ou un SSD (plus rapide mais cher).
| Aperçu | Produit | Prix | |
|---|---|---|---|
 | SSD portable SanDisk Extreme 500 Go - Jusqu'à 1050 Mo/s - USB-C, USB 3.2 Gen 2 - SSD externe... | 104,99 $ | Acheter sur Amazon |
| Aperçu | Produit | Prix | |
|---|---|---|---|
 | Disque dur externe portable Toshiba Canvio Advance 1 To USB 3.0, noir - HDTCA10XK3AA | 47,99 $ | Acheter sur Amazon |
Vous pouvez également utiliser une clé USB pour copier des fichiers et les stocker sur un autre ordinateur (si vous avez plusieurs systèmes).
Si possible, ayez un disque de récupération Windows 10 avec vous (facultatif)
Celui-ci est également facultatif mais pourrait être utile en cas de problème. Vous pouvez corriger les enregistrements de démarrage et restaurer Windows.
Étape 2 :Vérifiez que vous disposez d'un disque chiffré BitLocker
Tout d'abord, vérifiez si le chiffrement BitLocker est réellement activé. Comment tu fais ça? C'est simple. Allez dans l'explorateur de fichiers et vérifiez si votre lecteur principal a un verrou affiché.
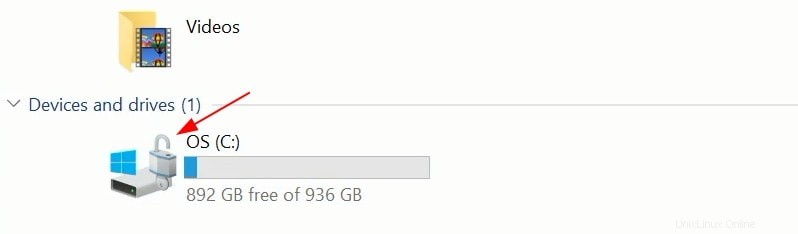
Sinon, recherchez simplement BitLocker dans le menu Windows et voyez si vous avez des paramètres BitLocker.
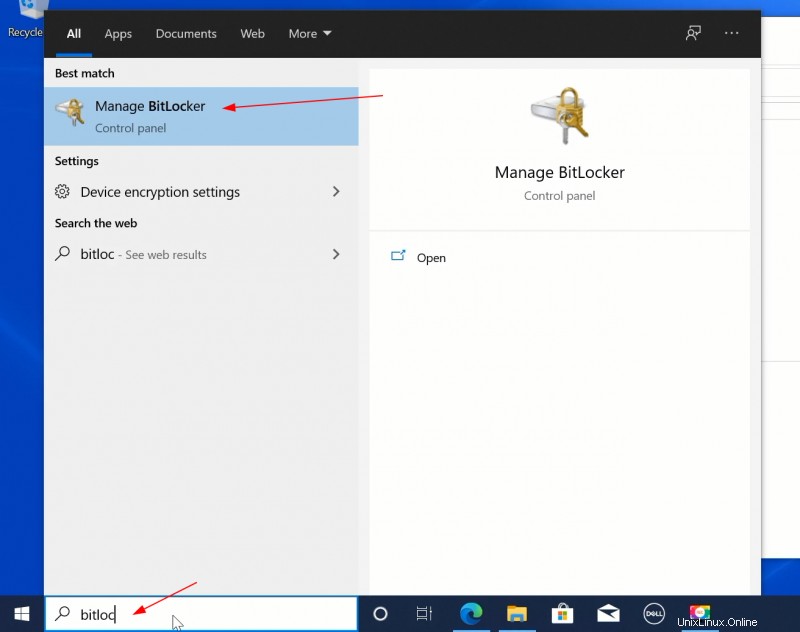
Étape 3 :Sauvegardez la clé de récupération et désactivez le chiffrement BitLocker
Maintenant que vous savez que le chiffrement BitLocker est activé sur votre système, l'étape suivante consiste à le désactiver.
Avant de faire cela, vous devez sauvegarder votre clé de récupération. Il s'agit d'une clé à 40 chiffres pour réinitialiser le chiffrement BitLocker. Pourquoi? Parce que vous allez modifier les paramètres de démarrage et que BitLocker n'aimera pas cela. Il vous demandera d'entrer la clé de récupération pour vous assurer que votre disque crypté est entre de bonnes mains.
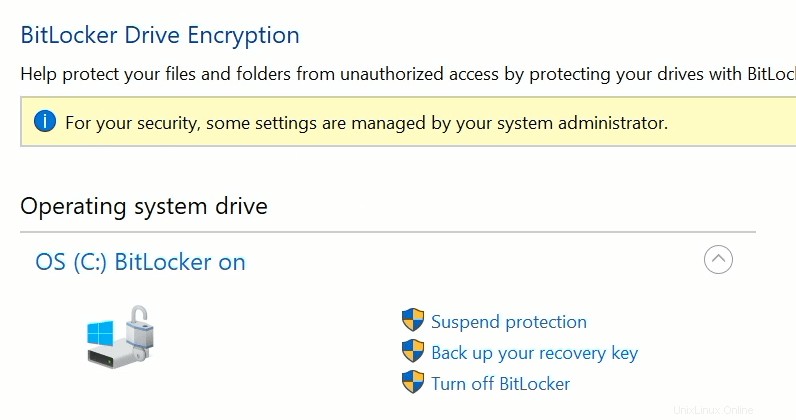
Vous pouvez sauvegarder la clé sur un disque USB externe ou sur votre compte Microsoft. Je l'ai enregistré sur mon compte Microsoft car il est plus facile de garder une trace des clés de récupération à un endroit central. Bien sûr, vous devez vous assurer que vous avez accès à un compte Microsoft .
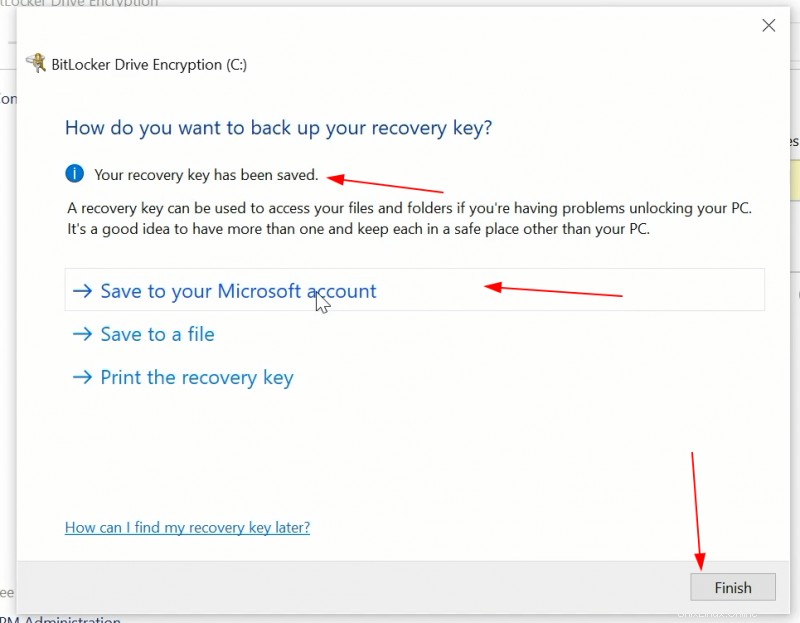
Vérifiez que votre clé de récupération est correctement enregistré en accédant à ce lien et en vous connectant à votre compte Microsoft.
Une fois que vous avez enregistré la clé de récupération, désactivez le chiffrement BitLocker. Le processus de déchiffrement peut prendre un certain temps en fonction de la quantité d'espace disque que vous aviez déjà utilisée.
Pendant que vous attendez que le décryptage soit terminé, vous devez continuer et télécharger Ubuntu ISO. Une fois BitLocker désactivé, vous remarquerez que le verrou a disparu de l'icône du lecteur.
Étape 4 :Téléchargez l'ISO d'Ubuntu
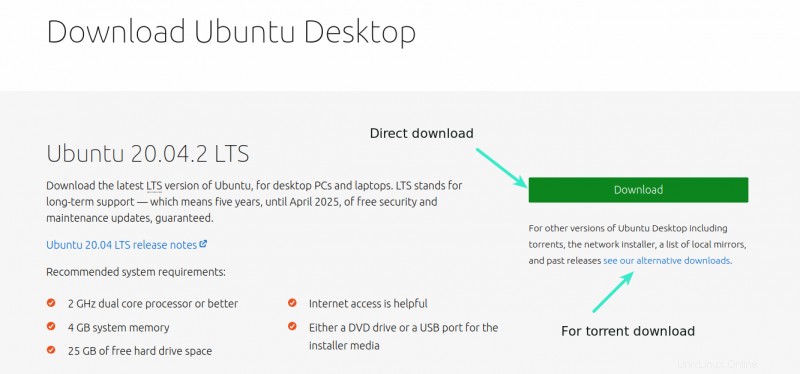
Pendant le déchiffrement du disque, vous devez utiliser le temps nécessaire pour télécharger l'image ISO de la version de bureau d'Ubuntu. Il s'agit d'un fichier unique d'environ 2 Go et vous pouvez le télécharger directement ou utiliser torrent si vous avez un Internet lent et incohérent.
Télécharger l'image ISO d'UbuntuÉtape 5 :Créer une clé USB en direct d'Ubuntu
Une fois que vous avez obtenu l'ISO, vous devriez obtenir un outil pour créer la clé USB bootable d'Ubuntu.
Vous pouvez utiliser Etcher sous Linux, Windows et macOS. Cependant, la façon dont Etcher crée un disque amorçable laisse la clé USB dans un état étrange et vous aurez du mal à formater le disque une fois le double démarrage terminé.
Pour cette raison, vous utilisez Windows, je vous recommande d'utiliser un outil gratuit comme Rufus. Téléchargez Rufus depuis son site Web.
Télécharger RufusBranchez la clé USB. Étant donné que la clé USB sera formatée, assurez-vous qu'elle ne contient aucune donnée importante.
Rufus identifie automatiquement les clés USB branchées, mais ce sera toujours une bonne idée de s'assurer qu'il pointe vers le bon USB. Ensuite, vous devez naviguer jusqu'à l'emplacement de l'image ISO téléchargée.
Vous devez vous assurer qu'il utilise le schéma de partitionnement GPT et le système cible UEFI.
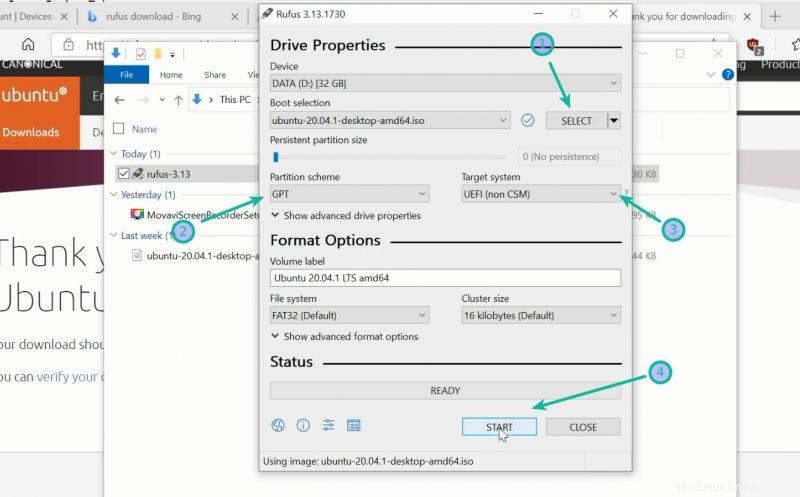
Appuyez sur le bouton de démarrage pour lancer le processus de création USB en direct. Si vous y êtes invité, choisissez "Écrire en mode image ISO":
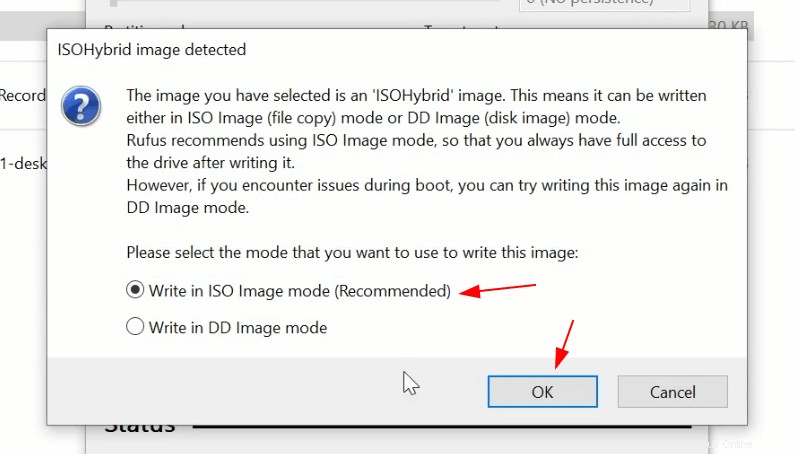
Cela prendra quelques minutes pour terminer le processus. Une fois que vous avez la clé USB prête, l'étape suivante est l'installation proprement dite d'Ubuntu Linux.
Étape 6 :Démarrez à partir d'une clé USB en direct
Avec l'USB live d'Ubuntu branché sur votre système Windows, il est temps de démarrer dans ce système live. Il existe deux manières de procéder :
- Redémarrez le système et au moment du démarrage, appuyez sur F2/F10 ou F12 pour accéder aux paramètres de démarrage. À partir de là, déplacez "démarrage à partir d'un support amovible" vers le haut dans l'ordre pour démarrer à partir d'USB.
- Depuis Windows, accédez aux paramètres UEFI et choisissez de démarrer à partir d'un support amovible. Cela redémarrera le système et vous démarrerez à partir de l'USB.
Je préfère la deuxième méthode car vous pouvez avoir des difficultés avec les paramètres de démarrage de la première méthode.
Dans le menu Windows, recherchez UEFI et cliquez sur "Modifier les options de démarrage avancées":
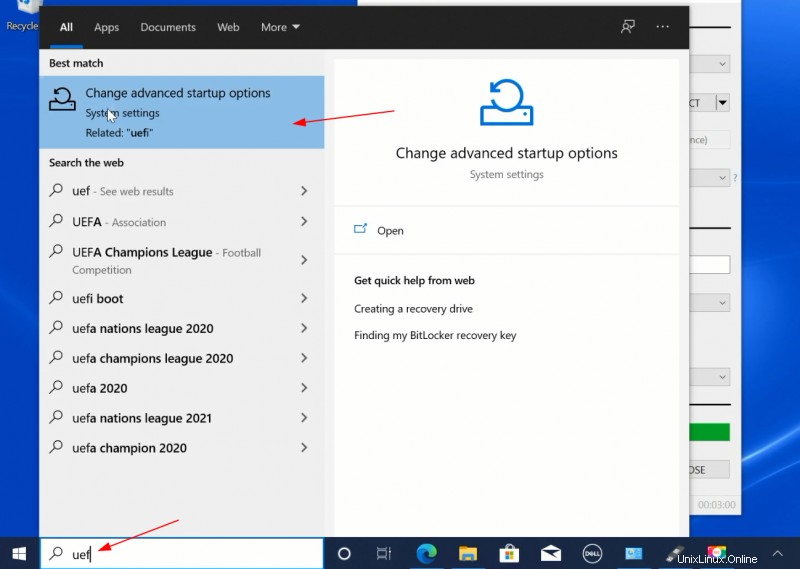
Sous le démarrage avancé option, cliquez sur Redémarrer maintenant bouton.
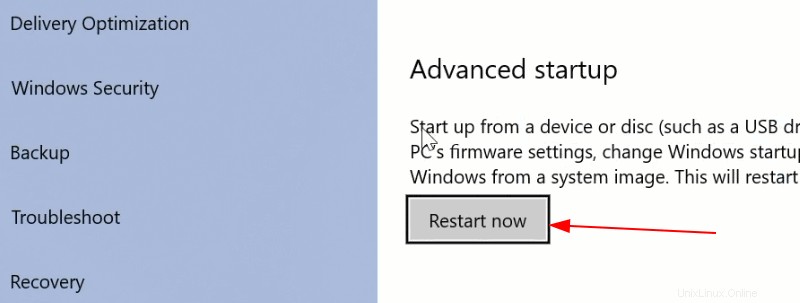
Sur l'écran suivant, cliquez sur "Utiliser un appareil":
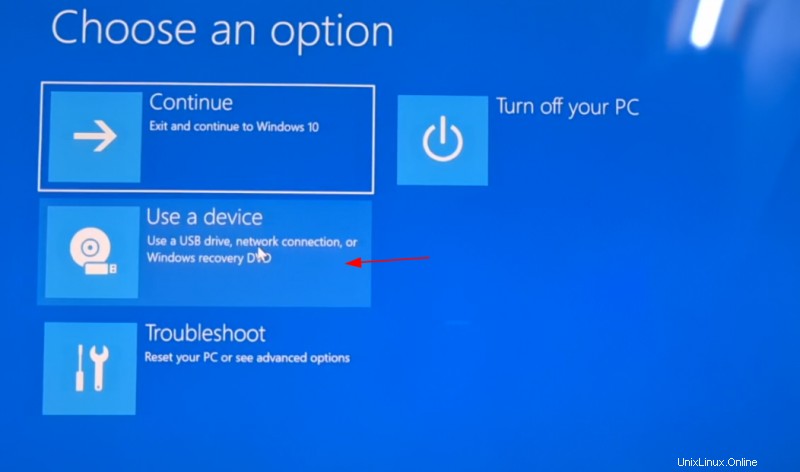
Reconnaître le disque USB avec son nom et sa taille :
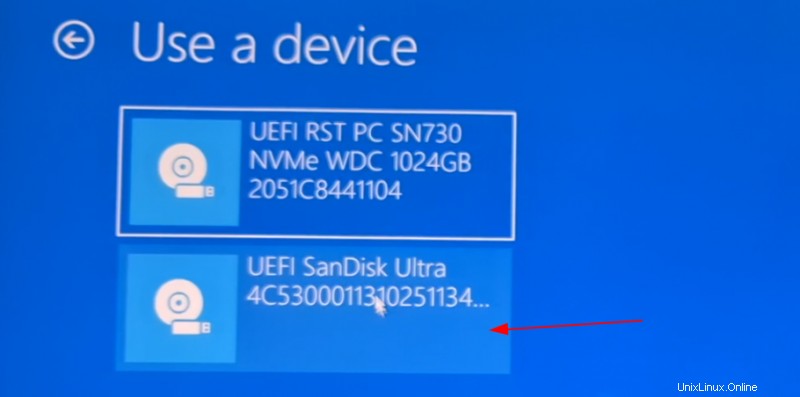
Maintenant, il éteindra votre système et redémarrera sur le disque que vous avez choisi, qui devrait être le disque USB actif.
Étape 7 :Installer Ubuntu avec Windows
Lorsque vous démarrez à partir de l'USB en direct, vous devriez voir l'écran GRUB qui vous offre la possibilité d'essayer Ubuntu en USB en direct ou de l'installer immédiatement. Vous pouvez choisir l'une ou l'autre option.
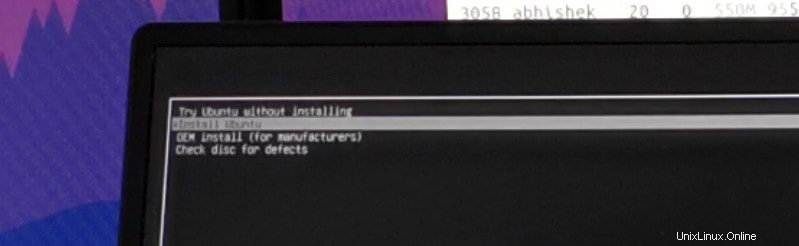
Si vous avez choisi d'essayer l'USB en direct, vous devriez voir l'option d'installation sur l'écran du bureau.
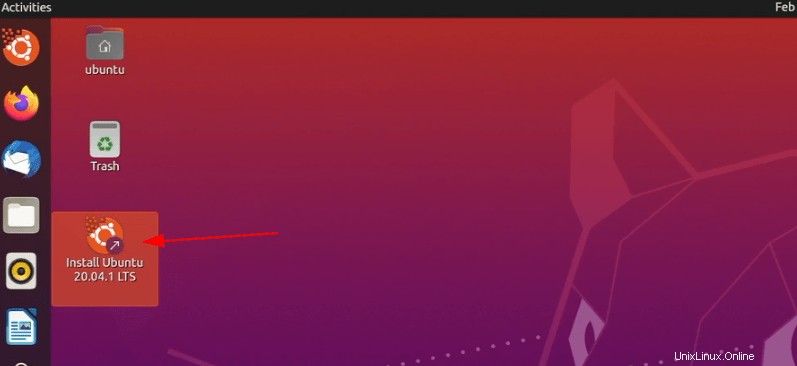
Cliquez dessus pour lancer la procédure d'installation qui commence par le choix de la langue et de la disposition du clavier.
Sur l'écran suivant, il demande le type d'installation. Allez avec l'installation normale. Pas besoin de télécharger des mises à jour ou d'installer des logiciels tiers pour l'instant. Vous pouvez le faire une fois l'installation terminée. D'après mon expérience, cela augmente la durée d'installation et peut parfois créer des problèmes. Je préfère l'éviter.
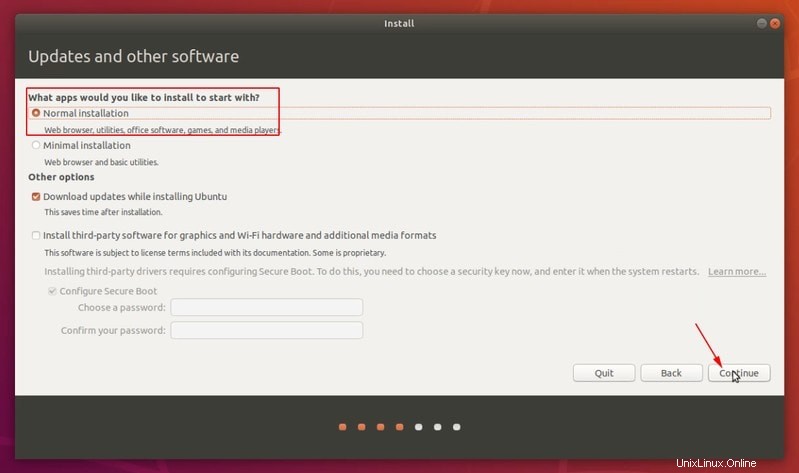
Cela prend un peu de temps, puis vous voyez le type d'installation filtrer. C'est l'une des parties les plus importantes de la procédure de double démarrage.
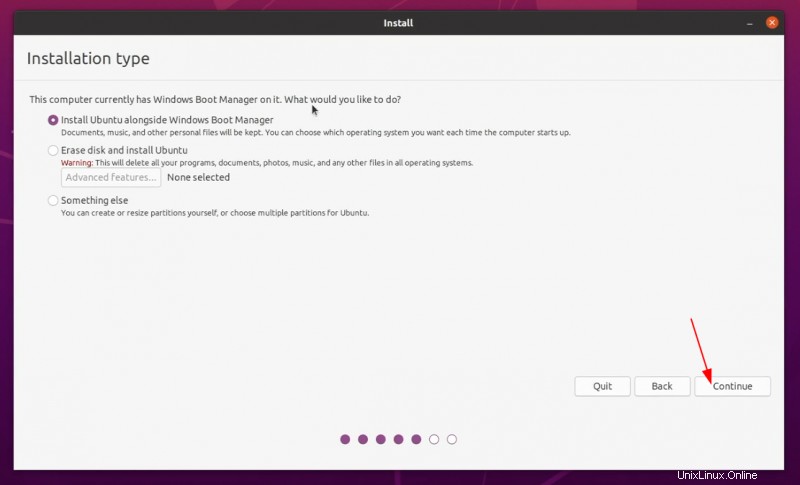
Si vous voyez "Installer Ubuntu avec Windows Boot Manager", c'est une bonne nouvelle. Vous pouvez continuer avec le reste de l'installation, ce qui signifie faire glisser le séparateur pour allouer le partitionnement du disque pour Ubuntu.
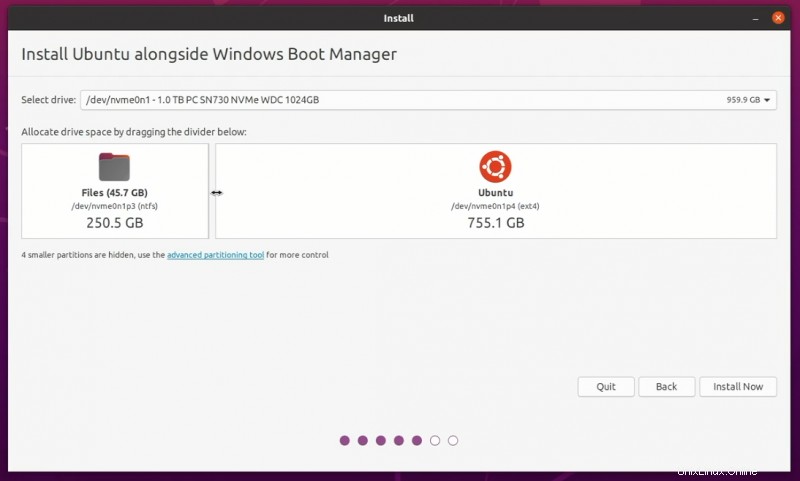
Mais si vous faites partie des malchanceux qui ne voient pas cette option, vous devrez quitter l'installation et faire quelques efforts supplémentaires que j'ai expliqués dans la section extensible.
Que faire si vous ne voyez pas l'option "Installer Ubuntu avec Windows" ?
Voici ce que vous devriez faire. Quittez l'installation. Éteignez la session Ubuntu en direct, retirez la clé USB en direct et rallumez le système.
Lorsque vous démarrez sous Windows, accédez aux paramètres de gestion des disques. Ici, réduisez votre lecteur C (ou vos lecteurs D/E/F partout où vous avez beaucoup d'espace libre) et libérez de l'espace libre comme 50, 100 Go ou plus.
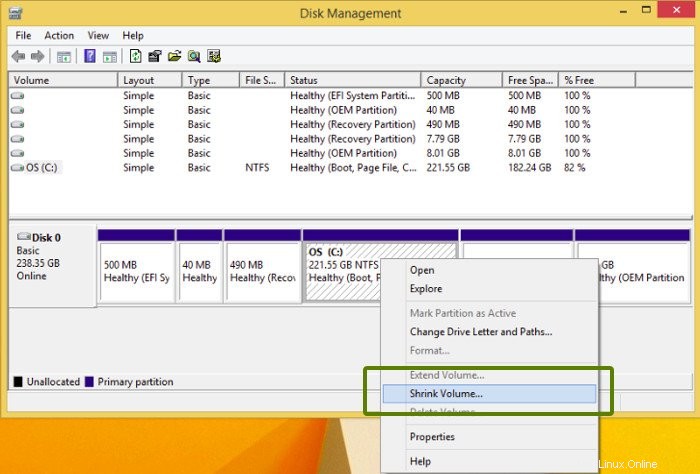
Une fois que vous avez l'espace libre, répétez la procédure à partir de l'étape 6. Ce qui signifie démarrer à partir de l'USB et démarrer la procédure d'installation. Lorsque vous voyez à nouveau l'écran Type d'installation, choisissez Autre chose cette fois.
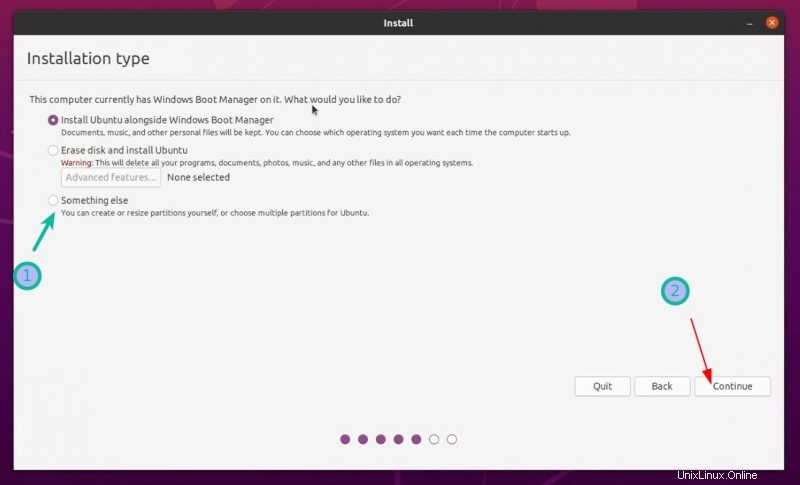
Cela vous amènera à l'écran de partitionnement. Ici, vous pouvez utiliser l'espace libre que vous avez créé précédemment pour installer Ubuntu.
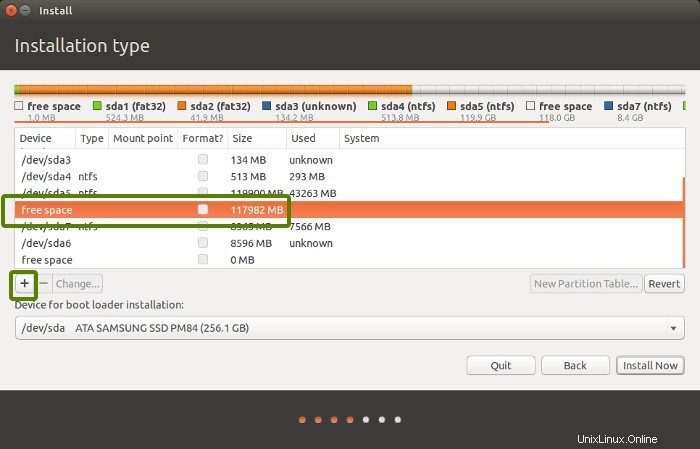
Vous pouvez choisir d'allouer tout l'espace libre à la racine (le fichier d'échange et le répertoire d'accueil seront créés automatiquement sous la racine) ou vous pouvez séparer le partitionnement de la racine, du swap et du répertoire d'accueil. Les deux méthodes conviennent.
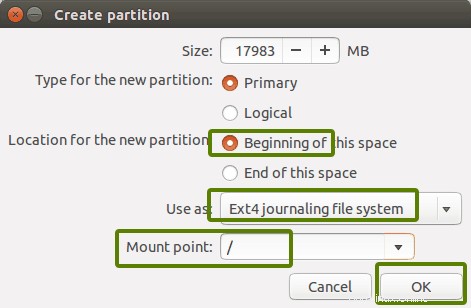
Une fois la partition en place, cliquez sur Installer maintenant et suivez le reste du tutoriel.
Les choses sont assez simples à partir d'ici. Il vous sera demandé de sélectionner un fuseau horaire.
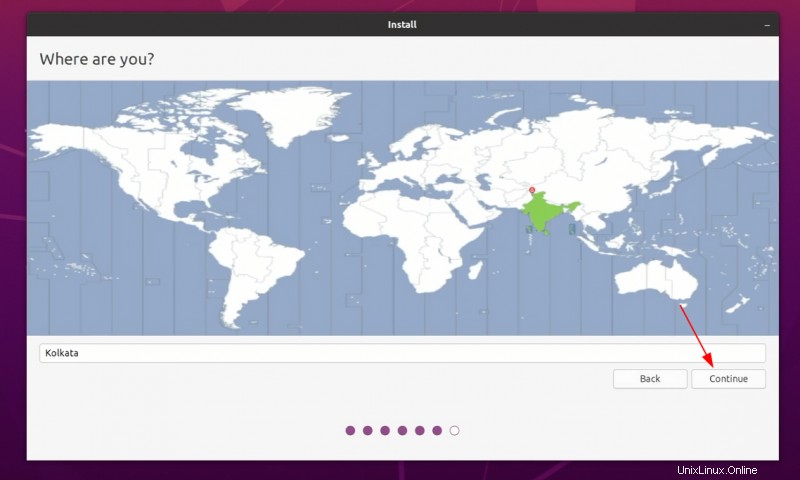
Il vous sera demandé d'entrer un nom d'utilisateur, un nom d'hôte (nom de l'ordinateur) et un mot de passe. Assez évident, non ?
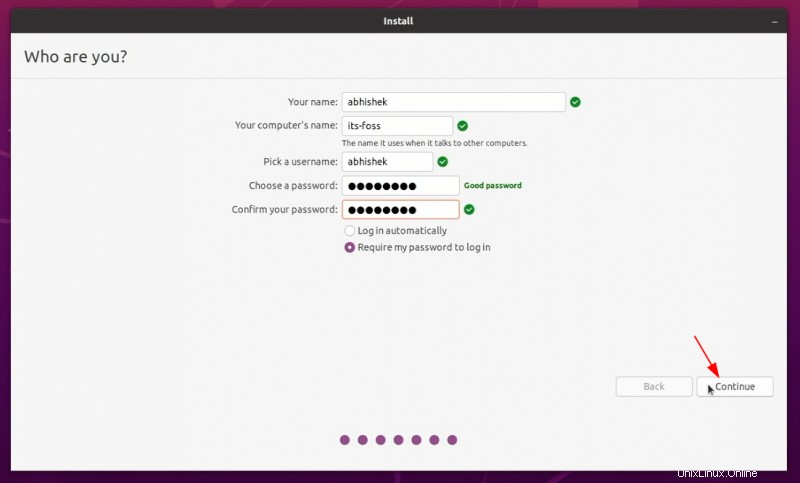
Maintenant, il n'y a plus qu'à attendre. L'installation devrait prendre 8 à 10 minutes.
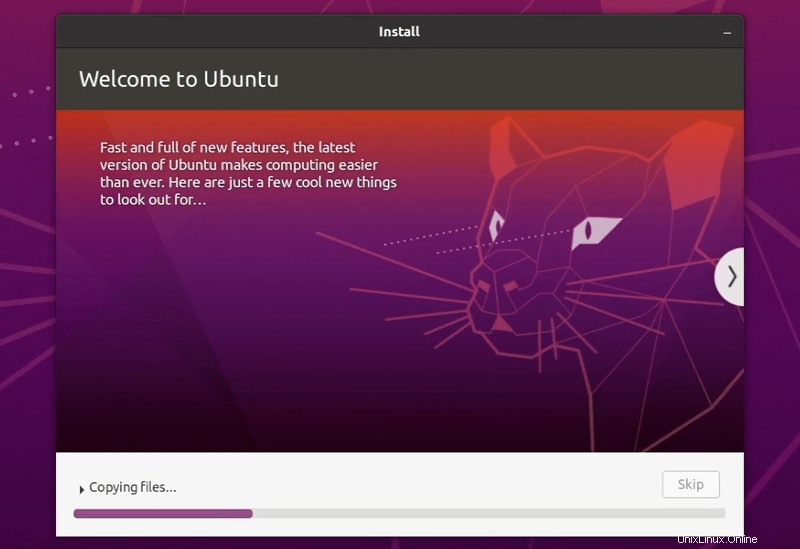
Une fois l'installation terminée, redémarrez le système.
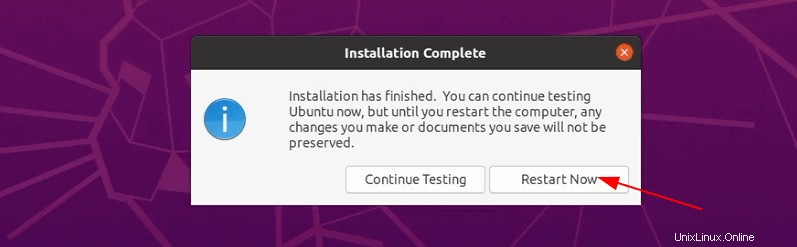
Il vous sera demandé de retirer le disque USB. Vous pouvez retirer le disque à ce stade sans vous inquiéter. Le système redémarre après cela.
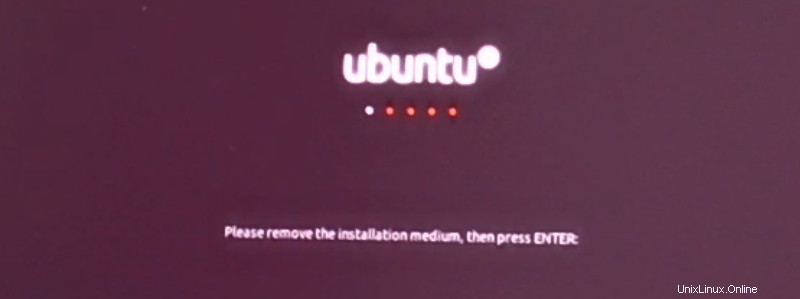
Si tout s'est bien passé, vous devriez voir l'écran grub une fois le système allumé. Ici, vous pouvez choisir Ubuntu pour démarrer dans Ubuntu et le gestionnaire de démarrage Windows pour démarrer dans Windows. Plutôt cool, non ?
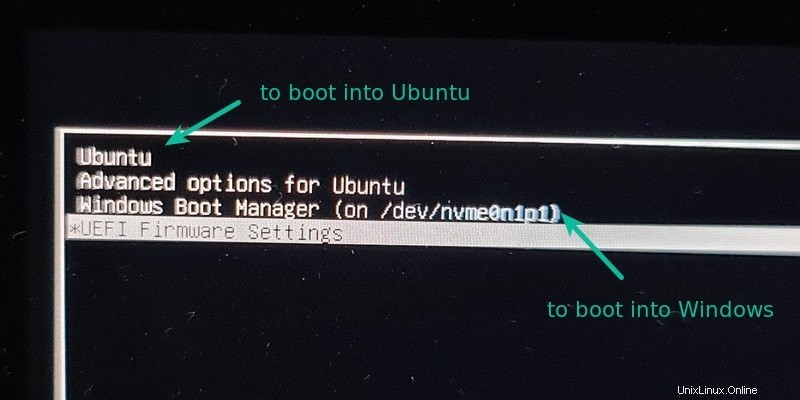
Si vous ne voyez pas l'option d'installation d'Ubuntu à côté de Windows, quittez l'installation, éteignez le système et démarrez sous Windows. Ici, libérez de l'espace sur votre disque en réduisant la taille de votre disque.
Quelles sont vos options si vous ne voyez pas l'écran grub ?
Dans certains cas malheureux, vous ne verrez peut-être pas l'écran grub. Il y a quelques possibilités ici.
S'il démarre directement sous Windows, accédez aux paramètres de démarrage UEFI et voyez s'il existe une option pour Ubuntu avec Windows. Si oui, essayez de déplacer Ubuntu vers le haut dans l'ordre de démarrage.
Si vous voyez l'écran de secours grub, vous pouvez essayer de résoudre le problème de démarrage en démarrant dans Ubuntu USB en direct et en utilisant l'outil de réparation de démarrage.
Si vous n'êtes pas en mesure de corriger l'erreur grub et d'avoir une attaque de panique, calmez-vous. Vous pouvez revenir à Windows. Accédez aux paramètres de démarrage UEFI et utilisez le gestionnaire de démarrage Windows pour démarrer Windows. Ici, supprimez la partition Ubuntu pour réclamer l'espace disque et à partir des paramètres de démarrage UEFI, supprimez le fichier de démarrage Ubuntu/grub.
Si vous ne parvenez pas du tout à démarrer Windows (cas extrêmement rare), il est temps d'utiliser le disque de récupération Windows et la sauvegarde que vous avez effectuée précédemment.
Lorsque vous démarrez dans Ubuntu, vous devriez voir cet écran de bienvenue.
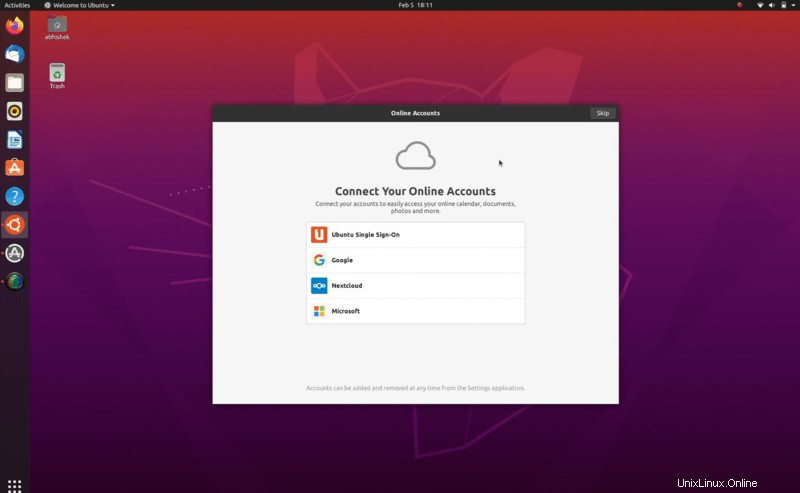
Vous êtes à l'avant-dernière étape. La seule partie restante consiste à réactiver BitLocker pour votre partitionnement Windows, si vous souhaitez à nouveau chiffrer. Vous pouvez également le laisser non crypté. C'est vraiment à vous de décider.
Étape 8 :Activez Bitlocker après avoir installé Ubuntu avec succès
Redémarrez votre système et sélectionnez le gestionnaire de démarrage Windows sur l'écran grub pour démarrer Windows. Sous Windows, accédez aux paramètres de BitLocker et cliquez sur l'option "Activer BitLocker".
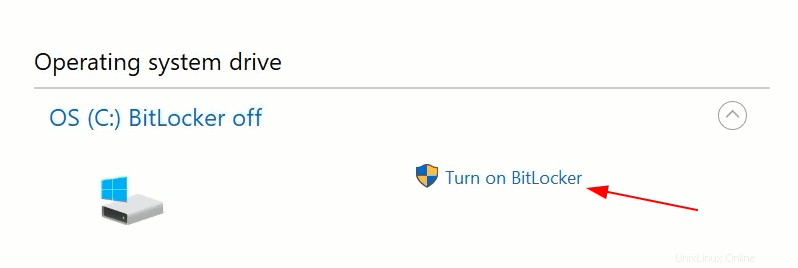
Voici une chose importante. Chaque fois que vous désactivez et réactivez BitLocker, la clé de récupération change. C'est pourquoi il vous sera demandé de sauvegarder à nouveau votre clé de récupération. Enregistrez-le à nouveau sur votre compte.
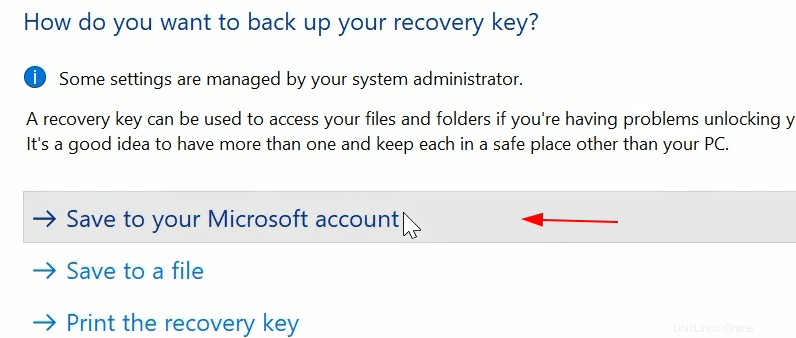
À l'étape suivante, il vous demande si vous souhaitez chiffrer l'intégralité du disque ou uniquement l'espace utilisé. Vous pouvez choisir l'une ou l'autre option en fonction de vos besoins.
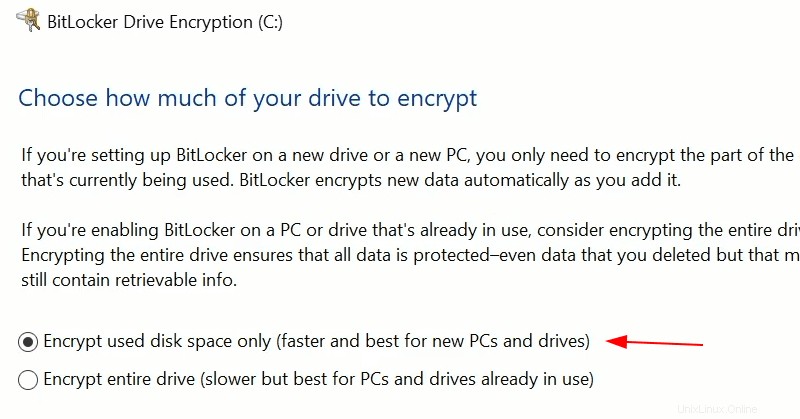
Adoptez le nouveau mode de cryptage :
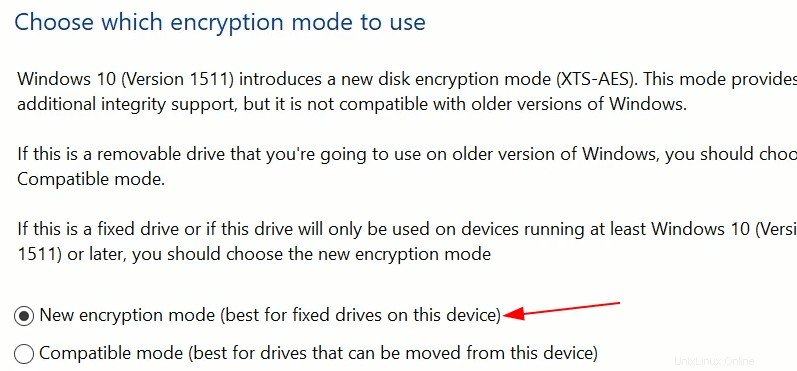
Lancez le cryptage. Veuillez garder à l'esprit que le chiffrement du disque prendra un certain temps (en fonction de votre espace disque utilisé) et consommera une puissance de traitement considérable. Soyez patient.
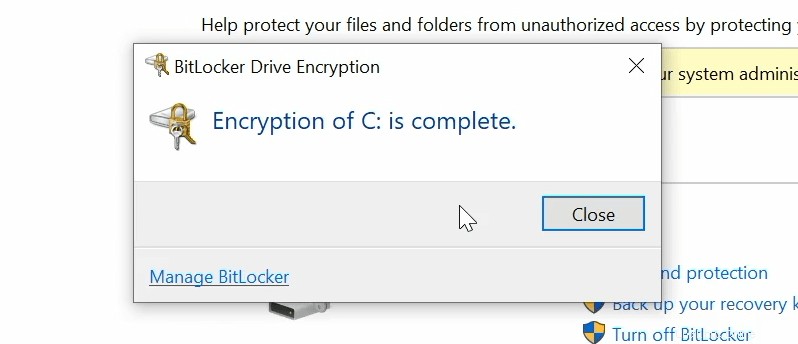
Tout semble prêt. Avant de terminer le didacticiel, je vais également vous montrer ce qu'il faut faire lorsque Windows demande la clé de récupération BitLocker.
Astuce bonus :Utiliser la récupération BitLocker (lorsqu'on le lui demande)
Lorsque vous réactivez BitLocker, il peut détecter que les paramètres de démarrage ont été modifiés. Pour cette raison, il vous demandera la clé de récupération lorsque vous tenterez de démarrer Windows après avoir réactivé BitLocker.
Il mentionne l'ID de la clé de récupération. Les huit premiers caractères sont importants pour identifier la clé de récupération correcte.
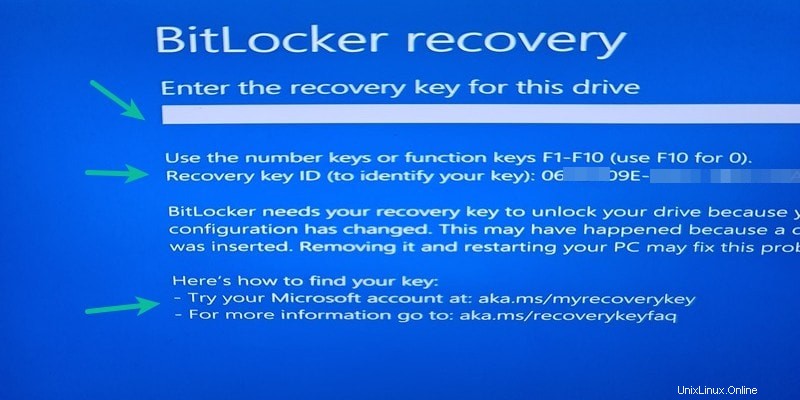
Sur un appareil mobile ou sur un autre ordinateur ou démarrez dans Ubuntu, puis accédez à votre compte Microsoft et consultez les clés de récupération enregistrées.
Récupérer la clé de récupération du compte MSVous pouvez avoir plusieurs clés de récupération sur le compte de l'enregistrement de la clé plusieurs fois. C'est là que l'ID de clé de récupération est utile. Notez la clé de récupération à 40 chiffres associée à cet ID de clé de récupération.
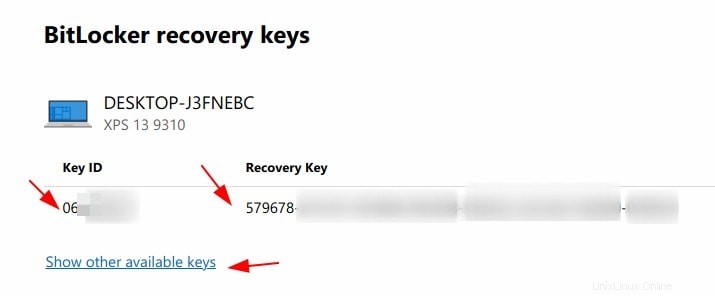
Entrez cette clé de récupération pour déverrouiller BitLocker et accéder à Windows.
Ne vous inquiétez pas. Il ne vous demandera pas la clé de récupération à chaque démarrage de Windows. C'est juste lorsque vous modifiez les paramètres de démarrage.
Vous aurez également besoin de la clé de récupération si vous essayez de monter la partition Windows chiffrée sous Linux.
Avez-vous réussi à effectuer un double démarrage de Windows 10 avec Ubuntu et BitLocker ?
Je sais qu'il a été lu longtemps avec trop d'étapes et d'images. En fait, j'ai essayé de vous donner tous les détails nécessaires pour que vous ne vous sentiez pas mal à l'aise ou perdu à aucun moment. Je travaille également sur une vidéo pour ces étapes afin que vous puissiez voir les choses en action.
Si vous avez essayé le tutoriel, cela a-t-il fonctionné pour vous ? Avez-vous encore des problèmes ou des questions? N'hésitez pas à demander dans la section des commentaires.