Brief :Dans ce didacticiel, vous apprendrez à attribuer une adresse IP statique sur Ubuntu et d'autres distributions Linux. Les méthodes de ligne de commande et d'interface graphique ont été discutées.
Les adresses IP sur les systèmes Linux sont dans la plupart des cas attribuées par les serveurs DHCP (Dynamic Host Configuration Protocol). Les adresses IP attribuées de cette manière sont dynamiques, ce qui signifie que l'adresse IP peut changer lorsque vous redémarrez votre système Ubuntu. Ce n'est pas nécessaire, mais cela peut arriver.
L'IP dynamique n'est pas un problème pour les utilisateurs Linux de bureau normaux dans la plupart des cas . Cela pourrait devenir un problème si vous avez utilisé un type spécial de mise en réseau entre vos ordinateurs.
Par exemple, vous pouvez partager votre clavier et votre souris entre Ubuntu et Raspberry Pi. La configuration utilise les adresses IP des deux systèmes. Si l'adresse IP change de manière dynamique, votre configuration ne fonctionnera pas.
Un autre cas d'utilisation concerne les serveurs ou les postes de travail administrés à distance. Il est plus facile de définir des adresses statiques sur ces systèmes pour la stabilité de la connexion et la cohérence entre les utilisateurs et les applications.
Dans ce tutoriel, je vais vous montrer comment configurer une adresse IP statique sur les distributions Linux basées sur Ubuntu. Laissez-moi d'abord vous montrer la méthode de la ligne de commande, puis je vous montrerai la manière graphique de le faire sur le bureau.
Méthode 1 :Attribuer une adresse IP statique dans Ubuntu à l'aide de la ligne de commande
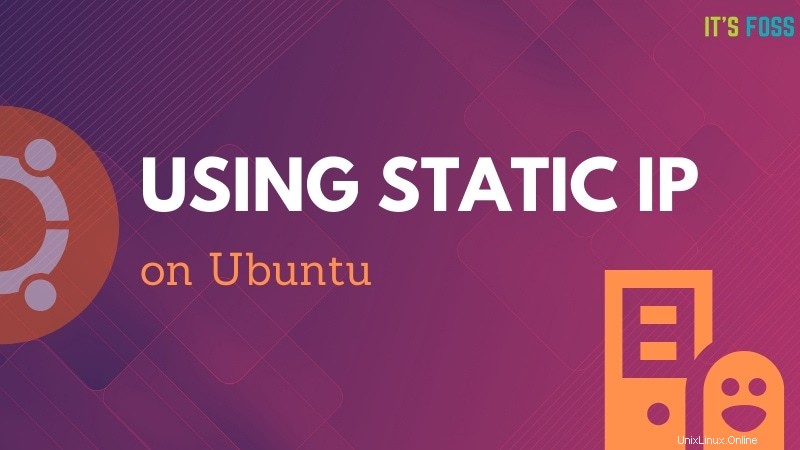
Remarque pour les utilisateurs de bureau :Utilisez une adresse IP statique uniquement lorsque vous en avez besoin. L'IP automatique vous évite bien des maux de tête lors de la gestion de la configuration du réseau.
Étape 1 :Obtenir le nom de l'interface réseau et la passerelle par défaut
La première chose que vous devez connaître est le nom de l'interface réseau pour laquelle vous devez configurer l'adresse IP statique.
Vous pouvez utiliser la commande ip ou la CLI du gestionnaire de réseau comme ceci :
nmcli dDans mon cas, cela montre que mon réseau Ethernet (filaire) s'appelle enp0s25 :
Ubuntu> nmcli d
DEVICE TYPE STATE CONNECTION
enp0s25 ethernet unmanaged --
lo loopback unmanaged --Ensuite, vous devez noter l'adresse IP de la passerelle par défaut à l'aide de la commande Linux ip route :
ip route
default via 192.168.31.1 dev enp0s25 proto dhcp metric 600
169.254.0.0/16 dev enp0s25 scope link metric 1000
192.168.31.0/24 dev enp0s25 proto kernel scope link src 192.168.31.36 metric 600Comme vous pouvez le deviner, la passerelle par défaut est 192.168.31.1 pour moi.
Étape 2 :Localisez la configuration de Netplan
Ubuntu 18.04 LTS et les versions ultérieures utilisent Netplan pour gérer la configuration du réseau. La configuration de Netplan est pilotée par les fichiers .yaml situés dans /etc/netplan annuaire.
Par défaut, vous devriez voir un fichier .yaml nommé quelque chose comme 01-network-manager-all.yaml, 50-cloud-init.yaml, 01-netcfg.yaml.
Quel que soit le nom, son contenu devrait ressembler à ceci :
# Let NetworkManager manage all devices on this system
network:
version: 2
renderer: NetworkManagerVous devez modifier ce fichier pour utiliser une adresse IP statique.
Étape 3 :Modifier la configuration Netplan pour l'attribution d'une adresse IP statique
Juste pour le plaisir, faites une sauvegarde de votre fichier yaml.
Assurez-vous d'utiliser le nom de fichier yaml correct dans les commandes à partir de maintenant.
Utilisez l'éditeur nano avec sudo pour ouvrir le fichier yaml comme ceci :
sudo nano /etc/netplan/01-netcfg.yamlVeuillez noter que les fichiers yaml utilisent des espaces pour l'indentation . Si vous utilisez une tabulation ou une indentation incorrecte, vos modifications ne seront pas enregistrées.
Vous devez modifier le fichier et le faire ressembler à ceci en fournissant les détails réels de votre adresse IP, de votre passerelle, du nom de l'interface, etc.
network:
version: 2
renderer: networkd
ethernets:
enp0s25:
dhcp4: no
addresses:
- 192.168.31.16/24
gateway4: 192.168.31.1
nameservers:
addresses: [8.8.8.8, 1.1.1.1]Dans le fichier ci-dessus, j'ai défini l'adresse IP statique sur 192.168.31.16.
Enregistrez le fichier et appliquez les modifications avec cette commande :
sudo netplan applyVous pouvez le vérifier en affichant votre adresse IP dans le terminal avec la commande "ip a".
Annuler les modifications et revenir à l'IP dynamique
Si vous ne souhaitez plus utiliser l'adresse IP statique, vous pouvez facilement revenir en arrière.
Si vous avez sauvegardé le fichier yaml d'origine, vous pouvez supprimer le nouveau et utiliser celui de sauvegarde.
Sinon, vous pouvez à nouveau modifier le fichier yaml et le faire ressembler à ceci :
network:
version: 2
renderer: networkd
ethernets:
enp0s25:
dhcp4: yesMéthode 2 :Passer graphiquement à une adresse IP statique dans Ubuntu
Si vous êtes sur ordinateur, l'utilisation de la méthode graphique est plus facile et plus rapide.
Accédez aux paramètres et recherchez les paramètres réseau. Cliquez sur le symbole d'engrenage à côté de votre connexion réseau.
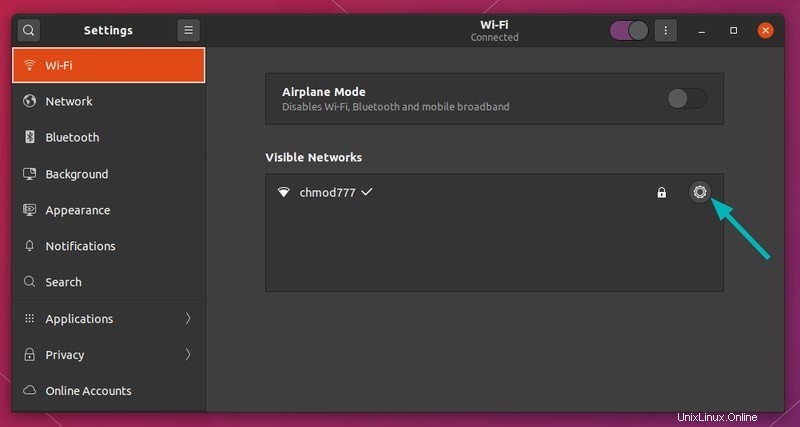
Ensuite, vous devez aller dans l'onglet IPv4. Dans la section Méthode IPv4, cliquez sur Manuel.
Dans la section Adresses, entrez l'adresse IP statique IP que vous souhaitez, le masque de réseau est généralement 24 et vous connaissez déjà l'adresse IP de votre passerelle avec la commande ip route.
Vous pouvez également modifier le serveur DNS si vous le souhaitez. Vous pouvez conserver la section Itinéraires sur Automatique.
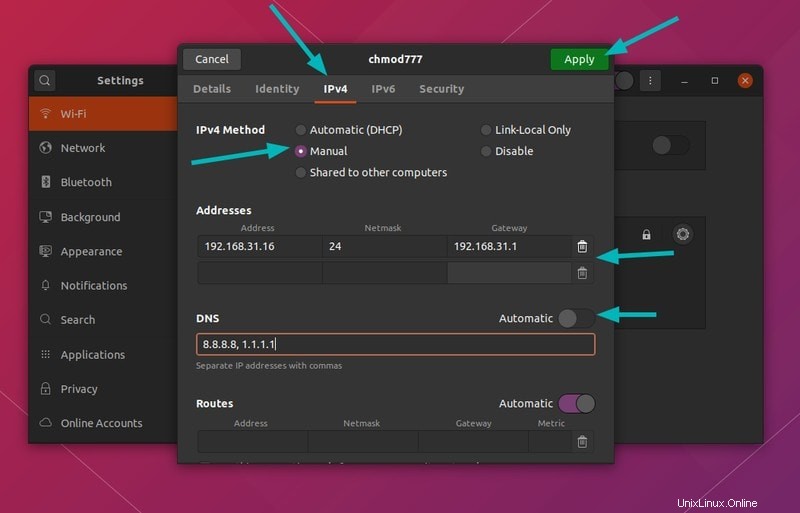
Une fois que tout est fait, cliquez sur le bouton Appliquer. Voyez comme il est facile de définir graphiquement une adresse IP statique.
Si vous n'avez pas lu mon article précédent sur la façon de changer l'adresse MAC, vous voudrez peut-être lire en conjonction avec celui-ci.
D'autres articles liés au réseautage seront publiés, faites-moi part de vos réflexions dans les commentaires ci-dessous et restez connecté à nos réseaux sociaux.