Ce tutoriel présente deux façons d'installer MongoDB sur Ubuntu et les distributions Linux basées sur Ubuntu.
MongoDB est une base de données NoSQL gratuite et open source de plus en plus populaire qui stocke les données dans des collections de documents flexibles de type JSON, contrairement à l'approche tabulaire habituelle que vous trouverez dans les bases de données SQL.
Vous êtes le plus susceptible de trouver MongoDB utilisé dans les applications Web modernes. Son modèle de document le rend très intuitif à accéder et à gérer avec différents langages de programmation.

Dans cet article, je vais couvrir deux façons d'installer MongoDB sur votre système Ubuntu.
Installer MongoDB sur des distributions basées sur Ubuntu
- Installez MongoDB à l'aide du référentiel d'Ubuntu. Facile mais pas la dernière version de MongoDB
- Installez MongoDB à l'aide de son référentiel officiel. Un peu compliqué mais vous obtenez la dernière version de MongoDB.
La première méthode d'installation est plus simple, mais je recommande la seconde si vous prévoyez d'utiliser la dernière version avec un support officiel.
Certaines personnes pourraient préférer utiliser des packages instantanés. Il y a des snaps disponibles dans le Ubuntu Software Center, mais je ne recommanderais pas de les utiliser; ils sont obsolètes pour le moment et je ne couvrirai pas cela.
Méthode 1. Installer MongoDB à partir du référentiel Ubuntu
C'est le moyen le plus simple d'installer MongoDB sur votre système, il vous suffit de taper une simple commande.
Installer MongoDB
Tout d'abord, assurez-vous que vos packages sont à jour. Ouvrez un terminal et tapez :
sudo apt update && sudo apt upgrade -y
Allez-y et installez MongoDB avec :
sudo apt install mongodb
C'est ça! MongoDB est maintenant installé sur votre machine.
Le service MongoDB devrait être démarré automatiquement lors de l'installation, mais pour vérifier le type d'état
sudo systemctl status mongodb
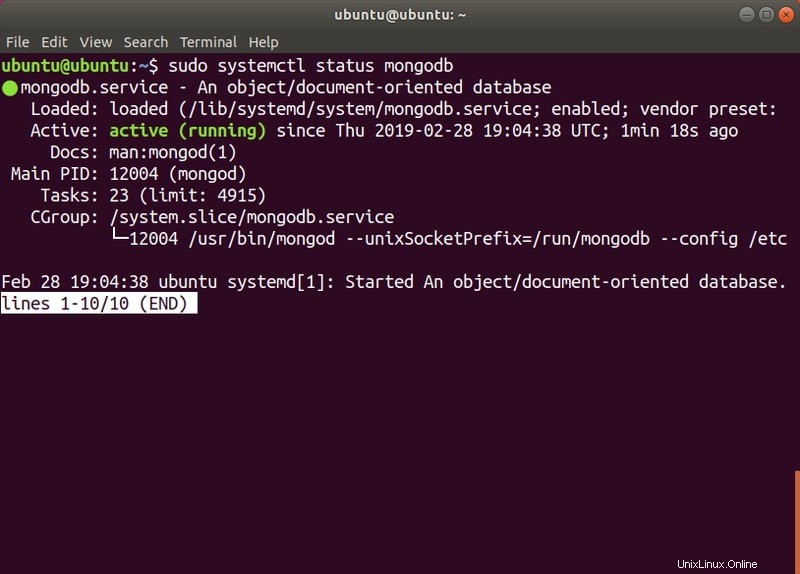
Vous pouvez voir que le service est actif .
Exécuter MongoDB
MongoDB est actuellement un service systemd, nous allons donc utiliser systemctl pour vérifier et modifier son état, en utilisant les commandes suivantes :
sudo systemctl status mongodb
sudo systemctl stop mongodb
sudo systemctl start mongodb
sudo systemctl restart mongodb
Vous pouvez également modifier si MongoDB démarre automatiquement au démarrage du système (par défaut :activé):
sudo systemctl disable mongodb
sudo systemctl enable mongodb
Pour commencer à travailler avec (créer et éditer) des bases de données, tapez :
mongo
Cela démarrera le mongo shell . Veuillez consulter le manuel pour obtenir des informations détaillées sur les requêtes et les options disponibles.
Remarque : Selon la façon dont vous envisagez d'utiliser MongoDB, vous devrez peut-être ajuster votre pare-feu. C'est malheureusement plus complexe que ce que je peux couvrir ici et dépend de votre configuration.
Désinstaller MongoDB
Si vous avez installé MongoDB à partir du référentiel Ubuntu et que vous souhaitez le désinstaller (peut-être pour l'installer en utilisant la méthode officiellement prise en charge), tapez :
sudo systemctl stop mongodb
sudo apt purge mongodb
sudo apt autoremove
Cela devrait complètement vous débarrasser de votre installation MongoDB. Assurez-vous de
Méthode 2. Installer MongoDB Community Edition sur Ubuntu
C'est la méthode recommandée pour installer MongoDB, en utilisant le gestionnaire de packages. Vous devrez taper quelques commandes supplémentaires et cela pourrait être intimidant si vous êtes nouveau dans le monde Linux.
Mais il n'y a rien à craindre ! Nous allons suivre le processus d'installation étape par étape.
Installer MongoDB
Le package géré par MongoDB Inc. s'appelle mongodb-org , pas mongodb (c'est le nom du paquet dans le référentiel Ubuntu). Assurez-vous que mongodb n'est pas installé sur votre système avant d'appliquer ces étapes. Les packages seront en conflit. Allons-y !
Tout d'abord, nous devrons importer la clé publique :
sudo apt-key adv --keyserver hkp://keyserver.ubuntu.com:80 --recv 9DA31620334BD75D9DCB49F368818C72E52529D4
Maintenant, vous devez ajouter un nouveau référentiel dans votre liste de sources afin de pouvoir installer MongoDB Community Edition et également obtenir des mises à jour automatiques :
echo "deb [ arch=amd64 ] https://repo.mongodb.org/apt/ubuntu $(lsb_release -cs)/mongodb-org/4.0 multiverse" | sudo tee /etc/apt/sources.list.d/mongodb-org-4.0.list
Pour pouvoir installer
sudo apt update
Vous pouvez maintenant installer ether la dernière version stable de MongoDB :
sudo apt install -y mongodb-org
ou une version spécifique (modifiez le numéro de version après égal signe)
sudo apt install -y mongodb-org=4.0.6 mongodb-org-server=4.0.6 mongodb-org-shell=4.0.6 mongodb-org-mongos=4.0.6 mongodb-org-tools=4.0.6
Si vous choisissez d'installer une version spécifique, assurez-vous de changer le numéro de version partout. Si vous ne le modifiez que dans mongodb-org=4.0.6 partie, la dernière version sera installée.
Par défaut, lors de la mise à jour à l'aide du gestionnaire de packages (apt-get ), MongoDB sera mis à jour vers la dernière version mise à jour. Pour empêcher que cela se produise (et geler la version installée), utilisez :
echo "mongodb-org hold" | sudo dpkg --set-selections
echo "mongodb-org-server hold" | sudo dpkg --set-selections
echo "mongodb-org-shell hold" | sudo dpkg --set-selections
echo "mongodb-org-mongos hold" | sudo dpkg --set-selections
echo "mongodb-org-tools hold" | sudo dpkg --set-selections
Vous avez maintenant installé MongoDB avec succès !
Configurer MongoDB
Par défaut, le gestionnaire de paquets créera /var/lib/
Je n'entrerai pas dans la modification de ces paramètres par défaut car cela dépasse le cadre de ce guide. Vous pouvez consulter le manuel pour des informations détaillées.
Les paramètres dans /etc/mongod.conf sont appliqués lors du démarrage/redémarrage de mongodb instance de service.
Exécuter MongoDB
Pour démarrer le démon mongodbmongod , saisissez :
sudo service mongod start
Maintenant, vous devez vérifier que le
sudo cat /var/log/mongodb/mongod.log
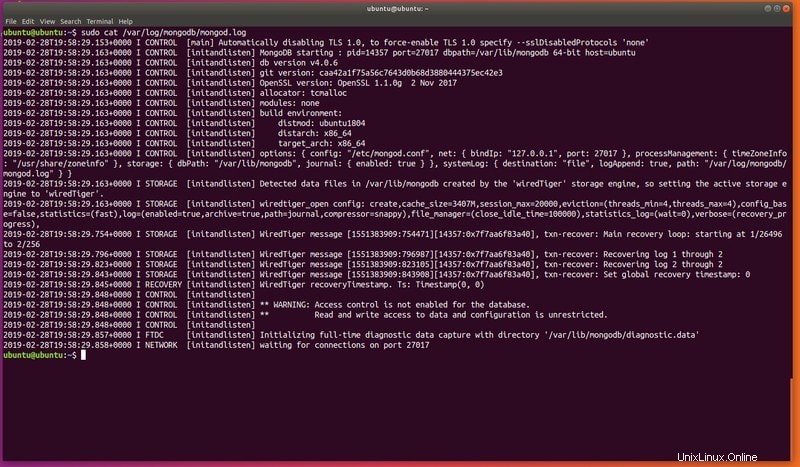
Tant que vous obtenez ceci :[initandlisten] en attente de connexions sur le port 27017 quelque part là-dedans, le processus fonctionne correctement.
Remarque :27017 est le port par défaut de mondieu.
Pour arrêter/redémarrer mongod entrez :
sudo service mongod stop
sudo service mongod restart
Maintenant, vous pouvez utiliser MongoDB en ouvrant le mongo shell :
mongo
Désinstaller MongoDB
Exécutez les commandes suivantes
sudo service mongod stop
sudo apt purge mongodb-org*
Pour supprimer les bases de données et fichiers journaux (assurez-vous de sauvegarder ce que vous voulez garder !) :
sudo rm -r /var/log/mongodb
sudo rm -r /var/lib/mongodb
Conclusion
MongoDB est une excellente base de données NoSQL, facile à intégrer