Vous utilisez un système basé sur Ubuntu et vous n'arrivez pas à vous connecter à votre réseau ? Vous seriez surpris du nombre de problèmes qu'un simple redémarrage peut résoudre.
Dans cet article, je vais passer en revue plusieurs façons de redémarrer le réseau dans Ubuntu et d'autres distributions Linux, afin que vous puissiez utiliser ce qui convient à vos besoins. Les méthodes sont essentiellement divisées en deux parties :
- Redémarrer le réseau Ubuntu en ligne de commande
- Redémarrer le réseau Ubuntu via l'interface graphique
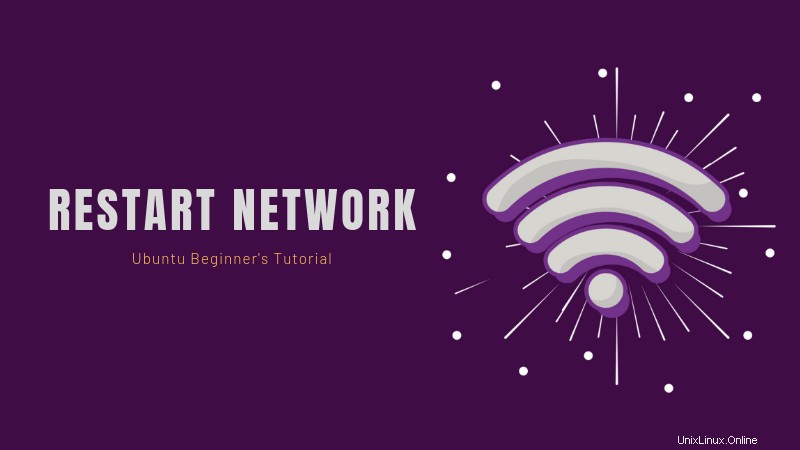
Redémarrer le réseau dans Ubuntu en utilisant la ligne de commande
Si vous utilisez l'édition serveur Ubuntu, vous êtes déjà dans le terminal. Si vous utilisez l'édition de bureau, vous pouvez accéder au terminal à l'aide du raccourci clavier Ctrl+Alt+T dans Ubuntu.
Vous avez maintenant plusieurs commandes à votre disposition pour redémarrer le réseau dans Ubuntu. Certaines (ou peut-être la plupart) des commandes mentionnées ici devraient également s'appliquer au redémarrage du réseau dans Debian et d'autres distributions Linux.
1. service de gestionnaire de réseau
C'est le moyen le plus simple de redémarrer votre réseau à l'aide de la ligne de commande. Cela équivaut à la manière graphique de le faire (redémarre le service Network-Manager).
sudo service network-manager restartL'icône du réseau devrait disparaître un instant puis réapparaître.
2. systèmed
Le service La commande n'est qu'un wrapper pour cette méthode (ainsi que pour les scripts init.d et les commandes Upstart). Le systemctl command est beaucoup plus polyvalent que service . C'est ce que je préfère habituellement.
sudo systemctl restart NetworkManager.serviceL'icône du réseau (à nouveau) devrait disparaître un instant. Pour vérifier d'autres systemctl options, vous pouvez vous référer à sa page de manuel.
3. nmcli
C'est encore un autre outil pour gérer les réseaux sur une machine Linux. C'est un outil assez puissant que je trouve très pratique. De nombreux administrateurs système le préfèrent car il est facile à utiliser.
Cette méthode comporte deux étapes :désactiver le réseau, puis le réactiver.
sudo nmcli networking offLe réseau s'arrêtera et l'icône disparaîtra. Pour le réactiver :
sudo nmcli networking onVous pouvez consulter la page de manuel de nmcli pour plus d'options.
4. ifup &ifdown
Ces commandes gèrent directement une interface réseau, en changeant son état en un état dans lequel elle peut ou non transmettre et recevoir des données. C'est l'une des commandes réseau indispensables sous Linux.
Pour fermer toutes les interfaces réseau, utilisez ifdown puis ifup pour réactiver toutes les interfaces réseau.
Une bonne pratique serait de combiner ces deux commandes :
sudo ifdown -a && sudo ifup -aRemarque : Cette méthode ne fera pas disparaître l'icône de réseau dans votre systray, et pourtant vous ne pourrez pas avoir de connexion d'aucune sorte.
Outil bonus :nmtui (cliquez pour agrandir)
Il s'agit d'une autre méthode souvent utilisée par les administrateurs système. Il s'agit d'un menu textuel permettant de gérer les réseaux directement dans votre terminal.
nmtui
Cela devrait ouvrir le menu suivant :
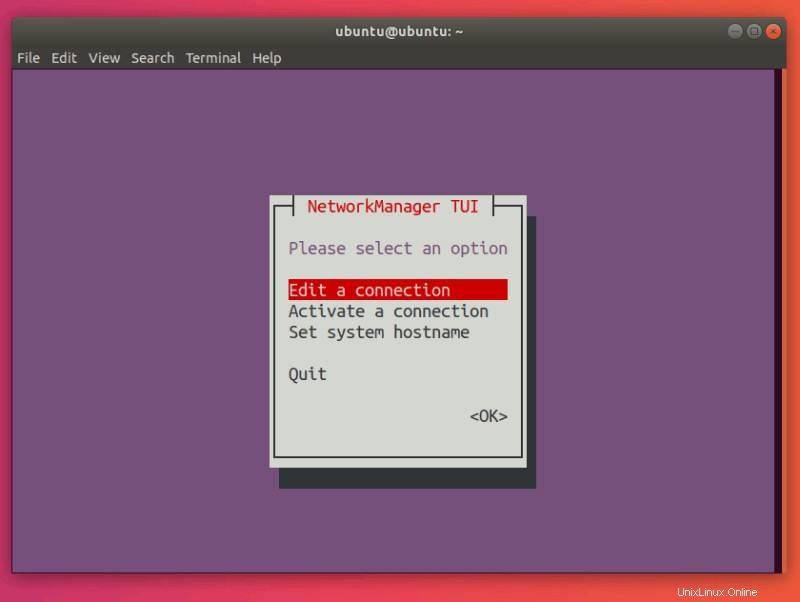
Remarque que dans nmtui , vous pouvez sélectionner une autre option en utilisant le haut et touches fléchées vers le bas .
Sélectionnez Activer une connexion :
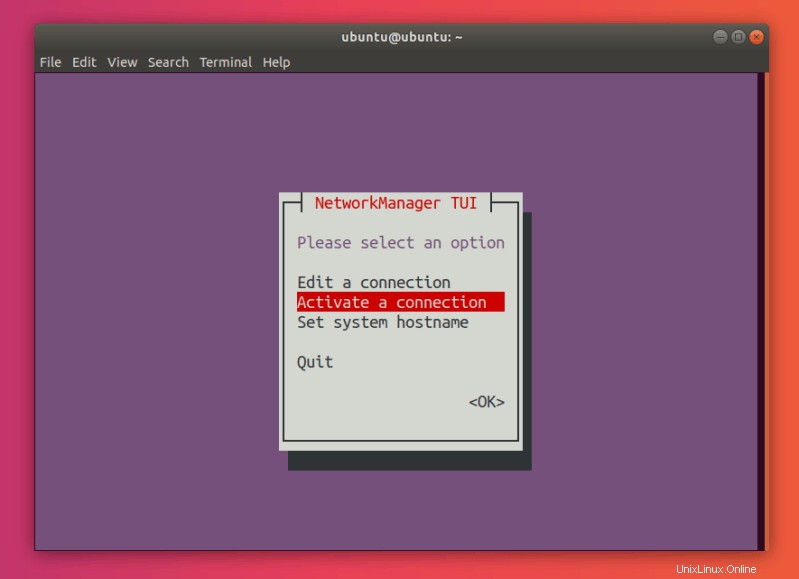
Appuyez sur Entrée . Cela devrait maintenant ouvrir les connexions menu.
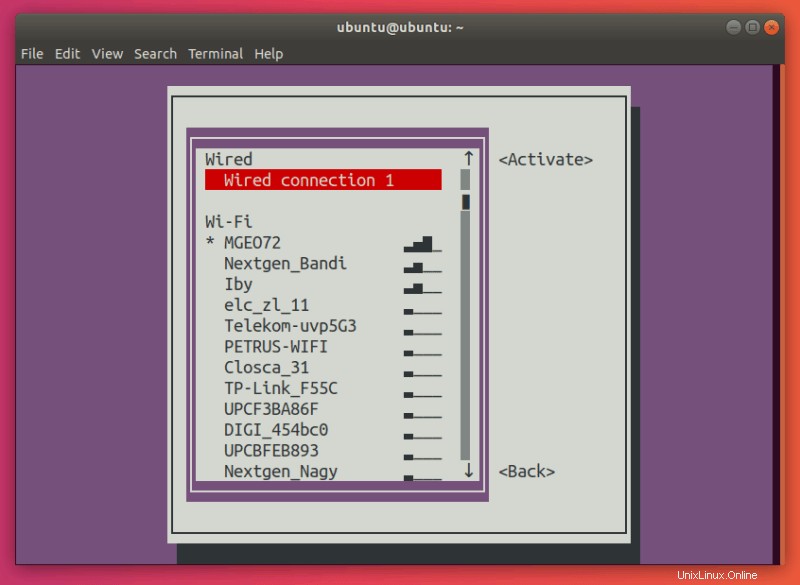
Ici, allez-y et sélectionnez le réseau avec une étoile (*) à côté de cela. Dans mon cas, c'est MGEO72.
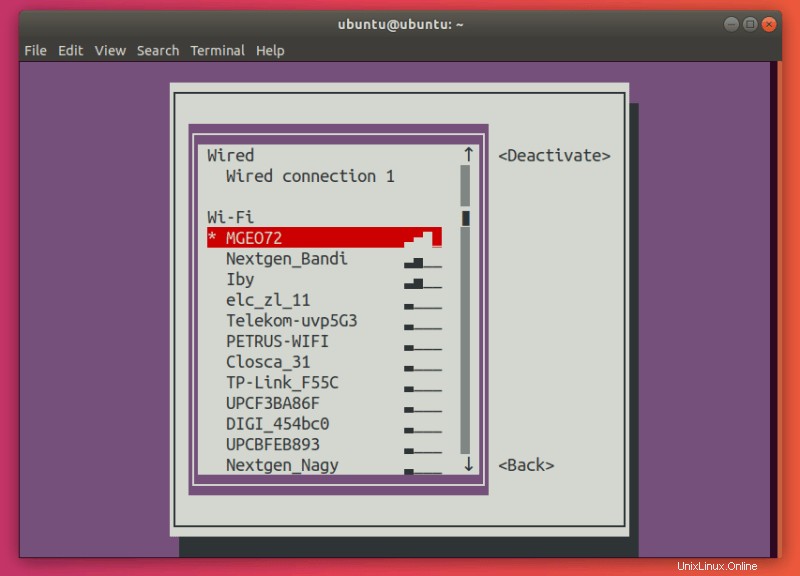
Appuyez sur Entrée . Cela devrait désactiver votre connexion.
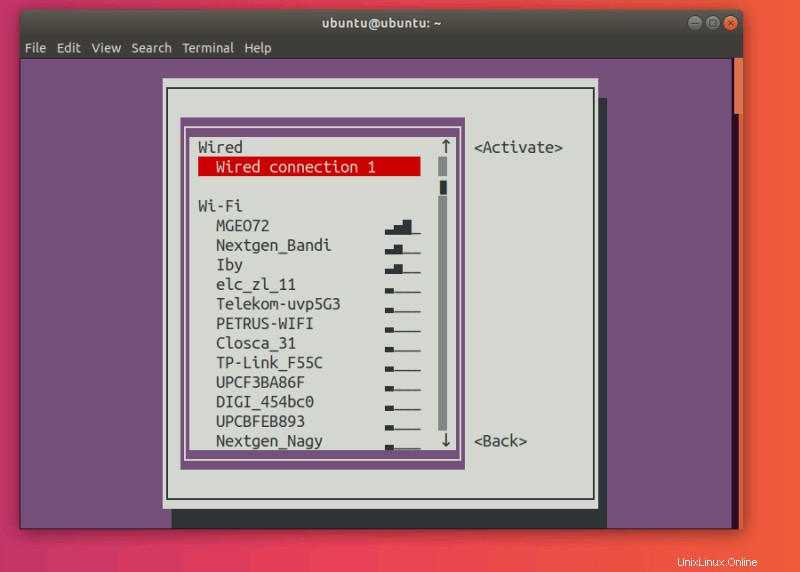
Sélectionnez la connexion que vous souhaitez activer :
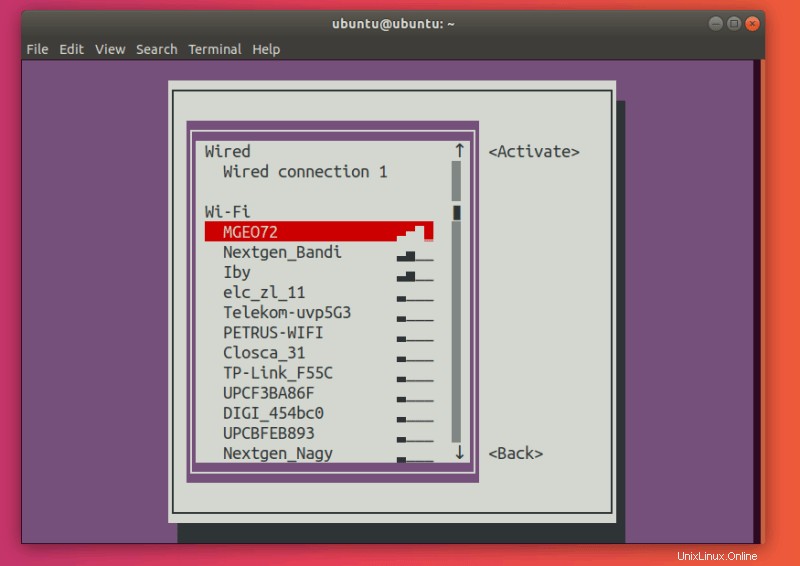
Appuyez sur Entrée . Cela devrait réactiver la connexion sélectionnée.
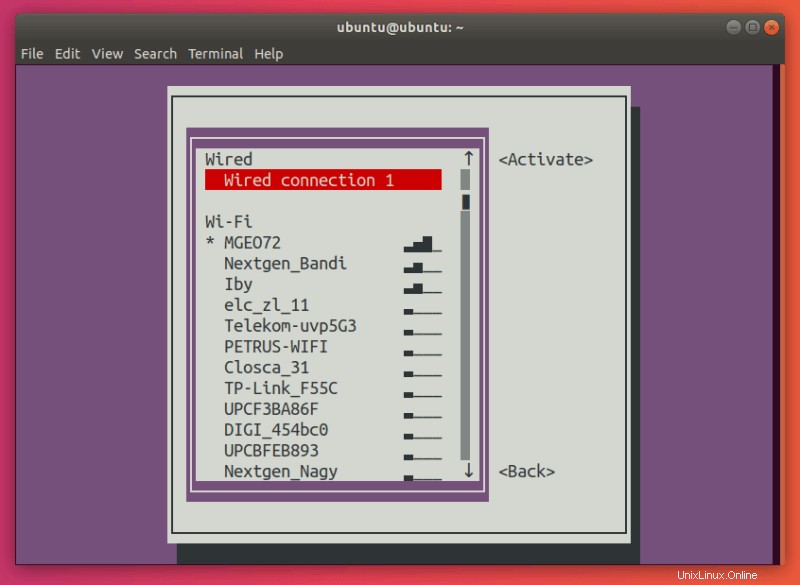
Appuyez sur Tab deux fois pour sélectionner Retour :
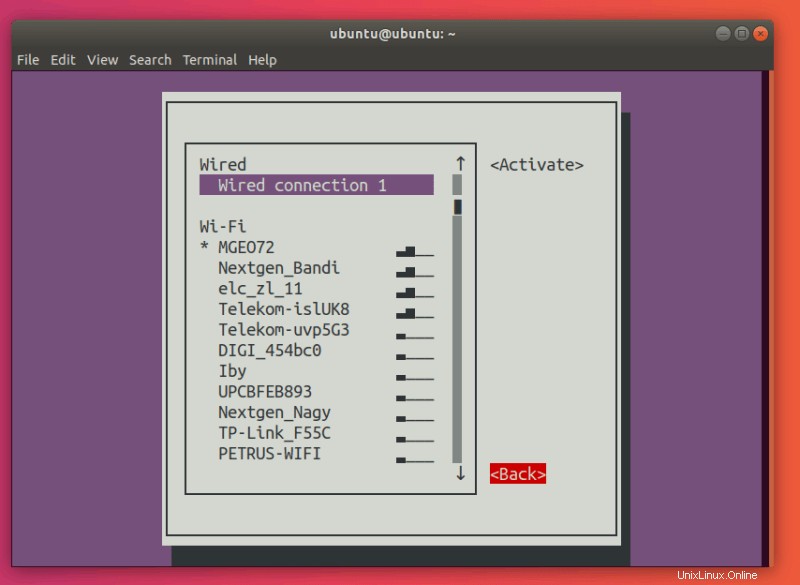
Appuyez sur Entrée . Cela devrait vous ramener au nmtui menu principal.
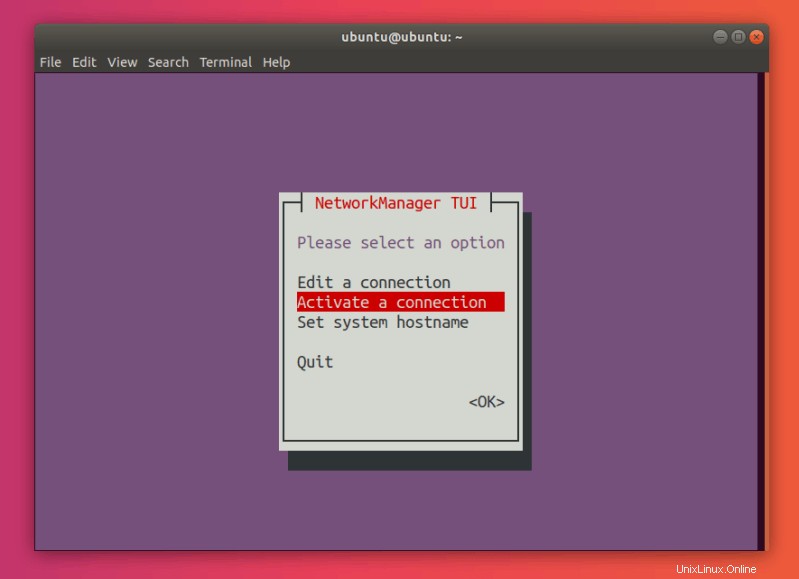
Sélectionnez Quitter :
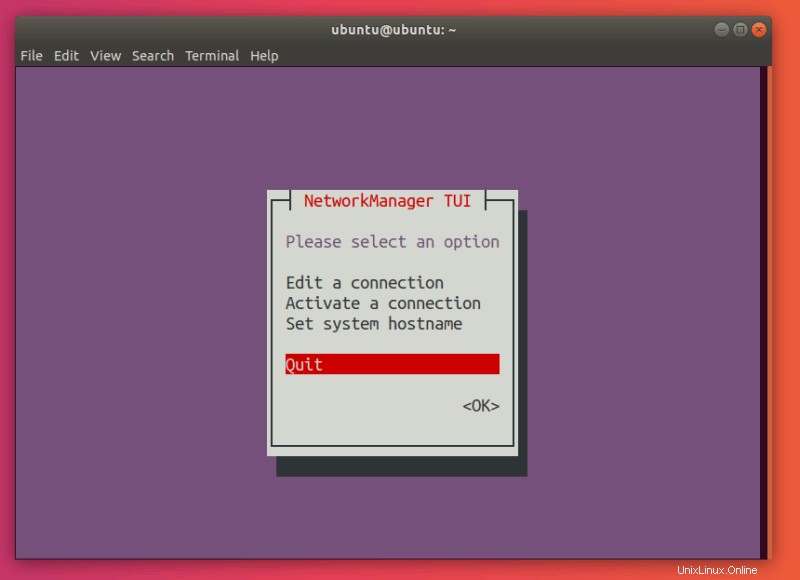
Cela devrait quitter l'application et vous ramener à votre terminal.
C'est ça! Vous avez redémarré votre réseau avec succès
Redémarrer graphiquement le réseau dans Ubuntu
C'est, bien sûr, le moyen le plus simple de redémarrer le réseau pour les utilisateurs de bureau Ubuntu. Si celui-ci ne fonctionne pas, vous pouvez bien sûr vérifier les options de ligne de commande mentionnées dans la section précédente.
NM-applet est l'indicateur d'applet de la barre d'état système pour NetworkManager. C'est ce que nous allons utiliser pour redémarrer notre réseau.
Tout d'abord, vérifiez votre panneau supérieur. Vous devriez trouver une icône de réseau dans votre barre d'état système (dans mon cas, c'est une icône Wi-Fi, puisque c'est ce que j'utilise).
Allez-y et cliquez sur cette icône (ou sur l'icône du son ou de la batterie). Cela ouvrira le menu. Sélectionnez "Désactiver" ici.
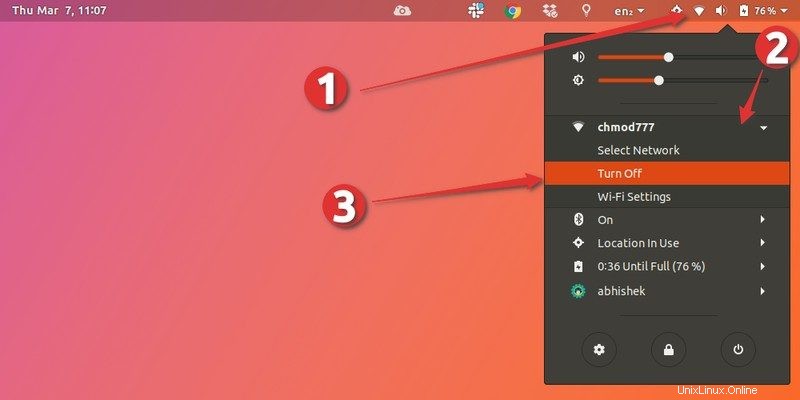
L'icône du réseau devrait maintenant disparaître du panneau supérieur. Cela signifie que le réseau a été désactivé avec succès.
Cliquez à nouveau sur votre systray pour rouvrir le menu. Sélectionnez "Activer".
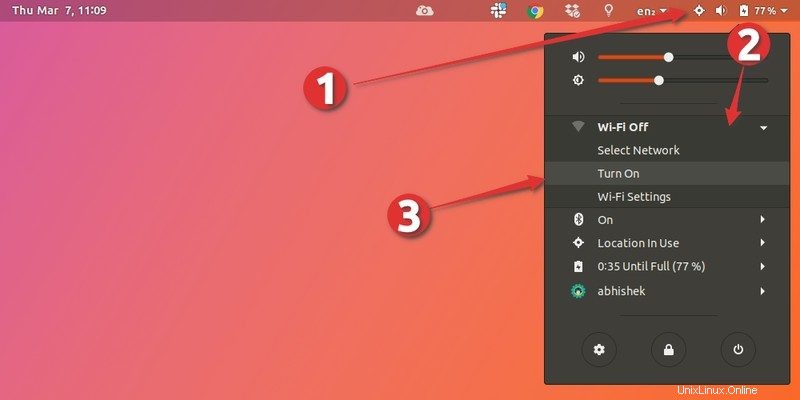
Toutes nos félicitations! Vous avez maintenant redémarré votre réseau.
Astuce bonus :actualiser la liste des réseaux disponibles
Supposons que vous êtes déjà connecté à un réseau mais que vous souhaitez vous connecter à un autre réseau. Comment actualisez-vous le WiFi pour voir quels autres réseaux sont disponibles ? Laissez-moi vous montrer ça.
Ubuntu n'a pas d'option "Actualiser les réseaux wifi" directement. C'est en quelque sorte caché.
Vous devrez ouvrir à nouveau le menu des paramètres et cette fois, cliquez sur "Sélectionner un réseau".
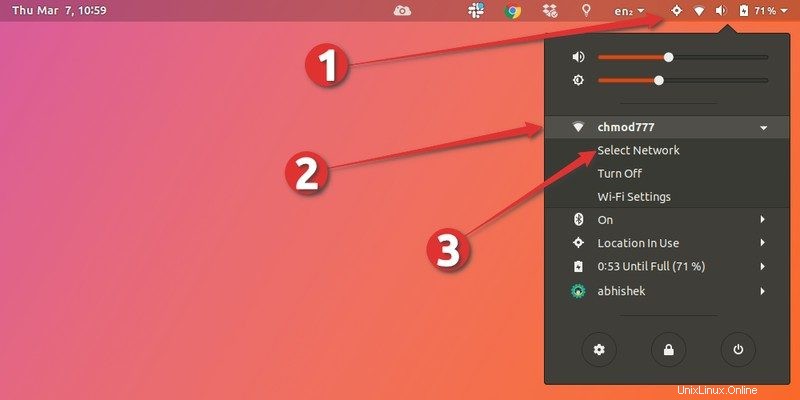
Désormais, vous ne verrez pas immédiatement la liste des réseaux sans fil disponibles. Lorsque vous ouvrez la liste des réseaux, il faut environ 5 secondes pour actualiser et afficher les autres réseaux sans fil disponibles.
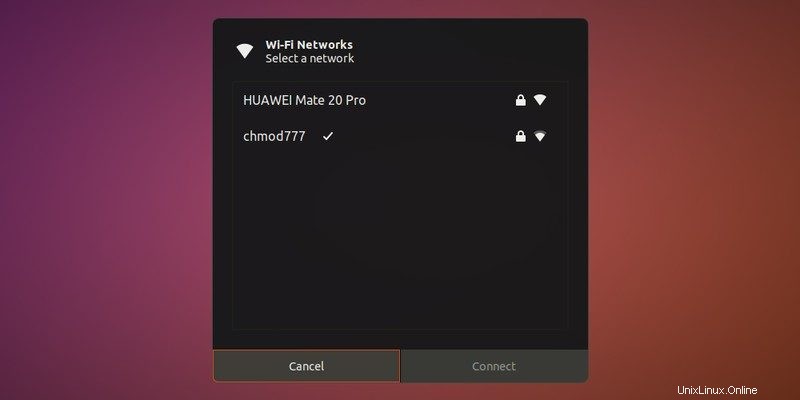
Et ici, vous pouvez sélectionner le réseau de votre choix et cliquer sur se connecter. C'est tout.
Conclusion
Le redémarrage de votre réseau ou de votre connexion est quelque chose que chaque utilisateur Linux doit traverser à un moment donné de son expérience.
Nous espérons que nous vous avons aidé avec de nombreuses méthodes pour gérer de tels problèmes!
Qu'utilisez-vous pour redémarrer/gérer votre réseau ? Y a-t-il quelque chose que nous avons manqué? Laissez-nous un commentaire ci-dessous.
nmtui