Lorsque vous êtes un passionné de médias et que vous avez une grande collection de films, de photos ou de musique, les fonctionnalités ci-dessous seraient très utiles.
- Partagez des médias avec votre famille et d'autres personnes
- Accédez aux médias depuis différents appareils et plates-formes.
Plex coche toutes ces cases et plus encore. Plex est un système de lecteur multimédia client-serveur avec des fonctionnalités supplémentaires. Plex prend en charge un large éventail de plates-formes, à la fois pour le serveur et le joueur. Pas étonnant qu'il soit considéré comme l'un des meilleurs serveurs multimédias pour Linux.
Remarque :Plex n'est pas un lecteur multimédia entièrement open source. Nous l'avons couvert car il s'agit de l'un des didacticiels les plus demandés.
Installer Plex sur Ubuntu
Pour ce guide, j'installe Plex sur Elementary OS, une distribution basée sur Ubuntu. Vous pouvez toujours suivre si vous l'installez sur une machine Linux sans tête.
Accédez à la page de téléchargement Plex, sélectionnez Ubuntu 64 bits (je ne recommanderais pas de l'installer sur un processeur 32 bits) et téléchargez le fichier .deb.
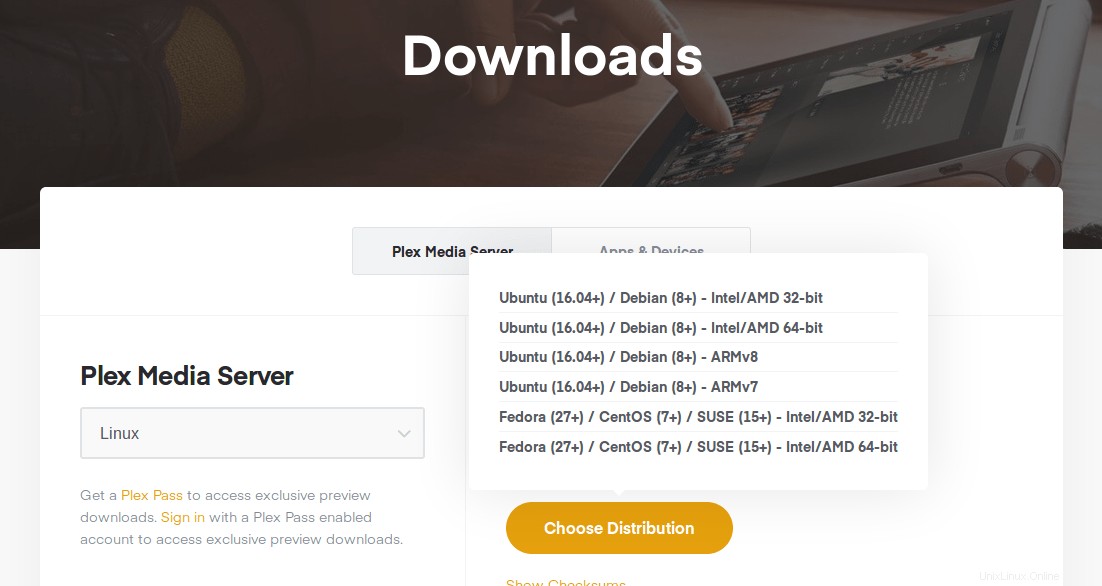 Télécharger Plex
Télécharger Plex Vous pouvez installer le fichier .deb en cliquant simplement sur le package. Si cela ne fonctionne pas, vous pouvez utiliser un programme d'installation comme Eddy ou GDebi.
Vous pouvez également l'installer via le terminal en utilisant dpkg comme indiqué ci-dessous.
Installer Plex sur un système Linux sans tête
Pour un système sans tête, vous pouvez utiliser wget pour télécharger le package .deb. Cet exemple utilise le lien actuel pour Ubuntu, au moment de la rédaction. Assurez-vous d'utiliser la version à jour fournie sur le site Web de Plex.
wget https://downloads.plex.tv/plex-media-server-new/1.15.1.791-8bec0f76c/debian/plexmediaserver_1.15.1.791-8bec0f76c_amd64.deb
La commande ci-dessus télécharge le package .deb 64 bits. Une fois téléchargé, installez le package à l'aide de la commande suivante.
dpkg -i plexmediaserver*.deb
Activer les mises à niveau de version pour Plex
L'installation .deb crée une entrée dans sources.d, mais les mises à jour du référentiel ne sont pas activées par défaut et le contenu de plexmediaserver.list sont commentés. Cela signifie que si une nouvelle version de Plex est disponible, votre système ne pourra pas mettre à jour votre installation Plex.
Pour activer les mises à jour du référentiel, vous pouvez soit supprimer le # de la ligne commençant par deb, soit exécuter les commandes suivantes.
echo deb https://downloads.plex.tv/repo/deb public main | sudo tee /etc/apt/sources.list.d/plexmediaserver.list
La commande ci-dessus met à jour l'entrée dans le répertoire sources.d.
Nous devons également ajouter la clé publique de Plex pour faciliter les téléchargements sécurisés et sécurisés. Vous pouvez essayer d'exécuter la commande ci-dessous, malheureusement cela n'a pas fonctionné pour moi et la clé GPG n'a pas été ajoutée.
curl https://downloads.plex.tv/plex-keys/PlexSign.key | sudo apt-key add -
Pour résoudre ce problème, j'ai découvert le hachage de la clé à partir du message d'erreur après avoir exécuté sudo apt-get update.

97203C7B3ADCA79D
Le hachage ci-dessus peut être utilisé pour ajouter la clé à partir du serveur de clés. Exécutez les commandes ci-dessous pour ajouter la clé.
gpg --keyserver https://downloads.plex.tv/plex-keys/PlexSign.key --recv-keys 97203C7B3ADCA79D
gpg --export --armor 97203C7B3ADCA79D|sudo apt-key add -
Vous devriez voir un OK une fois la clé ajoutée.
Exécutez la commande ci-dessous pour vérifier que le référentiel est correctement ajouté à la liste des sources.
sudo apt update
Pour mettre à jour Plex vers la dernière version disponible sur le référentiel, exécutez la commande apt-get ci-dessous.
sudo apt-get --only-upgrade install plexmediaserver
Une fois installé, le service Plex démarre automatiquement. Vous pouvez vérifier s'il fonctionne en exécutant la commande this dans un terminal.
systemctl status plexmediaserver
Si le service fonctionne correctement, vous devriez voir quelque chose comme ça.
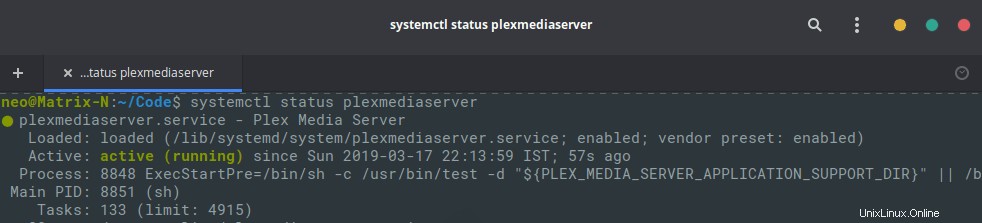
Configuration de Plex en tant que serveur multimédia
Le serveur Plex est accessible sur les ports 32400 et 32401. Accédez à localhost :32400 ou localhost :32401 à l'aide d'un navigateur. Vous devez remplacer le "localhost" par l'adresse IP de la machine exécutant le serveur Plex si vous optez pour le headless.
La première fois, vous devez vous inscrire ou vous connecter à votre compte Plex.
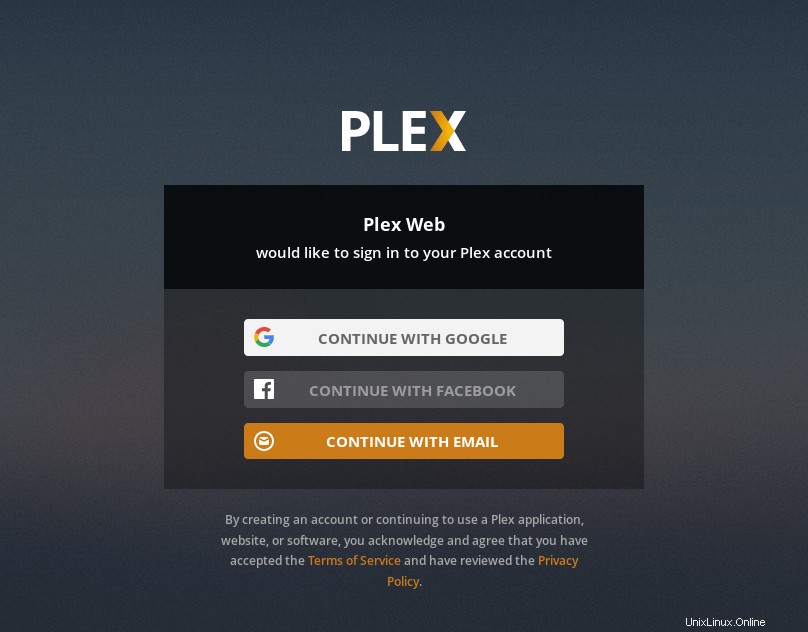
Vous pouvez maintenant donner un nom convivial à votre serveur Plex. Ce nom sera utilisé pour identifier le serveur sur le réseau. Vous pouvez également avoir plusieurs serveurs Plex identifiés par des noms différents sur le même réseau.
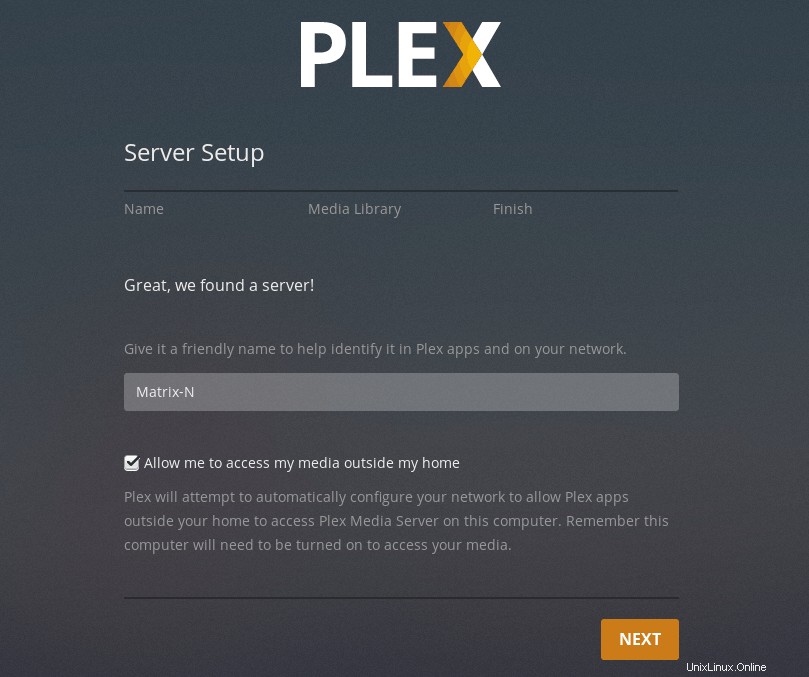
Il est maintenant temps d'ajouter toutes vos collections à la bibliothèque Plex. Ici, vos collections seront automatiquement indexées et organisées.
Vous pouvez cliquer sur le bouton Ajouter une bibliothèque pour ajouter toutes vos collections.
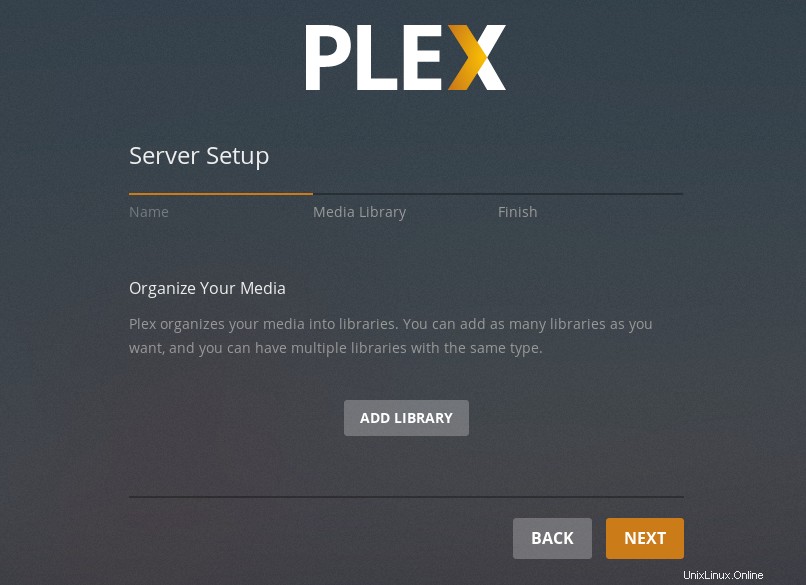
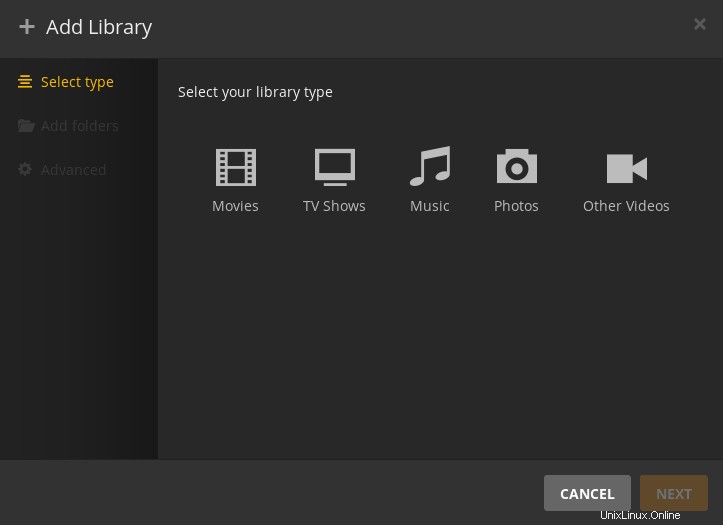
Accédez à l'emplacement du média que vous souhaitez ajouter à Plex .
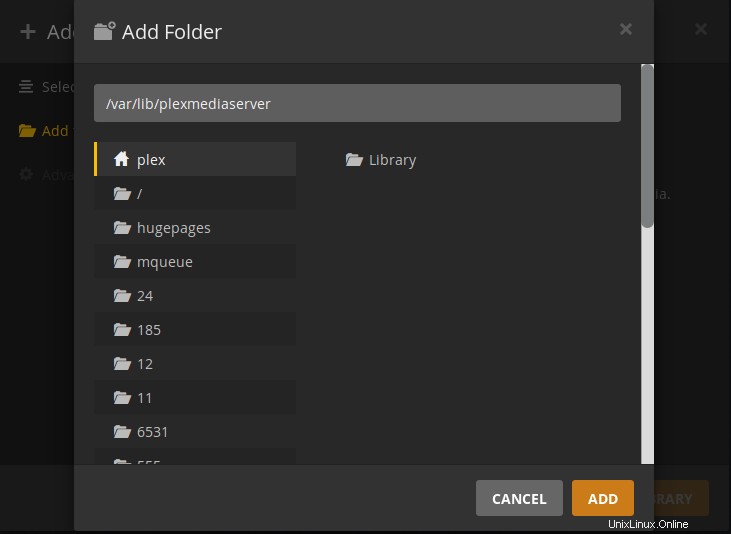
Vous pouvez ajouter plusieurs dossiers et différents types de médias.
Lorsque vous avez terminé, vous êtes redirigé vers une interface utilisateur Plex très élégante. Vous pouvez déjà voir le contenu de vos bibliothèques apparaître sur l'écran d'accueil. Il sélectionne également automatiquement une vignette et remplit également les métadonnées.
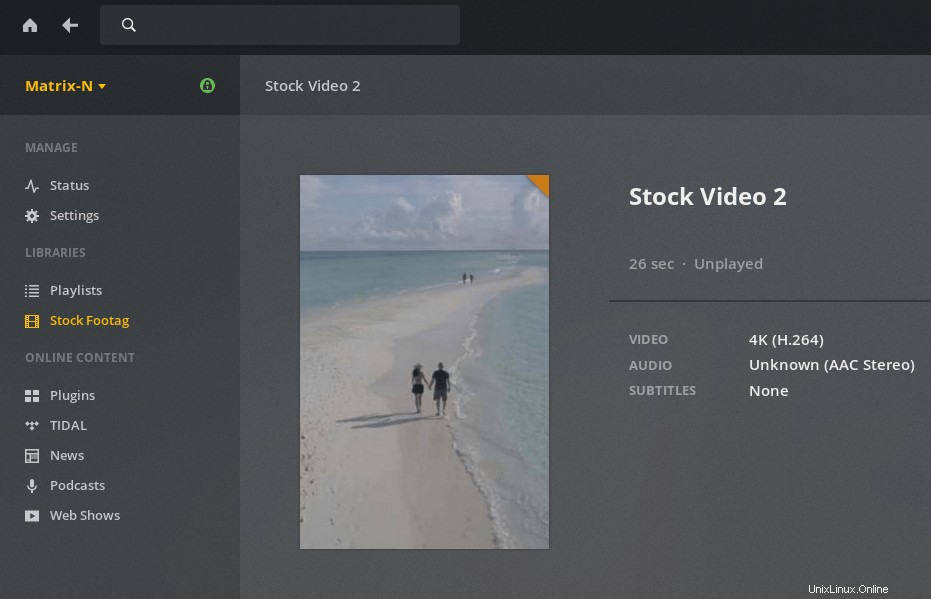
Vous pouvez accéder aux paramètres et configurer certains paramètres. Vous pouvez créer de nouveaux utilisateurs (uniquement avec Plex Pass ), ajustez les paramètres de transcodage, définissez les mises à jour planifiées de la bibliothèque, etc.
Si vous avez une adresse IP publique attribuée à votre routeur par le FAI, vous pouvez également activer l'accès à distance. Cela signifie que vous pouvez voyager et accéder à vos bibliothèques à la maison, étant donné que votre serveur Plex fonctionne tout le temps.
Vous êtes maintenant prêt et configuré, mais comment accédez-vous à vos médias ? Oui, vous pouvez accéder via votre navigateur, mais Plex est présent sur presque toutes les plates-formes auxquelles vous pouvez penser, y compris Android Auto.
Accéder à votre Media et Plex Pass
Vous pouvez accéder à vos médias en utilisant le navigateur Web (la même adresse que vous avez utilisée précédemment) ou la suite d'applications de Plex. L'expérience du navigateur Web est plutôt bonne sur les ordinateurs et peut être meilleure sur les téléphones.
Les applications Plex offrent une bien meilleure expérience. Cependant, les applications iOS et Android doivent être activées avec un Plex Pass. Sans activation, vous êtes limité à 1 minute de lecture vidéo et les images sont filigranées.
Plex Pass est un service d'abonnement premium qui active les applications mobiles et permet plus de fonctionnalités. Vous pouvez également activer individuellement vos applications liées à un téléphone particulier pour un prix moins cher. Vous pouvez également créer plusieurs utilisateurs et définir des autorisations avec le Plex Pass, une fonctionnalité très pratique.
Vous pouvez découvrir tous les avantages du Plex Pass ici.
Remarque :Plex Meida Player est gratuit sur toutes les plates-formes autres qu'Android et l'application iOS.
Conclusion
C'est à peu près tout ce que vous devez savoir pour la première configuration, allez-y et explorez l'interface utilisateur Plex, cela vous donne également accès à du contenu en ligne gratuit comme des podcasts et de la musique via Tidal.
Il existe des alternatives à Plex comme Jellyfin qui est gratuite mais les applications natives sont en version bêta et en route pour être publiées sur les App stores. Vous pouvez également utiliser un NAS avec l'un des centres multimédias disponibles gratuitement comme Kodi, OpenELEC ou même le lecteur multimédia VLC .
Voici un article répertoriant les meilleurs serveurs multimédia Linux.
Faites-nous part de votre expérience avec Plex et de ce que vous utilisez pour vos besoins de partage de médias.