Vous cherchez WinRAR sous Linux ? Voici comment extraire et utiliser des fichiers RAR sous Linux.
RAR est un assez bon format de fichier d'archive. Mais ce n'est pas le meilleur lorsque vous avez 7-zip sous Linux offrant d'excellents taux de compression et que les fichiers Zip sont facilement pris en charge sur plusieurs plates-formes par défaut.
C'est l'un des formats d'archives les plus populaires, mais le gestionnaire d'archives d'Ubuntu ne prend pas en charge l'extraction de fichiers RAR et ne vous permet pas non plus de créer des fichiers RAR. Il vous montrerait plutôt cette erreur :
Aucune commande n'est installée pour les fichiers d'archive RAR. Voulez-vous rechercher une commande pour ouvrir ce fichier ?
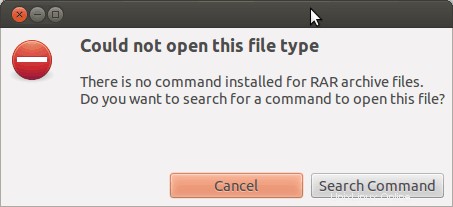
Ne vous inquiétez pas, nous avons une solution pour vous. Pour activer le support pour extraire les fichiers RAR, vous devez installer UNRAR – qui est un logiciel gratuit de RARLAB. Et, pour créer et gérer des fichiers RAR, vous devez installer RAR .
Extraire des fichiers RAR sous Linux
Sauf si vous l'avez installé, l'extraction des fichiers RAR vous montrera une erreur "Extraction non effectuée “. Voici à quoi cela devrait ressembler (Ubuntu 18.04 ):
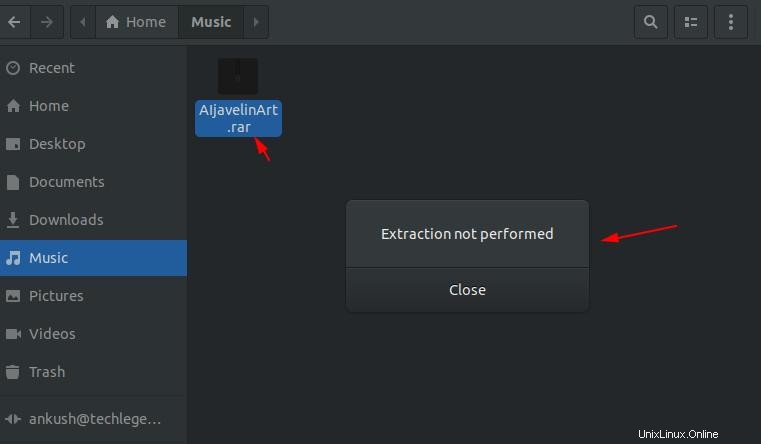
Si vous souhaitez résoudre l'erreur et pouvoir facilement extraire les fichiers RAR, suivez les instructions ci-dessous pour installer unrar.
Étape 1 :Installez le package unrar à partir du référentiel multivers
Lancez le terminal et saisissez la commande suivante pour vous assurer que le référentiel multivers est activé dans Ubuntu :
sudo add-apt-repository multiverseMettez à jour le cache du package :
sudo apt updateInstallez maintenant le package unrar :
sudo apt-get install unrarÉtape 2 :Extrayez les fichiers RAR graphiquement ou via la ligne de commande
Après avoir installé unrar, vous pouvez choisir de taper "unrar " (sans les guillemets) pour en savoir plus sur son utilisation et comment utiliser les fichiers RAR à l'aide de celui-ci.
L'utilisation la plus courante serait évidemment d'extraire le fichier RAR que vous avez. Ainsi, vous pouvez soit effectuer un clic droit sur le fichier et procéder à son extraction à partir de là ou vous pouvez le faire via le terminal à l'aide de cette commande :
unrar x FileName.rarVous pouvez voir cela en action ici :
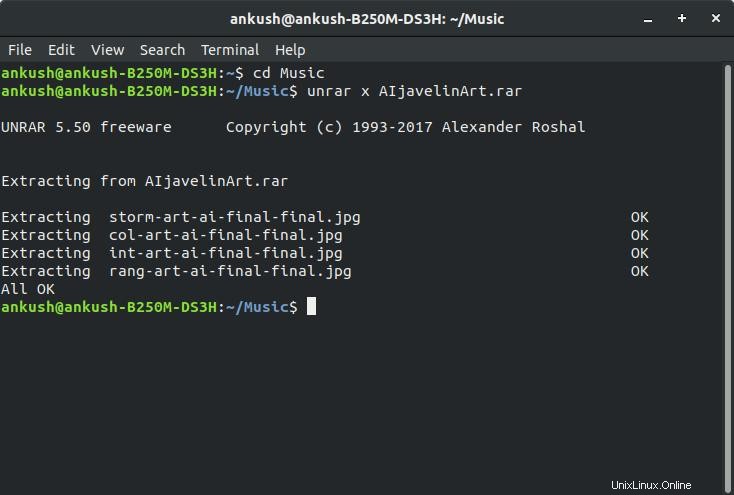
Si le fichier n'est pas présent dans le répertoire d'accueil, vous devez accéder au dossier cible à l'aide de la commande cd sous Linux. Par exemple, si vous avez l'archive dans le répertoire Musique, tapez simplement "cd Music " pour accéder à l'emplacement, puis extraire le fichier RAR.
Créer et gérer des fichiers RAR sous Linux
UNRAR ne vous permet pas de créer des fichiers RAR. Vous devez donc installer l'outil de ligne de commande RAR pour pouvoir créer des archives RAR.
Pour ce faire, vous devez saisir la commande suivante :
sudo apt-get install rarIci, nous vous aiderons à créer un fichier RAR. Pour ce faire, suivez la syntaxe de commande ci-dessous :
rar a ArchiveName File_1 File_2 Dir_1 Dir_2Lorsque vous tapez une commande dans ce format, elle ajoute chaque élément du répertoire à l'archive. Dans les deux cas, si vous voulez des fichiers spécifiques, mentionnez simplement le nom/chemin exact.
Par défaut, les fichiers RAR résident dans HOME répertoire.
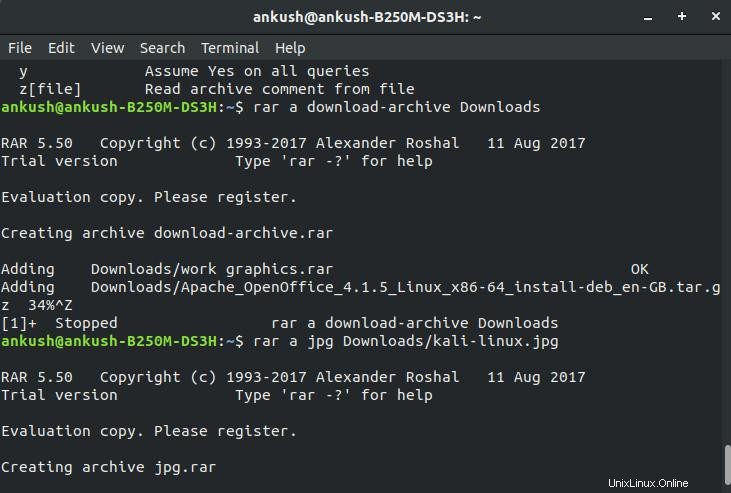
De la même manière, vous pouvez mettre à jour/gérer les fichiers RAR. Tapez simplement une commande en utilisant la syntaxe suivante :
rar u ArchiveName FilenamePour obtenir la liste des commandes de l'outil RAR, tapez simplement "rar ” dans le terminal.
Conclusion
Maintenant que vous savez comment utiliser les fichiers RAR sur Ubuntu, préférerez-vous l'utiliser plutôt que 7-zip, Zip ou Tar.xz ?
Faites-nous part de vos réflexions dans les commentaires ci-dessous.