Brief :Vous apprendrez à installer le bureau Xfce sur Ubuntu. Vous apprendrez également à convertir votre bureau Ubuntu en bureau Xubuntu. Oui, il y a une différence entre l'installation de Xfce et du bureau Xubuntu.
L'une des différentes façons d'accélérer Ubuntu consiste à utiliser un environnement de bureau léger car il consomme moins de ressources système. Si vous n'étiez pas sûr de l'Ubuntu à utiliser et que vous avez opté pour l'Ubuntu par défaut, vous aurez peut-être envie d'utiliser un autre environnement de bureau qui répond mieux à vos besoins.
La bonne chose à propos de Linux est que vous pouvez installer un autre environnement de bureau (DE) en plus de votre environnement actuel. Vous pouvez facilement basculer entre les deux DE au moment de la connexion. Et pourquoi seulement deux DE ? Vous pouvez également avoir plus de deux environnements de bureau.
Vous pouvez également opter pour la suppression complète d'un bureau et rester avec l'autre. Cela ne dépend que de vous.
La plupart du temps, les environnements de bureau ne sont pas en conflit les uns avec les autres. Mais si vous voyez quelque chose qui cloche ou qui n'est pas à sa place, un tel gestionnaire de réseau manquant ou quelque chose de similaire, vous pouvez supprimer le nouveau bureau en conflit ou réinstaller celui existant.
Ce didacticiel concerne l'utilisation du bureau Xfce sur votre Ubuntu Unity ou GNOME ou toute autre version d'Ubuntu à l'exception de Xubuntu.
Comment installer Xfce sur Ubuntu
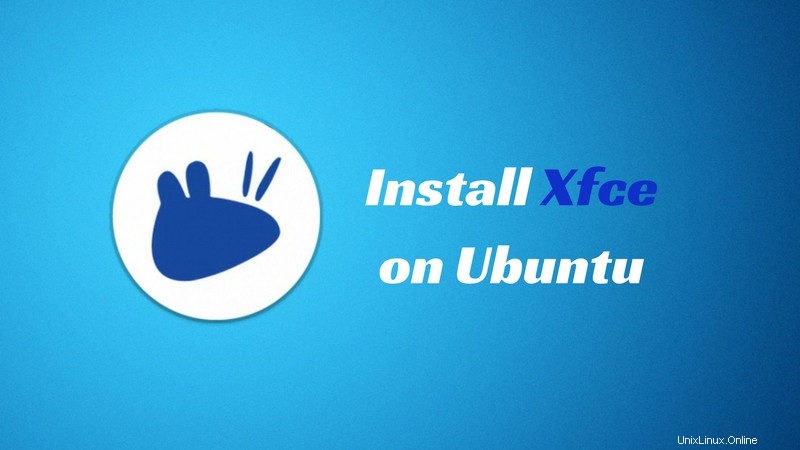
J'ai remarqué que la plupart des tutoriels sur Internet vous expliquent simplement comment installer Xfce sur Ubuntu, mais ils ne expliquent pas comment le supprimer. Ceci est important car si vous ne le supprimez pas complètement, il laissera derrière lui les traces du bureau supprimé. Cela gâchera votre expérience de bureau vierge. C'est pourquoi j'ai ajouté la suppression du bureau Xfce dans ce tutoriel.
Commençons d'abord par comprendre Xfce et Xubuntu.
Différence entre Xfce et Xubuntu
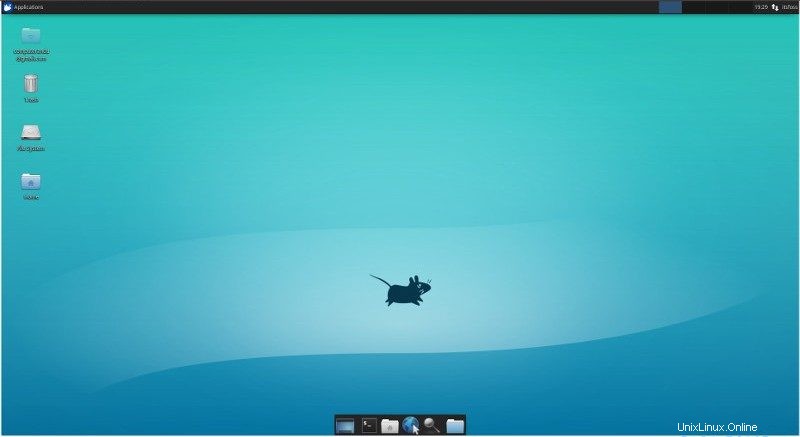
Il existe deux façons d'utiliser le bureau Xfce sur Ubuntu. Soit vous installez simplement le bureau Xfce (package xfce4), soit vous installez le bureau Xubuntu (package xubuntu).
Quelle est la différence entre les packages xfce4 et xubuntu-desktop ? L'installation de Xfce sur Ubuntu le transformera en Xubuntu, n'est-ce pas ?
Si vous installez le package xfce4, vous obtenez simplement le bureau Xfce et certains packages de base inclus dans le bureau Xfce, tels que le gestionnaire de fichiers Thunar. Le reste des choses reste le même. Par exemple, si vous utilisez un terminal, ce sera toujours le terminal GNOME.
Cependant, si vous choisissez d'installer le package xubuntu, il disposera du bureau Xfce, de tous les packages de xfce4 et des packages supplémentaires fournis par la distribution Xubuntu. Vous aurez le propre terminal de Xubuntu au lieu du terminal GNOME. Vous verrez le fond d'écran Xubuntu au démarrage (Plymouth) même lorsque vous n'utilisez pas la session Xubuntu.
Cela changera en quelque sorte votre saveur Ubuntu actuelle en Xubuntu.
Alors, lequel devriez-vous utiliser? xfce4 ou xubuntu-desktop ?
La réponse dépend de votre besoin. Si vous voulez simplement faire l'expérience du bureau Xfce et que vous ne vous souciez pas de l'expérience esthétique avec Xfce, vous pouvez utiliser xfce4.
Mais si vous voulez l'expérience complète du bureau Xubuntu comme si vous utilisiez Xubuntu lui-même, optez pour xubuntu-desktop. Vous pouvez également supprimer toute trace d'Unity pour convertir votre installation Ubuntu en Xubuntu.
Avertissement! N'installez pas xfce4 et xubuntu-desktop sur le même système. Il pourrait y avoir un conflit car les deux utiliseraient les mêmes fichiers de session Xfce. Si vous voulez essayer les deux, purgez celui déjà installé.
Installez le bureau Xfce sur Ubuntu à l'aide du package xfce4
C'est très simple. Tout ce que vous avez à faire est d'ouvrir un terminal et d'utiliser la commande ci-dessous :
sudo apt install xfce4Vous pouvez voir les nouveaux packages qui seront installés. Il prend environ 112 Mo.
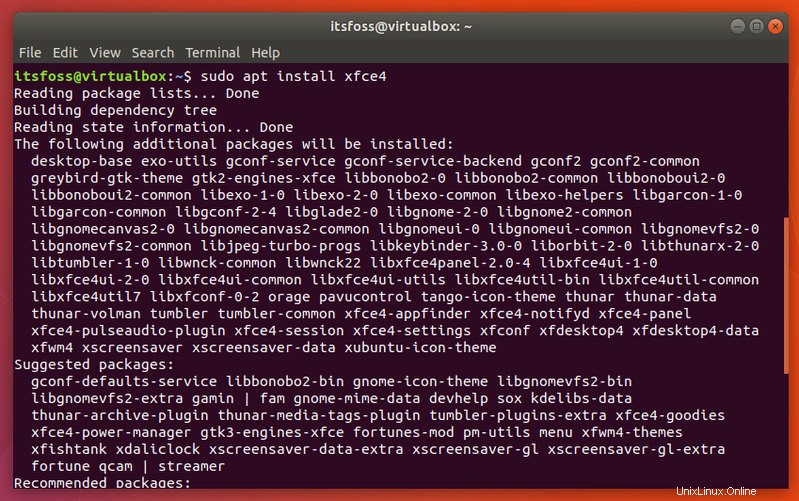
Une fois installé, redémarrez votre système (la simple déconnexion ne fonctionnait pas pour moi dans Ubuntu 17.10). Sur l'écran de connexion, cliquez d'abord sur l'utilisateur, puis cliquez sur le symbole d'engrenage et sélectionnez Session Xfce pour vous connecter pour utiliser le bureau Xfce.
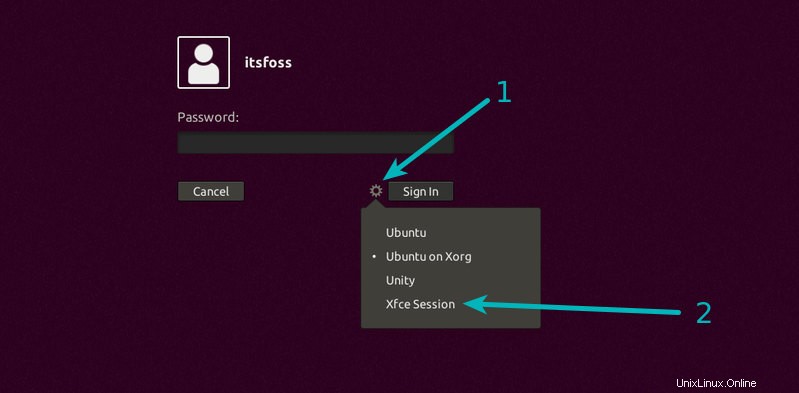
Vous pouvez utiliser la même méthode pour revenir à l'environnement de bureau Ubuntu par défaut en sélectionnant Ubuntu par défaut.
Lors de la première exécution, il vous demandera de définir config. Vous pouvez opter pour la configuration par défaut.
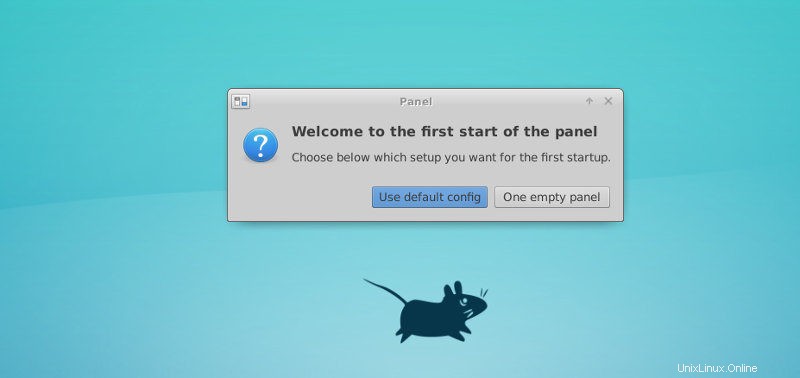
Installer le bureau Xfce sur Ubuntu en utilisant xubuntu-desktop
Pour obtenir l'expérience Xubuntu réelle, vous pouvez installer le package xubuntu-desktop qui propose plusieurs applications qui lui sont propres.
sudo apt install xubuntu-desktopIl installera des fichiers d'une taille d'environ 300 Mo, ce qui indique qu'il y a plus de packages ici que xfce4.
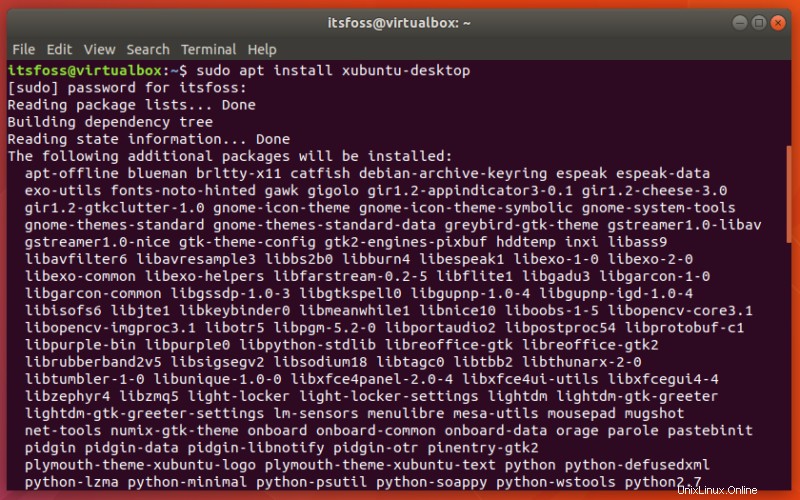
Ce processus vous demandera également de choisir le gestionnaire d'affichage. J'ai choisi gdm3.
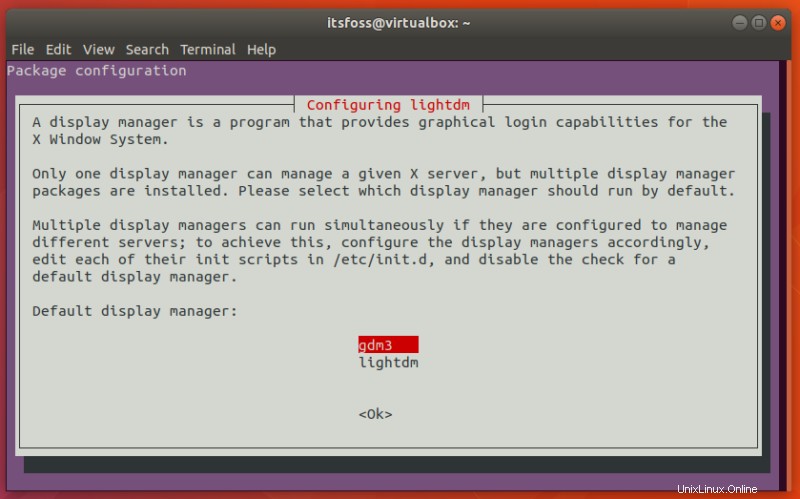
Une fois installé, redémarrez votre système. Sur l'écran de connexion, cliquez d'abord sur l'utilisateur, puis cliquez sur le symbole d'engrenage et sélectionnez Session Xubuntu pour vous connecter pour utiliser le bureau Xfce.
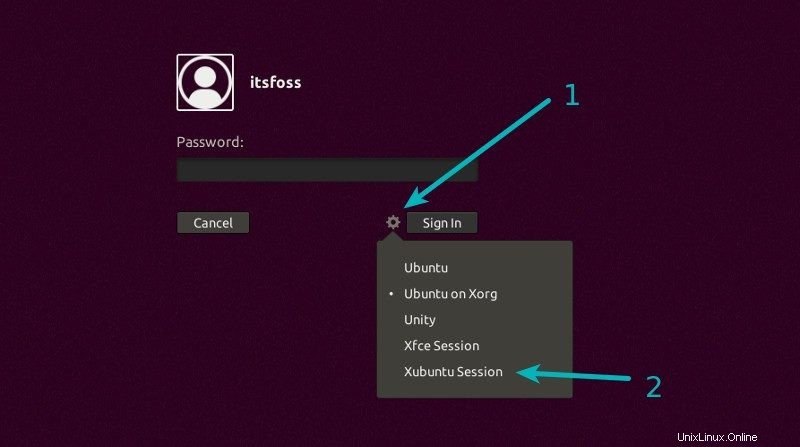
Vous verrez également une session Xfce qui vous donne une session de bureau Xfce vanille. Si vous êtes intéressé, découvrez quelques conseils de personnalisation Xfce pour l'améliorer.
Supprimez complètement Unity pour le transformer en Xubuntu (pour les experts)
Si vous avez opté pour le bureau Xubuntu et que vous l'aimez tellement que vous souhaitez le conserver comme bureau principal et unique, vous pouvez choisir de supprimer Unity de votre système.
Je ne le conseillerai pas à tout le monde cependant. Non pas que ce soit extrêmement risqué, mais si certains packages cruciaux sont supprimés, je pense qu'un utilisateur expert de Linux ne paniquera pas en réparant le système en désordre.
Easy Linux Tips Project a créé une liste de packages que vous pouvez supprimer pour effacer votre système des traces Unity.
Assurez-vous que vous êtes connecté à la session Xubuntu, puis utilisez la commande suivante pour supprimer tous les packages associés à Unity.
sudo apt remove nautilus gnome-power-manager gnome-screensaver gnome-termina* gnome-pane* gnome-applet* gnome-bluetooth gnome-desktop* gnome-sessio* gnome-user* gnome-shell-common compiz compiz* unity unity* hud zeitgeist zeitgeist* python-zeitgeist libzeitgeist* activity-log-manager-common gnome-control-center gnome-screenshot overlay-scrollba* && sudo apt-get install xubuntu-community-wallpapers && sudo apt-get autoremoveVous devrez peut-être installer le Centre logiciel par la suite :
sudo apt install gnome-softwareSuppression du bureau Xfce et restauration de votre système Ubuntu habituel
Si vous n'aimez pas Xfce, vous voudrez peut-être le supprimer. Il est important de supprimer quelques packages supplémentaires qui s'installent automatiquement avec lui mais nécessitent une suppression manuelle.
Assurez-vous que vous n'avez pas supprimé la session Ubuntu par défaut. Lors de la connexion, sélectionnez la session par défaut d'Ubuntu et connectez-vous.
Si vous avez utilisé le package xfce4, utilisez les commandes suivantes pour supprimer Xfce :
sudo apt purge xubuntu-icon-theme xfce4-*
sudo apt autoremoveSi vous avez utilisé le package xubuntu-desktop pour installer Xfce, utilisez les commandes ci-dessous :
sudo apt purge xubuntu-desktop xubuntu-icon-theme xfce4-*
sudo apt purge plymouth-theme-xubuntu-logo plymouth-theme-xubuntu-text
sudo apt autoremoveRendez GRUB violet (pour intermédiaire à expert)
Vous remarquerez également que la couleur de votre écran GRUB a été changée en noir par rapport au violet habituel. C'est parce que le fichier /boot/grub/grub.cfg a été modifié. La partie qui détermine la couleur de l'écran GRUB a été supprimée. Vous pouvez le rajouter pour retrouver l'écran GRUB de couleur violette.
Maintenant, cela implique de modifier le fichier de configuration GRUB. La modification de ce fichier doit être effectuée avec prudence. Si vous n'êtes pas à l'aise avec la ligne de commande, je dis ne vous souciez pas de la couleur de l'écran GRUB.
Pour ceux qui sont à l'aise avec l'édition de fichiers en ligne de commande, faites une sauvegarde du fichier de configuration GRUB actuel :
cp /boot/grub/grub.cfg /boot/grub/grub.cfg.backupEt après cela, utilisez un éditeur de texte en ligne de commande comme Vim pour modifier le fichier /boot/grub/grub.cfg. Recherchez les lignes entre ### BEGIN /etc/grub.d/05_debian_theme ### et ### END /etc/grub.d/05_debian_theme ###. Ajoutez-y les informations de couleur. Il devrait maintenant ressembler à ceci :
### BEGIN /etc/grub.d/05_debian_theme ###
set menu_color_normal=white/black
set menu_color_highlight=black/light-gray
if background_color 44,0,30,0; then
clear
fi
### END /etc/grub.d/05_debian_theme ###Qu'en pensez-vous ?
J'espère que ce didacticiel détaillé vous a non seulement aidé à installer le bureau Xfce sur Ubuntu, mais qu'il vous apprend également quelques éléments supplémentaires sur l'installation d'un environnement de bureau supplémentaire.
Si vous avez des questions ou des conseils à ajouter, n'hésitez pas à utiliser la section des commentaires ci-dessous.