Ce didacticiel montre les étapes de mise à niveau vers Ubuntu 22.04 à partir d'Ubuntu 21.10 et 20.04. Vous pouvez suivre les mêmes étapes pour effectuer une mise à niveau à partir de toute autre version d'Ubuntu prise en charge.
Il y a beaucoup de nouvelles fonctionnalités dans Ubuntu 22.04 LTS. En tant qu'utilisateur passionné d'Ubuntu, il est normal d'être enthousiasmé par cette nouvelle version.
Obtenir 22.04 LTS lorsque vous utilisez déjà Ubuntu
Vous vous demandez comment mettre la main sur 22.04 en tant qu'utilisateur Ubuntu existant ? Il existe deux manières d'obtenir la nouvelle version :
- Installez Ubuntu 22.04 à nouveau :il supprime vos données et applications existantes pour vous donner un nouveau système. Vous pouvez le faire avec n'importe quelle version d'Ubuntu.
- Mettre à niveau vers Ubuntu 22.04 à partir de 20.04 ou 21.10 :vos données existantes et la plupart des applications restent telles quelles et vous obtenez la nouvelle version d'Ubuntu.
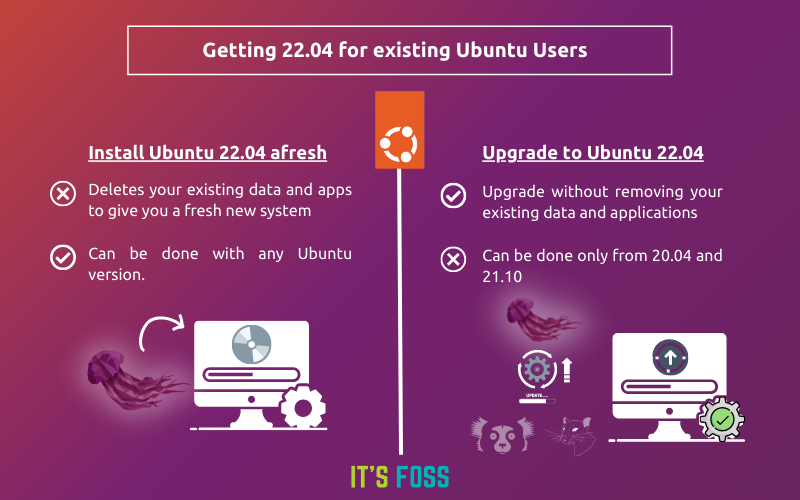
Vous savez probablement déjà comment faire une nouvelle installation d'Ubuntu, donc je ne vais pas dans ce sens dans ce tutoriel. Ici, je vais vous montrer les étapes de mise à niveau vers Ubuntu 22.04 Jammy Jellyfish à partir de 21.10 ou 20.04.
La procédure de mise à niveau se compose de trois étapes principales :
- Assurez-vous d'être informé de la disponibilité d'une nouvelle version
- Mettez à jour votre système :sudo apt update &&sudo apt dist-upgrade
- Exécutez le gestionnaire de mise à jour avec l'option -d (pour forcer une mise à jour) :sudo update-manager -d
Ne vous inquiétez pas. Je vais détailler les étapes. Je fournirai également des suggestions sur les éléments à rechercher avant et après les mises à niveau.
Ce qu'il faut savoir sur la mise à niveau de la version d'Ubuntu vers une nouvelle version

La mise à niveau vers Ubuntu 22.04 à partir de 21.10 et 20.04 signifie que vous n'avez pas besoin de créer une clé USB en direct d'Ubuntu et de faire une nouvelle installation.
Tout ce dont vous avez besoin est une bonne connexion Internet capable de télécharger environ 1,5 Go de données. Le processus de mise à niveau prend quelques clics et entre 30 minutes et 2 heures, selon votre débit Internet.
Voici quelques éléments à connaître et à garder à l'esprit.
- Toutes vos données et la plupart des paramètres de l'application restent les mêmes dans le système existant. Cependant, faire une sauvegarde des données sur un disque externe est toujours recommandé .
- Si vous choisissez de mettre à niveau votre version d'Ubuntu, vous ne pouvez pas la rétrograder . Vous ne pouvez pas revenir à Ubuntu 20.04 ou 21.10 sans le réinstaller. Et si vous faites cela, vous devrez formater le disque/la partition.
- C'est toujours une bonne idée de faire une sauvegarde de vos données avant d'effectuer une mise à jour majeure comme celle-ci.
- Veuillez noter que certains dépôts PPA et externes que vous avez ajoutés peuvent ne pas fonctionner dans les versions plus récentes.
- Tous les PPA et dépôts externes seront désactivés pendant la mise à niveau. Vous devrez les réactiver une fois la procédure de mise à niveau terminée.
- Vous devez disposer d'environ 3 à 4 Go d'espace libre sur votre partition racine. Sinon, nettoyez votre disque et libérez de l'espace sur Ubuntu.
- Vous avez besoin d'une bonne connexion Internet pour la procédure de mise à niveau.
- Vous aurez peut-être besoin d'une heure ou moins selon votre débit Internet pour l'ensemble de la procédure de mise à niveau.
- Vous ne verrez peut-être pas l'option de mise à niveau juste après la publication d'une nouvelle version. Les mises à niveau se déroulent par grappes et cela peut prendre quelques jours avant de l'obtenir. Vous pouvez cependant forcer une mise à jour.
Vérifiez avant de commencer la mise à niveau
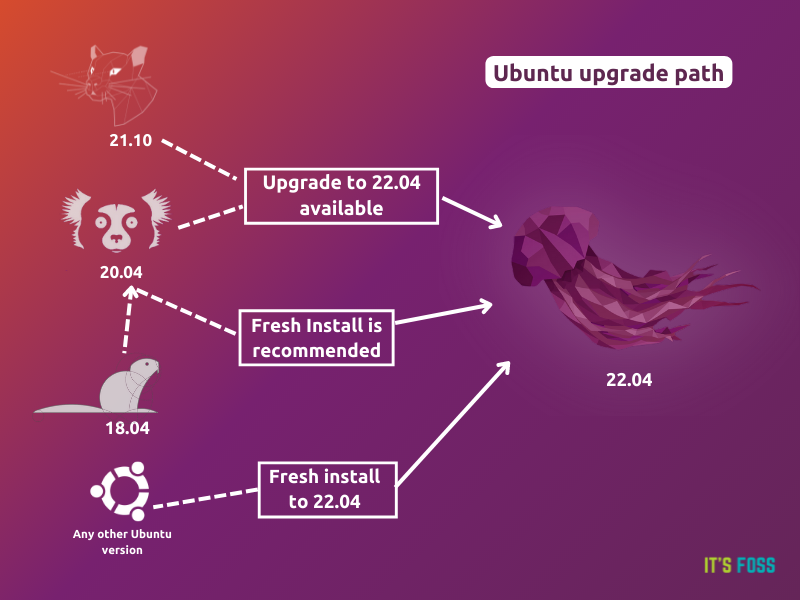
La mise à niveau vers 22.04 est disponible à partir du 20.04 et du 21.10. Si vous utilisez Ubuntu 18.04, vous devrez d'abord mettre à niveau vers 20.04, puis mettre à niveau vers 22.04. Je recommanderais une nouvelle installation plutôt que deux mises à jour de version majeures, mais c'est à vous de décider si vous voulez une nouvelle installation ou non.
Pour toute autre version, vous devrez opter pour une nouvelle installation.
Vérifiez votre version d'Ubuntu pour vous assurer que vous utilisez 20.04 ou 21.10 :
lsb_release -aEnsuite, vous devez vous assurer que toutes les applications cruciales (sans lesquelles vous ne pouvez pas fonctionner) sont disponibles dans la nouvelle version d'Ubuntu . Par exemple, si vous utilisez un logiciel de broderie spécifique pour votre entreprise et qu'il n'est pas encore disponible pour la nouvelle version, vous souhaiterez peut-être conserver la mise à niveau.
Si vous faites attention à chaque étape, assurez-vous que
- Vous avez copié le contenu du répertoire personnel sur une clé USB externe. Ceci est facultatif, mais pourrait être utile en cas de problème dans certains cas peu probables.
- Vous disposez d'une clé USB Ubuntu active ou d'un accès à un autre ordinateur afin de pouvoir effectuer une nouvelle installation d'Ubuntu dans le cas peu probable d'un échec de mise à niveau.
Cela dit, concentrons-nous sur la procédure de mise à niveau. Il existe deux façons de mettre à niveau vers une nouvelle version comme Ubuntu 22.04 et j'ai montré les deux façons ici :
- Mettre à jour vers Ubuntu 20.04 graphiquement (convient aux utilisateurs de bureau)
- Mise à niveau vers Ubuntu 20.04 via la ligne de commande (convient aux serveurs et aux utilisateurs de terminaux)
J'utilise Ubuntu par défaut avec le bureau GNOME, mais les mêmes étapes devraient s'appliquer à d'autres versions d'Ubuntu telles que Kubuntu, Xubuntu, etc.
Méthode 1 :Mise à niveau graphique vers Ubuntu 22.04 (pour les utilisateurs de bureau)
Accédez à Logiciels et mises à jour :
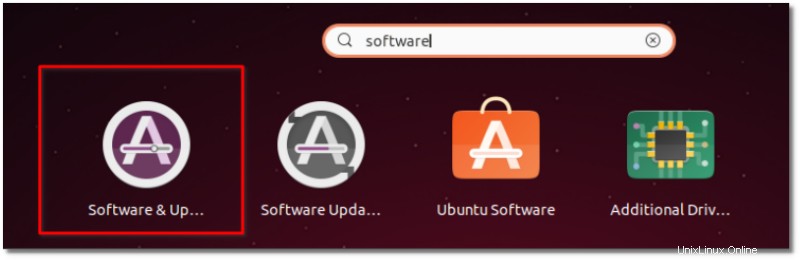
Et sous l'onglet Mises à jour, assurez-vous que M'avertir d'une nouvelle version d'Ubuntu est défini sur
- Toute nouvelle version (si vous souhaitez effectuer une mise à niveau vers une nouvelle version).
- Version d'assistance à long terme (si vous souhaitez passer uniquement à la version LTS)
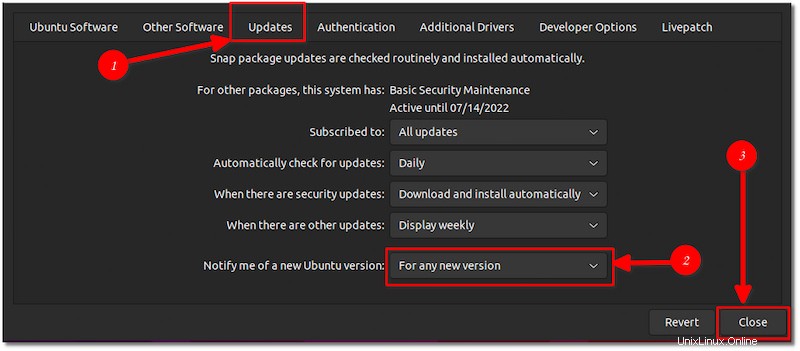
Cela rechargera le cache du référentiel de logiciels.
Une fois que les paramètres de sources logicielles corrects sont en place, ouvrez un terminal et utilisez la commande ci-dessous pour mettre à jour le système. Cela peut prendre un certain temps, selon votre débit Internet.
sudo apt update && sudo apt dist-upgradeSi vous êtes invité à redémarrer le système, redémarrez votre système.
Exécutez Update Manager pour qu'il recherche les mises à niveau de distribution.
sudo update-managerCela ouvrira le logiciel de mise à jour et devrait vous informer de la disponibilité d'Ubuntu 22.04.
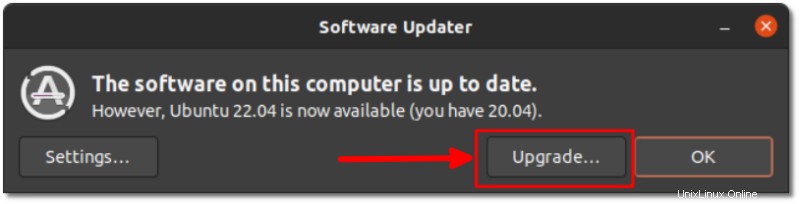
Si vous ne voyez pas la disponibilité d'une nouvelle version, essayez d'exécuter la commande sudo update-manager -d dans le terminal.
Évidemment, cliquez sur Mettre à niveau. Le reste du processus est assez facile. Tout ce que vous avez à faire est de suivre les instructions à l'écran.
Il téléchargera l'outil de mise à jour de la version.
Et ensuite, il préparera votre système pour la mise à niveau en définissant de nouveaux référentiels de logiciels.
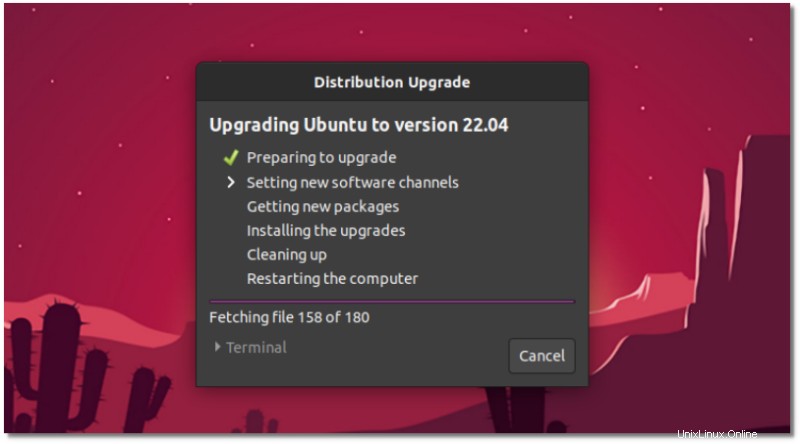
Et à ce stade, il vous sera demandé de mettre à jour votre système. C'est le point de non-retour. Vous ne pouvez pas revenir en arrière, alors assurez-vous d'avoir une connexion Internet fiable. L'ensemble du processus peut prendre entre 20 minutes et 90 minutes, selon votre débit Internet.
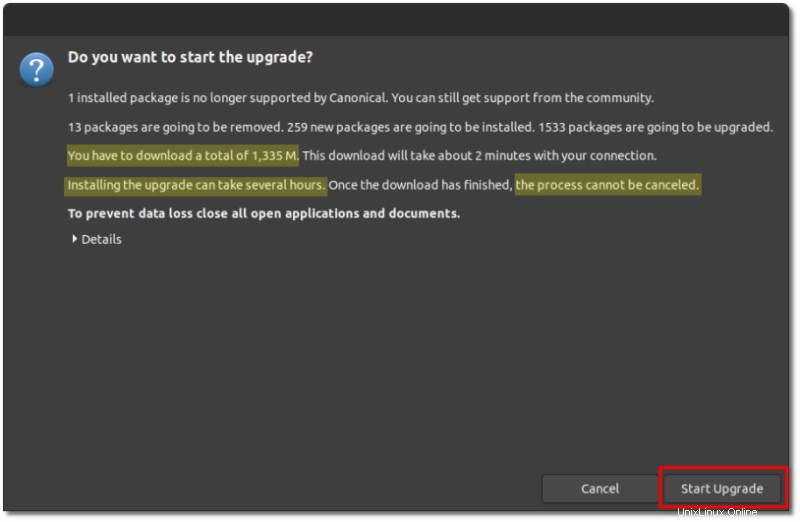
Votre système va maintenant installer les nouveaux packages Ubuntu 22.04.
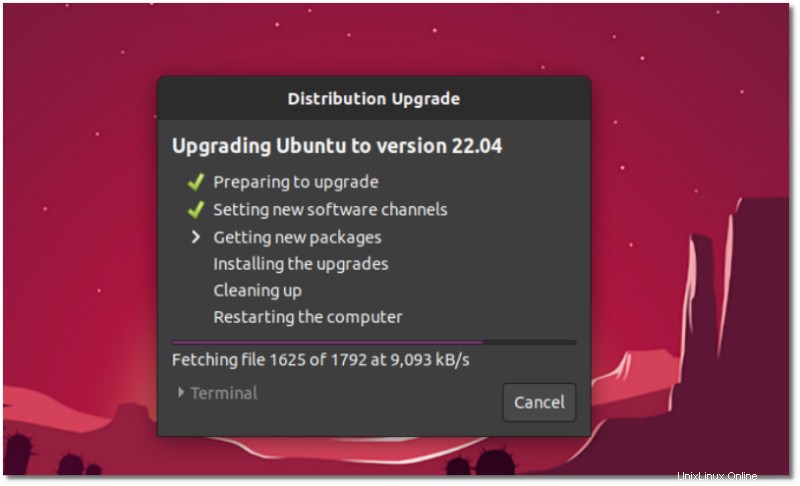
Après un certain temps, il vous sera demandé si vous souhaitez conserver les packages obsolètes de l'installation précédente d'Ubuntu. Je conseille de les supprimer.
À ce stade, vous avez déjà terminé le processus de mise à niveau d'Ubuntu 22.04. Votre système va redémarrer.
Après le redémarrage, vous verrez le fond d'écran par défaut d'Ubuntu 22.04.
C'est ça. C'est tout ce que vous deviez faire pour mettre à niveau vers Ubuntu 22.04 à partir d'Ubuntu 21.10 et 20.04. Profitez d'Ubuntu 22.04.
Méthode 2 :Mise à niveau vers Ubuntu 22.04 à l'aide de la ligne de commande
Vous devez vous assurer que le package update-manager-core est installé. Ouvrez un terminal et exécutez la commande suivante :
sudo apt install update-manager-coreAssurez-vous que l'invite est définie sur LTS dans le fichier /etc/update-manager/release-upgrades.
Vous devez également installer toutes les mises à jour logicielles en attente :
sudo apt update && sudo apt dist-upgradeAprès cela, exécutez la commande suivante pour mettre à niveau vers Ubuntu 22.04 :
sudo do-release-upgradeCette commande recherchera une version plus récente d'Ubuntu. S'il trouve une nouvelle version, il téléchargera les fichiers, d'une taille d'environ 1,5 Go, puis vous demandera si vous souhaitez installer ces nouveaux packages. Si vous choisissez oui, votre procédure de mise à niveau démarre.
Comme je l'ai dit précédemment, vous ne verrez peut-être pas immédiatement la disponibilité de la nouvelle version. Vous pouvez voir "Aucune nouvelle version trouvée".
Aucune nouvelle version trouvée ? Voici ce que vous pouvez faire
Si vous cherchez désespérément à mettre à niveau vers Ubuntu 22.04 et que vous essayez les résultats de do-release-upgrade dans "aucune nouvelle version trouvée", vous pouvez utiliser un sale tour.
Vous pouvez exécuter la commande de mise à niveau avec l'option -d :
sudo do-release-upgrade -dL'option -d recherche la version de développement qui est encore 22.04 pour le moment.
Astuce bonus :vérification après la mise à niveau
Une fois la mise à jour réussie, vous pouvez commencer à profiter de la nouvelle version. Mais n'oubliez pas les référentiels tiers qui avaient été désactivés avant la mise à niveau de la version d'Ubuntu.
Accédez à Logiciels et mises à jour. Vous constaterez que les PPA sont répertoriés avec des commentaires tels que "désactivé pendant la mise à niveau". Cochez les cases pour activer les PPA.
Le travail n'est pas encore terminé. Certains des PPA peuvent ne pas être disponibles dans la nouvelle version d'Ubuntu. Comment savoir ça ? Exécutez simplement cette commande dans le terminal :
sudo apt updateVoyez-vous une erreur concernant les référentiels introuvables pour Jellyfish ? Si oui, vous devez à nouveau désactiver les référentiels dont il se plaint.
Dépannage :Que faire si la mise à niveau échoue pour certaines raisons
Vérifiez si vous pouvez toujours démarrer le système et si l'ancienne version du système est toujours disponible.
Si ce n'est pas le cas, voyez si vous pouvez accéder à la récupération et démarrer avec un noyau plus ancien.
Si cela ne fonctionne pas non plus, il est temps d'utiliser la sauvegarde. Effectuez une nouvelle installation de la nouvelle version et récupérez les données du disque USB de sauvegarde.
La mise à niveau est généralement fluide, mais il n'y a pas de mal à être prudent
Je ne me souviens pas de la dernière fois que la procédure de mise à jour m'a échoué. Cependant, disposer d'une sauvegarde et d'une urgence appropriées est le signe d'un utilisateur d'ordinateur mature et alerte.
J'espère que ce tutoriel vous aidera à passer à Ubuntu 22.04 LTS. Si vous rencontrez des problèmes ou avez des questions, veuillez me le faire savoir dans la section des commentaires.