Bref :si vous vous sentez nostalgique, vous pouvez facilement installer Unity dans Ubuntu 18.04 et 17.10. Voici comment procéder.
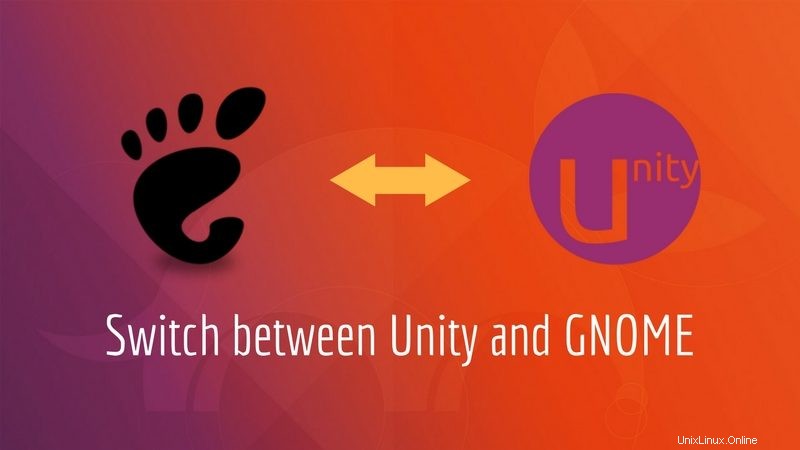
La fonctionnalité la plus discutée d'Ubuntu 18.04 est le passage à GNOME. Le passage s'est en fait produit dans Ubuntu 17.10. Ubuntu a fait du bon travail dans la personnalisation du bureau GNOME pour que les utilisateurs d'Unity se sentent chez eux .
Mais il n'est pas nécessaire que vous aimiez GNOME. Unity fait partie d'Ubuntu depuis 6 ans et au fil du temps, il a gagné sa juste part de fans.
Si vous êtes l'un des fans inconditionnels de Unity et que vous souhaitez l'utiliser à la place de GNOME, j'ai de bonnes nouvelles pour vous. Vous pouvez totalement utiliser Unity sur Ubuntu 18.04 et 17.10.
Canonical sait qu'il existe un nombre important d'amateurs d'Unity et a donc permis d'installer facilement Unity sur Ubuntu 18.04 et 17.10.
Cependant, je dois vous dire que les packages Unity ne sont plus dans le référentiel principal. Ils sont servis à partir du référentiel Universe et les packages du référentiel Universe sont maintenus par la communauté. Les développeurs Ubuntu ne le font pas travailler directement sur ces packages.
En d'autres termes, l'unité que vous allez utiliser dans Ubuntu 18.04/17.10 est maintenue par la communauté.
Est-ce une mauvaise chose ? Pas vraiment. Vous pouvez les utiliser tant que le projet n'est pas complètement abandonné.
Assez parlé. Il est temps d'agir. Voyons comment installer Unity sur Ubuntu 18.04. Je vous montrerai également comment le supprimer par la suite.
Je ne suis pas sûr du type de support qu'il a dans Ubuntu 17.10. Si vous rencontrez des problèmes étranges lors de l'utilisation de Unity 7, vous pouvez revenir à GNOME.
Comment installer Unity sur Ubuntu 18.04
J'ai réalisé une vidéo pour mieux illustrer la procédure. Vous pouvez regarder la vidéo ou suivre le guide textuel, selon votre préférence.
Abonnez-vous à la chaîne YouTube pour plus de vidéos Ubuntu
C'est très simple. Ouvrez un terminal (Ctrl+Alt+T) et utilisez la commande suivante :
sudo apt install ubuntu-unity-desktopAu moment de l'installation, il vous sera demandé si vous souhaitez passer à LightDM.
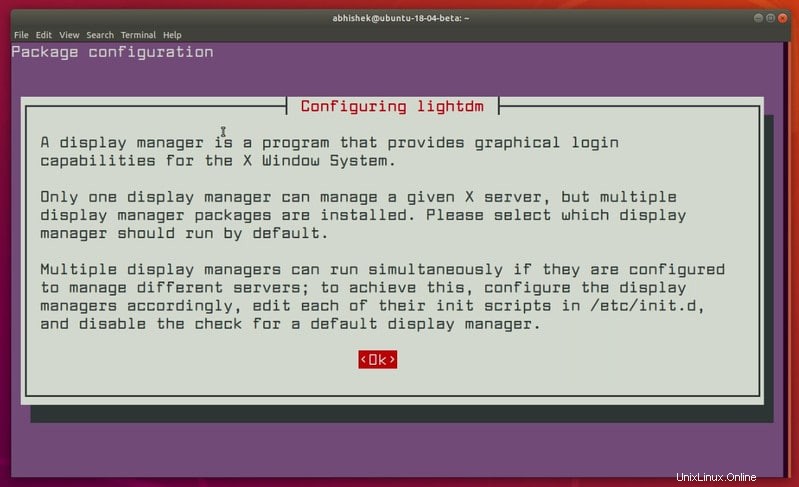
Un gestionnaire d'affichage est ce que vous voyez sur l'écran de connexion.
- Si vous voulez un écran de connexion similaire à Unity :sélectionnez lightdm
- Si vous souhaitez conserver l'écran de connexion par défaut dans Ubuntu 18.04 :sélectionnez gdm3
Sélectionnez simplement celui que vous voulez et appuyez sur Entrée pour poursuivre la procédure d'installation.
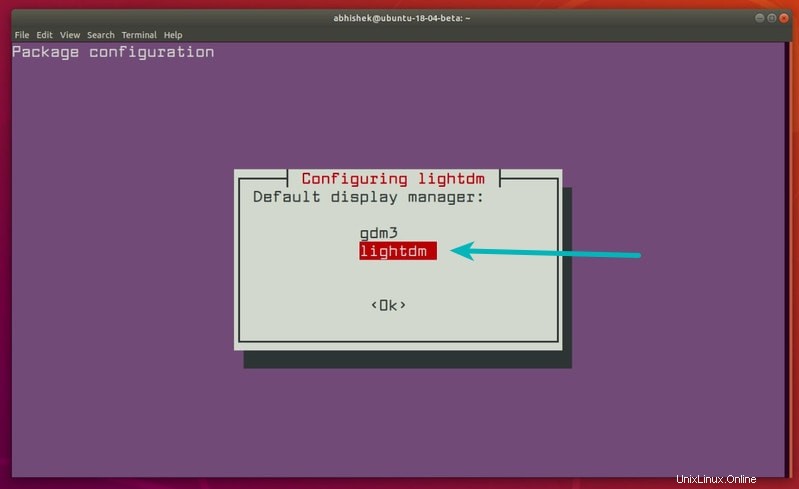
Une fois l'installation terminée, redémarrez votre système. A la connexion l'écran, cliquez sur le symbole Ubuntu dans LightDM ou sur le symbole d'engrenage dans GDM.
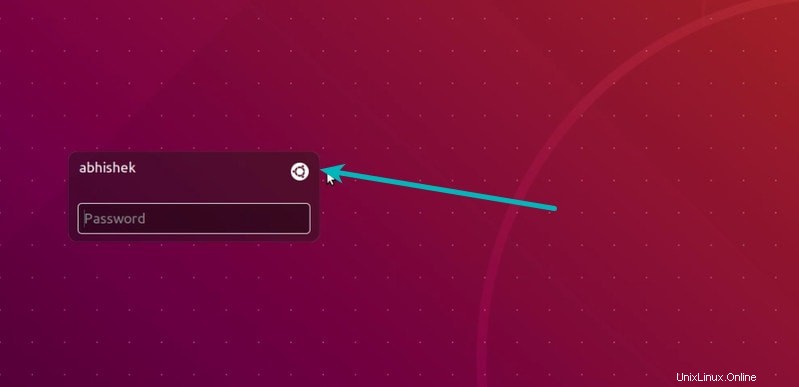
Ici, vous pouvez voir l'option d'utilisation de l'environnement de bureau Unity .
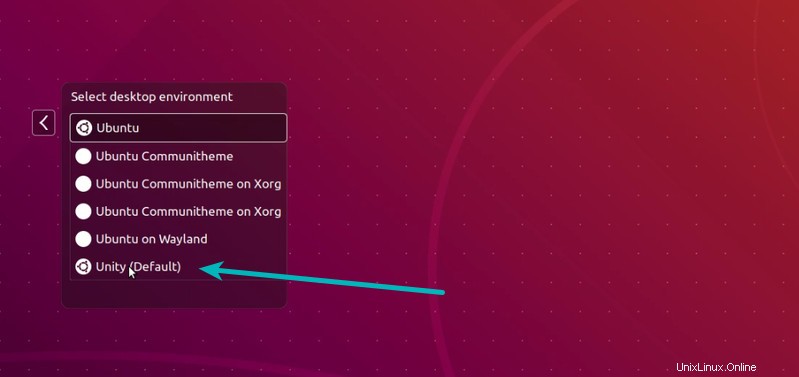
Une fois connecté, vous pouvez voir l'interface familière de Unity . Amusez-vous !
Comment supprimer Unity d'Ubuntu 18.04
Je couvrirai également les étapes de suppression de Unity juste pour le plaisir. Un jour, si vous réalisez qu'il est temps d'abandonner complètement Unity et de revenir à GNOME, vous voudrez supprimer Packages Unity de votre système.
Tout d'abord, connectez-vous à GNOME. Et après cela, utilisez les commandes suivantes :
sudo apt purge ubuntu-unity-desktopSi vous aviez installé LightDM, vous voudriez également le supprimer. Mais avant cela, il serait judicieux de passer à GDM. Pour ce faire, utilisez la commande ci-dessous :
sudo dpkg-reconfigure gdm3Ne vous inquiétez pas si le résultat indique que quelque chose comme GDM ne fonctionne pas, etc. Le travail a été fait. Vous pouvez supprimer LightDM en toute sécurité avec la commande ci-dessous :
sudo apt purge lightdmJe suggérerais également d'exécuter autoremove pour nettoyer votre système Ubuntu.
sudo apt autoremoveEh bien, tout a été fait maintenant. Vous pouvez vous déconnecter ou redémarrer votre système et vous retrouverez GNOME avec (presque) aucune trace d'Unity.
Installer Unity 7 dans Ubuntu 17.10
Cet article a été écrit à l'origine pour Ubuntu 17.10 et j'ai décidé de conserver la partie la plus ancienne de l'article telle quelle.
Ouvrez un terminal et utilisez la commande ci-dessous pour installer Unity dans Ubuntu 17.10 :
sudo apt install unityIl téléchargera des fichiers d'une taille d'environ 150 Mo. Rien d'autre n'a besoin d'être fait.
Passer de GNOME à Unity dans Ubuntu 17.10
Redémarrez votre système. Maintenant, sur l'écran de connexion, vous verrez un symbole d'engrenage. Cliquez dessus et vous verrez diverses options pour passer à Xorg depuis Wayland. Vous pourrez également voir l'option pour passer à Unity. Sélectionnez simplement Unity ici.
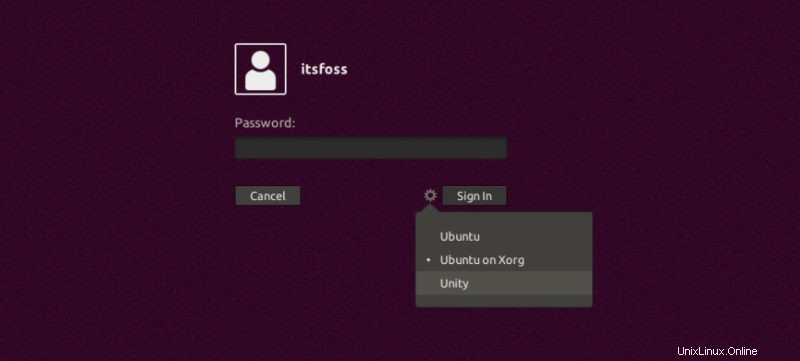
Connectez-vous et vous verrez l'environnement de bureau Unity familier. La version Unity ainsi installée est Unity 7.5.
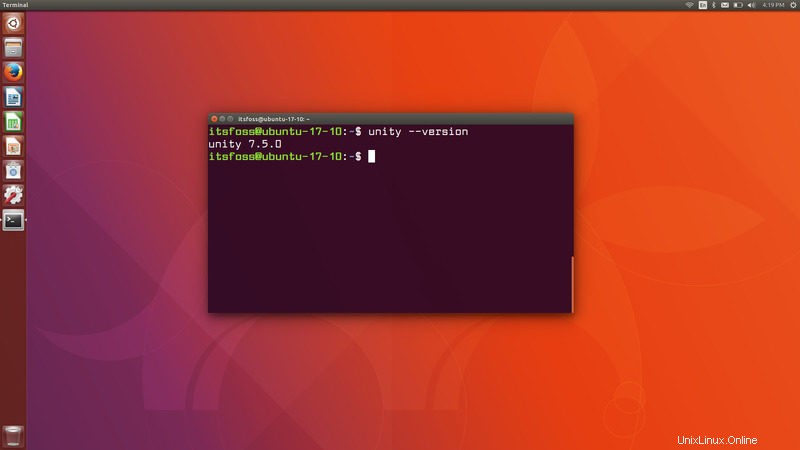
Si vous souhaitez revenir au bureau GNOME, sélectionnez simplement l'option Ubuntu ou Ubuntu sur Xorg.
Supprimer Unity d'Ubuntu 17.10
Si vous avez décidé de vous en tenir à GNOME, vous souhaiterez peut-être supprimer Unity. Avant de supprimer Unity, passez à GNOME.
Et après cela, utilisez la commande suivante pour désinstaller Unity :
sudo apt remove unity
sudo apt autoremove