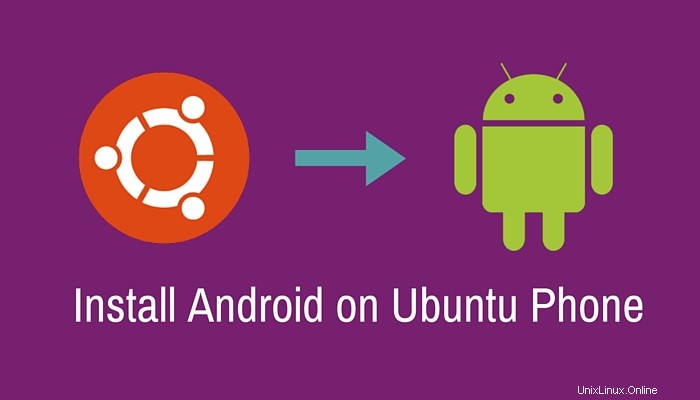
Si vous possédez le premier téléphone Ubuntu et que vous souhaitez remplacer Ubuntu par Android sur le bq Aquaris e4.5 , cet article va vous aider.
Il peut y avoir de nombreuses raisons pour lesquelles vous pourriez vouloir supprimer Ubuntu et utiliser le système d'exploitation Android grand public. L'une des principales raisons est que le système d'exploitation lui-même est à un stade précoce et a l'intention de cibler les développeurs Quelle que soit votre raison, installer Android sur bq Aquaris est un jeu d'enfant, grâce aux outils fournis par bq.
Voyons ce qu'il faut faire pour installer Android sur bq Aquaris.
Prérequis
- Connexion Internet fonctionnelle pour télécharger l'image d'usine Android et installer des outils pour flasher Android
- Câble de données USB
- Un système exécutant Linux
Ce tutoriel est réalisé avec Ubuntu 15.10. Mais les étapes devraient être applicables à la plupart des autres distributions Linux.
Remplacer Ubuntu par Android dans bq Aquaris e4.5
Étape 1 :Télécharger le micrologiciel Android
La première étape consiste à télécharger l'image Android pour bq Aquaris e4.5. La bonne chose est qu'elle est disponible sur le site Web d'assistance de bq. Vous pouvez télécharger le micrologiciel, d'une taille d'environ 650 Mo, à partir du lien ci-dessous :
Télécharger Android pour bq Aquaris e4.5
Oui, vous obtiendrez des mises à jour OTA avec. À l'heure actuelle, la version du micrologiciel est 2.0.1 qui est basée sur Android Lolipop. Au fil du temps, il pourrait y avoir un nouveau micrologiciel basé sur Marshmallow, puis le lien ci-dessus pourrait être obsolète.
Je suggère de consulter la page d'assistance de bq et de télécharger le dernier micrologiciel à partir de là.
Une fois téléchargé, extrayez-le. Dans le répertoire extrait, recherchez MT6582_Android_scatter.txt dossier. Nous l'utiliserons plus tard.
Étape 2 :Télécharger l'outil Flash
bq a fourni son propre outil flash, Herramienta MTK Flash Tool, pour faciliter l'installation d'Android ou d'Ubuntu sur l'appareil. Vous pouvez télécharger l'outil à partir du lien ci-dessous :
Télécharger l'outil Flash MTK
Étant donné que l'outil Flash pourrait être mis à niveau à l'avenir, vous pouvez toujours obtenir la dernière version de l'outil Flash à partir de la page d'assistance bq.
Une fois téléchargé, extrayez le fichier téléchargé. Vous devriez voir un fichier exécutable nommé flash_tool dedans. Nous l'utiliserons plus tard.
Étape 3 :Supprimez les packages en conflit (facultatif)
Si vous utilisez une version récente d'Ubuntu ou des distributions Linux basées sur Ubuntu, vous pouvez rencontrer "ERREUR BROM :S_UNDEFINED_ERROR (1001)" plus loin dans ce didacticiel.
Pour éviter cette erreur, vous devrez désinstaller le package en conflit. Utilisez les commandes ci-dessous :
sudo apt-get remove modemmanagerRedémarrez le service udev avec la commande ci-dessous :
sudo service udev restartJuste pour vérifier les éventuels effets secondaires sur le module noyau cdc_acm, exécutez la commande ci-dessous :
lsmod | grep cdc_acmSi la sortie de la commande ci-dessus est une liste vide, vous devrez réinstaller ce module du noyau :
sudo modprobe cdc_acmÉtape 4 :Préparez-vous à flasher Android
Allez dans le répertoire de l'outil flash téléchargé et extrait (à l'étape 2). Utilisez la ligne de commande à cette fin car vous devrez utiliser les privilèges root ici.
En supposant que vous l'avez enregistré dans le répertoire Téléchargements, utilisez la commande ci-dessous pour accéder à ce répertoire (au cas où vous ne sauriez pas comment naviguer entre les répertoires en ligne de commande).
cd ~/Downloads/SP_Flash*Après cela, utilisez la commande ci-dessous pour exécuter l'outil flash en tant que root :
sudo ./flash_toolVous verrez apparaître une fenêtre comme celle ci-dessous. Ne vous souciez pas du champ Agent de téléchargement, il sera automatiquement rempli. Concentrez-vous simplement sur le champ de chargement dispersé.
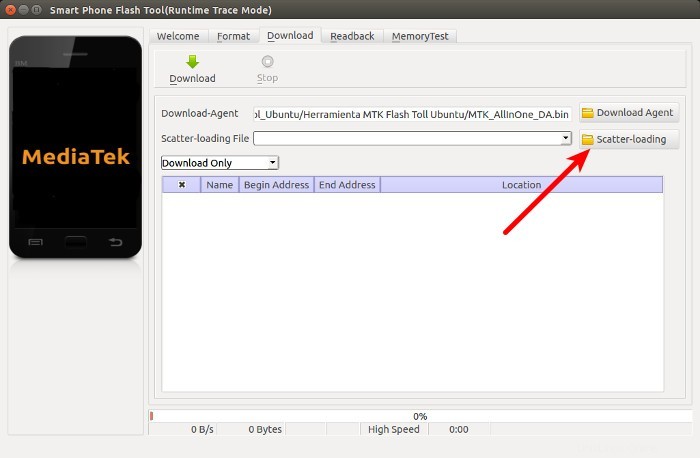
N'oubliez pas que nous avons parlé de MT6582_Android_scatter.txt à l'étape 1 ? Ce fichier texte se trouve dans le répertoire d'extraction du micrologiciel Andriod que vous avez téléchargé à l'étape 1. Cliquez sur Scatter-loading (dans l'image ci-dessus) et pointez sur le fichier MT6582_Android_scatter.txt.
Lorsque vous faites cela, vous verrez plusieurs lignes vertes comme celle ci-dessous :
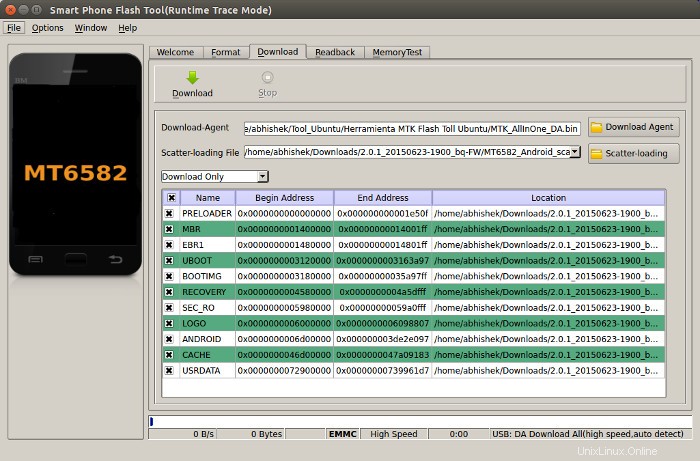
Étape 5 :Flasher Android
Nous sommes presque prêts. Éteignez votre téléphone et connectez-le à votre ordinateur via un câble USB.
Sélectionnez Mise à niveau du micrologiciel dans la liste déroulante, puis cliquez sur le gros bouton de téléchargement.
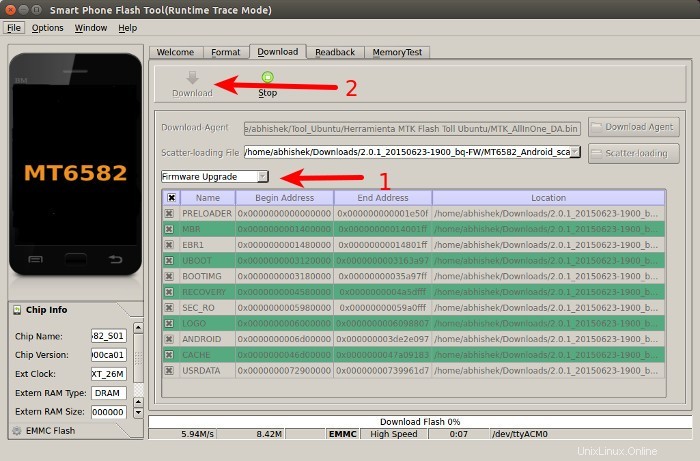
Si tout est correct, vous devriez voir un statut flash en bas de l'outil :
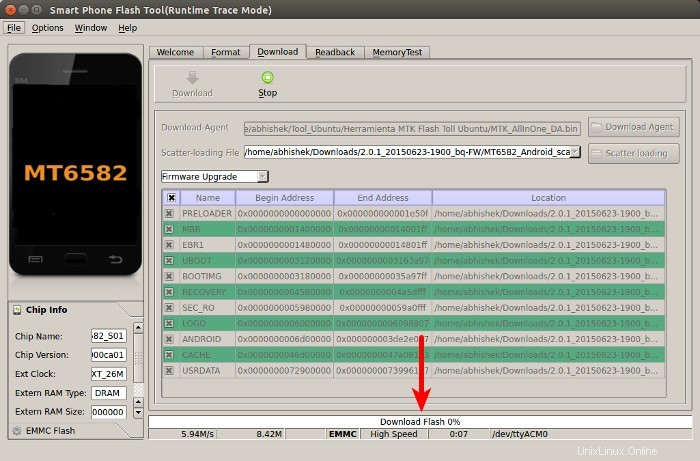
Lorsque la procédure est terminée avec succès, vous verrez une notification comme celle-ci :
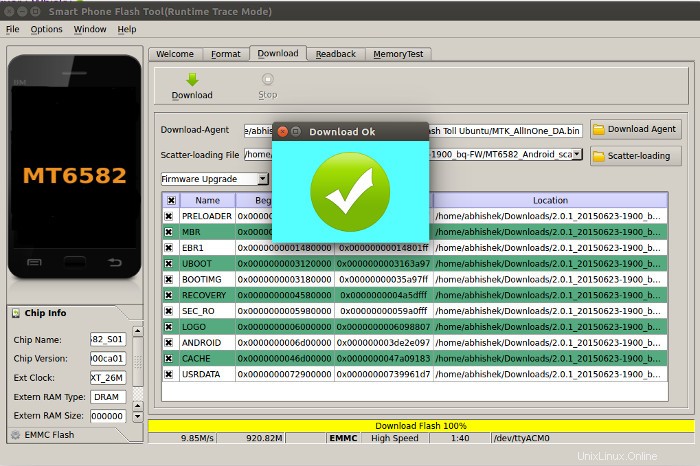
Débranchez votre téléphone et allumez-le. Vous devriez voir un écran blanc avec AQUARIS écrit au milieu et en bas, "powered by Android" s'affichera. Cela peut prendre jusqu'à 10 minutes avant vous pouvez configurer et commencer à utiliser Android.
Remarque :Si quelque chose ne va pas dans le processus, appuyez simultanément sur les boutons d'alimentation, d'augmentation du volume et de diminution du volume et démarrez en mode de démarrage rapide. Éteignez à nouveau et reconnectez le câble. Répétez le processus de la mise à jour du micrologiciel. Cela devrait fonctionner.
Conclusion
Grâce aux outils fournis, il devient plus facile de flasher Android sur bq Ubuntu Phone. Bien sûr, vous pouvez utiliser les mêmes étapes pour remplacer Android par Ubuntu. Tout ce dont vous avez besoin est de télécharger le firmware Ubuntu au lieu d'Android.
J'espère que ce tutoriel vous a aidé à remplacer Ubuntu par Android sur votre téléphone bq. Si vous avez des questions ou des suggestions, n'hésitez pas à les poser dans la section des commentaires ci-dessous.