Ce tutoriel vous montre comment installer le navigateur Tor dans Ubuntu Linux. Vous apprendrez également quelques astuces pour utiliser efficacement le navigateur Tor.
La vie privée est l'un des sujets les plus discutés ces jours-ci. De la NSA espionnant les citoyens et les gouvernements aux scandales de données sur Facebook. Les personnes soucieuses de leur vie privée essaient de trouver des moyens de protéger leur vie privée.
Pour ceux qui s'inquiètent des agences qui espionnent leur réseau, le projet Tor fournit certaines des meilleures solutions pour protéger leur vie privée. Le protocole Tor est l'un des outils les plus populaires créés par le projet Tor.
Tor Project possède son propre navigateur Tor qui est basé sur Firefox et configuré pour protéger la confidentialité et l'anonymat des utilisateurs en utilisant les outils Tor et Vidalia qui l'accompagnent.
Voyons comment installer et utiliser le navigateur Tor.
Installation du navigateur Tor dans Ubuntu et d'autres distributions basées sur Debian
Le lanceur de navigateur Tor a rendu les choses beaucoup plus simples pour installer le navigateur Tor sous Linux. Il fait tout pour vous automatiquement, il vous suffit de l'installer et de l'exécuter. Donc, vous devriez préférer l'utiliser pour commencer.
Quelle que soit la distribution Linux dont vous disposez, la méthode recommandée pour installer le dernier lanceur du navigateur Tor consiste à utiliser Flatpak.
Si vous avez un magasin de logiciels qui prend en charge Flatpak (comme Pop !_Shop sur Pop !_OS), vous pouvez facilement rechercher "Tor Browser launcher ” et installez-le.
Si vous préférez le terminal, vous devez d'abord configurer Flatpak si ce n'est pas le cas, puis saisir les commandes suivantes :
flatpak install flathub com.github.micahflee.torbrowser-launcherPour lancer le lanceur, saisissez :
flatpak run com.github.micahflee.torbrowser-launcherLorsque vous exécutez le lanceur, il télécharge le navigateur tor comme indiqué dans la capture d'écran ci-dessous. Tout ce que vous avez à faire est de suivre les instructions à l'écran pour continuer à vous connecter à Tor et lancer le navigateur.
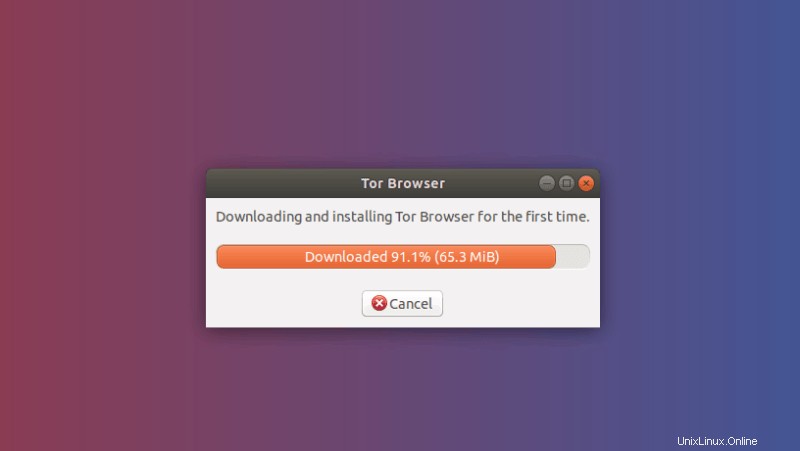
Installer le lanceur de navigateur Tor à l'aide d'APT (Installe version plus ancienne mais une méthode alternative)
Le lanceur de navigateur Tor a été inclus dans le référentiel Universe d'Ubuntu afin que vous puissiez facilement utiliser la commande apt pour l'installer.
Si vous utilisez Ubuntu, assurez-vous que le référentiel Universe est activé.
sudo add-apt-repository universe && sudo apt updateUne fois que vous avez cela, vous pouvez installer le lanceur de navigateur Tor :
sudo apt install torbrowser-launcherNotez qu'il ne s'agit pas du navigateur lui-même. C'est juste l'installateur. Ainsi, pour exécuter le lanceur, vous devez simplement saisir :
torbrowser-launcherInstaller le lanceur de navigateur Tor dans n'importe quelle distribution Linux
Le lanceur de navigateur Tor peut être téléchargé et exécuté dans n'importe quelle distribution Linux. Vous pouvez trouver les fichiers et les instructions sur sa page de téléchargement.
Télécharger le lanceur de navigateur Tor
Tout ce que vous avez à faire est de télécharger le fichier, de l'extraire, d'aller dans le dossier extrait et d'exécuter le lanceur. Le reste des étapes sera le même que ce que j'ai montré ci-dessous.
Si vous n'avez pas encore exécuté le lanceur, vous devriez avoir les deux entrées suivantes dans le menu de votre application - Tor Browser et Tor Browser Launcher Settings. Cliquez sur l'icône du lanceur du navigateur Tor pour démarrer le lanceur.
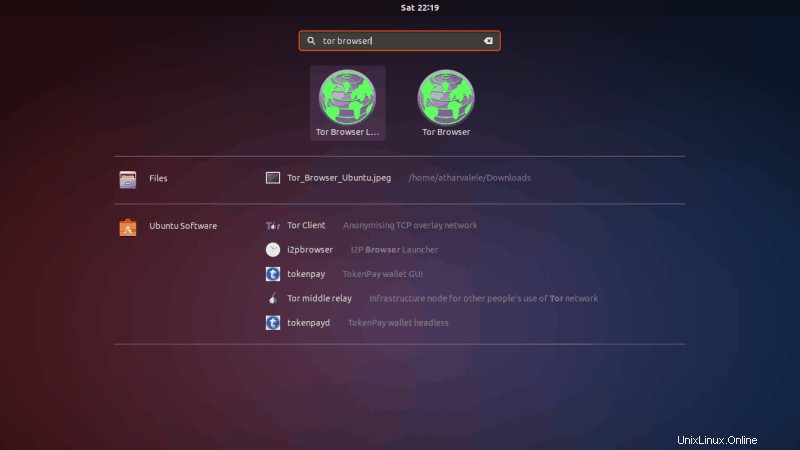
Dépannage :il est possible que vous voyiez une erreur "SIGNATURE VERIFICATION FAILED" si vous l'avez installé à l'aide d'APT (version 0.3.2). Cliquez sur la section suivante pour développer et résoudre ce problème.
Résolution de l'erreur ÉCHEC DE LA VÉRIFICATION DE LA SIGNATURE (Cliquez pour agrandir)
Lorsque le téléchargement se termine enfin, vous pouvez voir ce message "ÉCHEC DE LA VÉRIFICATION DE LA SIGNATURE". Le code d'erreur est GENERIC_VERIFY_FAIL.
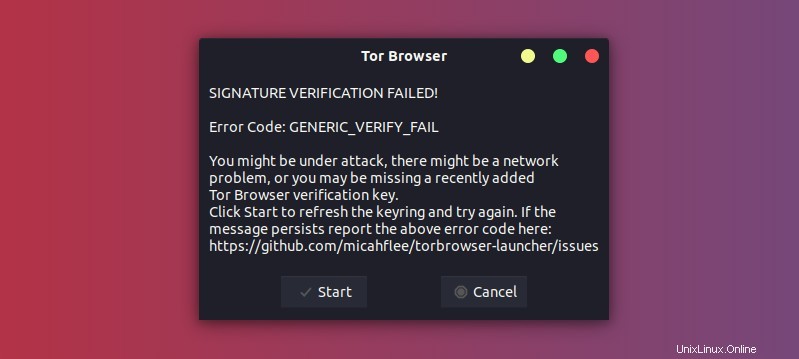
Pour résoudre ce problème, vous devez actualiser la clé GPG obsolète fournie dans le lanceur Tor avec une nouvelle du serveur de clés d'Ubuntu.
Vous pouvez simplement cliquer sur "Démarrer ” pour essayer à nouveau et cela devrait résoudre le problème. Si cela n'a toujours pas résolu le problème, vous pouvez utiliser la commande ci-dessous pour le faire :
gpg --homedir "$HOME/.local/share/torbrowser/gnupg_homedir" --refresh-keys --keyserver keyserver.ubuntu.com
Normalement, cela devrait indiquer que la clé a été actualisée :
gpg --homedir "$HOME/.local/share/torbrowser/gnupg_homedir" --refresh-keys --keyserver keyserver.ubuntu.com
gpg: refreshing 1 key from hkp://keyserver.ubuntu.com
gpg: key 4E2C6E8793298290: 70 duplicate signatures removed
gpg: key 4E2C6E8793298290: 216 signatures not checked due to missing keys
gpg: key 4E2C6E8793298290: 2 signatures reordered
gpg: key 4E2C6E8793298290: "Tor Browser Developers (signing key) [email protected]" 283 new signatures
gpg: key 4E2C6E8793298290: "Tor Browser Developers (signing key) [email protected]" 1 new subkey
gpg: Total number processed: 1
gpg: new subkeys: 1
gpg: new signatures: 283
gpg: no ultimately trusted keys found
Vous devez maintenant cliquer à nouveau sur le navigateur Tor pour redémarrer le téléchargement et l'installation. Cela devrait être plus rapide qu'avant.
Une fois le téléchargement terminé, vous verrez probablement une fenêtre comme indiqué dans la capture d'écran ci-dessous. Et afficher un écran de connexion. Cliquez sur se connecter pour démarrer le navigateur et vous connecter au réseau.
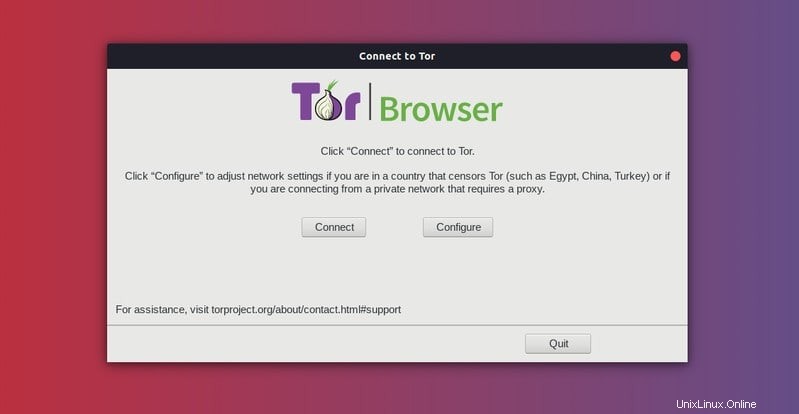
Une fois qu'il est opérationnel, vous serez accueilli par l'écran d'accueil du navigateur.
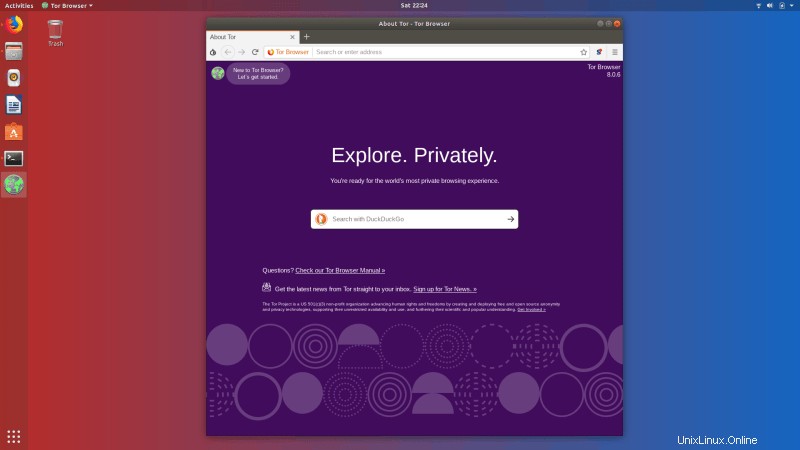
Le navigateur Tor est maintenant installé avec succès et vous pouvez désormais naviguer sur Internet de manière anonyme et privée.
Installation du navigateur Tor via PPA (ancienne méthode, non recommandée)
Il s'agit d'une ancienne méthode et ne doit être utilisée dans Ubuntu 16.04 ou versions antérieures que si le paquet torbrowser-launcher n'est pas disponible.
Grâce à Webupd8, nous avons un PPA que nous pouvons utiliser pour installer facilement le navigateur Tor dans Ubuntu et d'autres systèmes d'exploitation Linux basés sur Ubuntu (si vous n'êtes pas à l'aise d'installer à partir du code source). Ouvrez un terminal (Ctrl+Alt+T) et utilisez les commandes suivantes :
sudo add-apt-repository ppa:webupd8team/tor-browser
sudo apt update
sudo apt install tor-browser
Le PPA ci-dessus devrait également être valide pour Ubuntu 12.04 et les autres distributions Linux basées sur celui-ci.
Désinstaller le navigateur Tor
Si vous souhaitez désinstaller le navigateur Tor, utilisez la commande suivante :
sudo apt remove tor-browser
rm -r ~/.tor-browser-en
Suppression du navigateur Tor
Si vous n'êtes pas satisfait du navigateur Tor (installé via APT), vous pouvez le supprimer à l'aide de la commande ci-dessous :
sudo apt purge torbrowser-launcher
Si vous l'avez installé à l'aide de Flatpak via le centre logiciel, vous pouvez facilement le désinstaller à partir de là. Si vous l'avez installé depuis le terminal, tapez la commande suivante :
flatpak uninstall com.github.micahflee.torbrowser-launcher
Quelques conseils pour utiliser le navigateur Tor
Maintenant que vous avez installé le navigateur Tor, laissez-moi vous donner quelques conseils sur son utilisation. C'est à vous de décider si vous souhaitez utiliser tout ou partie de ces conseils.
1. Vérifiez si vous êtes correctement connecté au réseau Tor
Accédez à la page de vérification du réseau Tor pour voir si votre navigateur est correctement connecté au réseau.
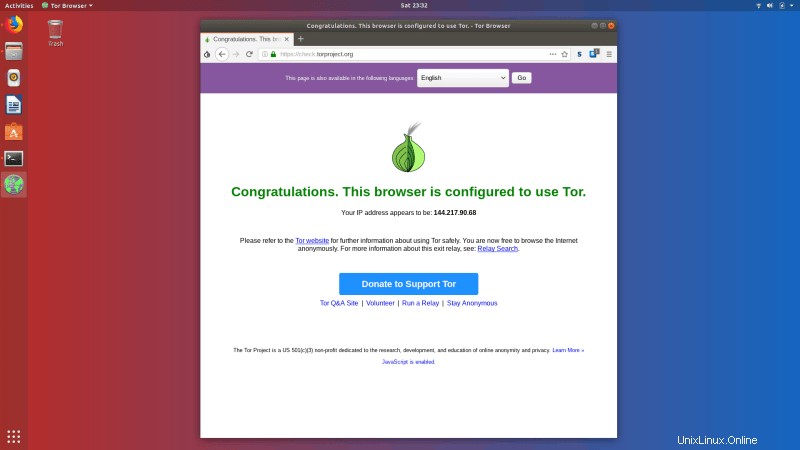
2. Évitez d'utiliser le navigateur agrandi
L'optimisation du navigateur permet aux sites Web d'accéder aux informations sur l'appareil telles que la taille et la résolution de l'écran. Si cela vous préoccupe, n'agrandissez pas le navigateur. Le navigateur tor vous affiche même un avertissement si vous le faites.
3. Choisissez votre niveau de sécurité
Par défaut, le navigateur Tor choisit le niveau de sécurité standard. Cependant, vous pouvez sélectionner les niveaux «Plus sûr» et «Le plus sûr». Vous pouvez en savoir plus sur les niveaux ici. Pour accéder à ce menu, cliquez sur l'oignon sous les onglets et sélectionnez Paramètres de sécurité.
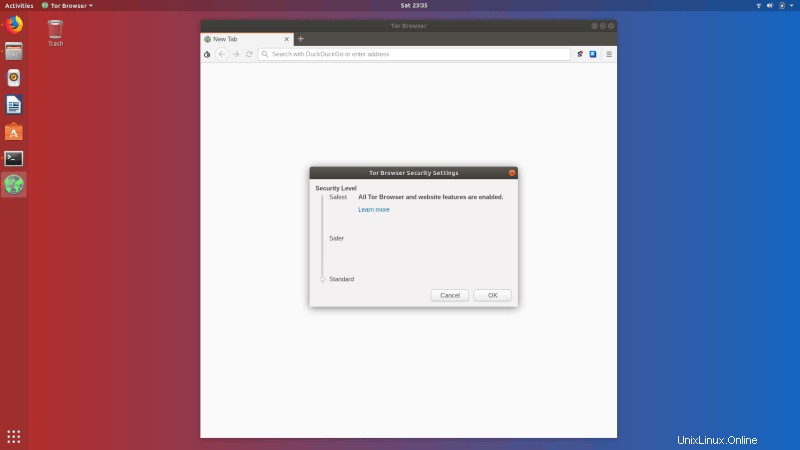
4. Changez quelques habitudes de navigation
Essayez d'utiliser des moteurs de recherche qui ne vous suivent pas. Quelques exemples sont DuckDuckGo ou Disconnect.me. Tor définit même DuckDuckGo comme moteur de recherche par défaut. Évitez également d'installer des extensions de navigateur car elles pourraient vous suivre.
5. Éloignez-vous des sites illégaux
Comme Tor est un réseau caché, vous pouvez rencontrer quelques sites illégaux ou promouvoir des activités louches/illégales. Essayez de rester à l'écart de ce type de sites Web.
6. Comprendre les circuits Tor
Contrairement à un VPN traditionnel, Tor ne se contente pas de relayer votre connexion via un seul emplacement. Au lieu de cela, vos données sont relayées et transférées via un certain nombre d'emplacements. C'est ce qu'on appelle un circuit Tor. Vous pouvez visualiser votre circuit actuel en appuyant sur l'icône de cadenas à gauche de votre barre d'adresse.
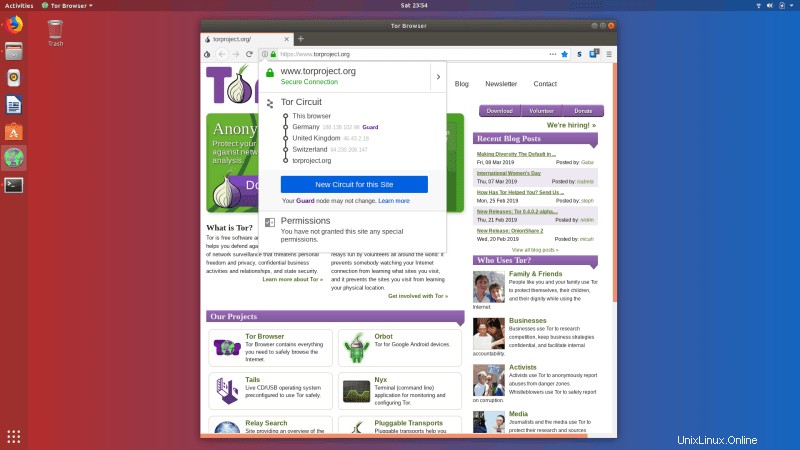
7. Utiliser les services Onion
Au lieu d'utiliser des sites Web normaux, vous pouvez utiliser les services Onion qui font partie du réseau Tor. Certains sites Web sont disponibles sous cette forme. Ils utilisent une adresse .onion. Certains d'entre eux sont
- Le New York Times (https://www.nytimes3xbfgragh.onion)
- DuckDuckGo (3g2upl4pq6kufc4m.onion)
- ProtonMail (https://protonirockerxow.onion)
Méfiez-vous des services louches et illégaux, la plupart d'entre eux ne sont disponibles qu'en tant que service .onion.
Vous pouvez lire plus de conseils de navigation Tor dans les détails ici.
Aimez-vous utiliser Tor ?
J'espère que cet article vous a aidé à installer le navigateur Tor sur Ubuntu et d'autres distributions Linux et vous permet ainsi de protéger votre vie privée.
En parlant de confidentialité, les VPN sont un autre outil populaire pour protéger la confidentialité. La société de confidentialité basée en Suisse ProtonMail fournit un excellent service VPN sécurisé et privé, ProtonVPN (lien affilié). Vous pouvez également obtenir leur service, si vous êtes intéressé.
Quels autres outils liés à la confidentialité utilisez-vous ?

Abhishek Prakash
Auteur d'origine

Atharva Lele
Auteur collaborateur
Résolution de l'erreur ÉCHEC DE LA VÉRIFICATION DE LA SIGNATURE (Cliquez pour agrandir)
Lorsque le téléchargement se termine enfin, vous pouvez voir ce message "ÉCHEC DE LA VÉRIFICATION DE LA SIGNATURE". Le code d'erreur est GENERIC_VERIFY_FAIL.
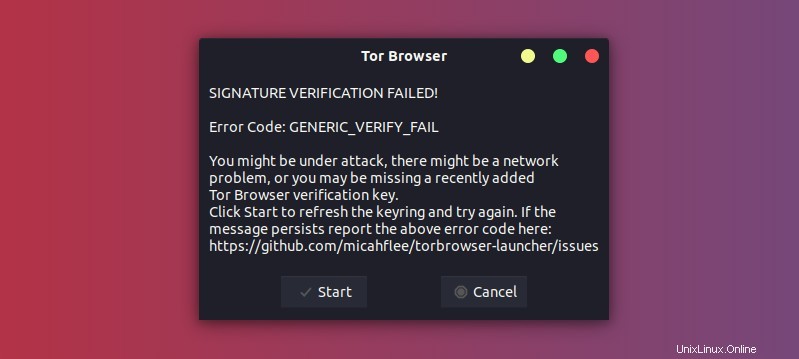
Pour résoudre ce problème, vous devez actualiser la clé GPG obsolète fournie dans le lanceur Tor avec une nouvelle du serveur de clés d'Ubuntu.
Vous pouvez simplement cliquer sur "Démarrer ” pour essayer à nouveau et cela devrait résoudre le problème. Si cela n'a toujours pas résolu le problème, vous pouvez utiliser la commande ci-dessous pour le faire :
gpg --homedir "$HOME/.local/share/torbrowser/gnupg_homedir" --refresh-keys --keyserver keyserver.ubuntu.com
Normalement, cela devrait indiquer que la clé a été actualisée :
gpg --homedir "$HOME/.local/share/torbrowser/gnupg_homedir" --refresh-keys --keyserver keyserver.ubuntu.com
gpg: refreshing 1 key from hkp://keyserver.ubuntu.com
gpg: key 4E2C6E8793298290: 70 duplicate signatures removed
gpg: key 4E2C6E8793298290: 216 signatures not checked due to missing keys
gpg: key 4E2C6E8793298290: 2 signatures reordered
gpg: key 4E2C6E8793298290: "Tor Browser Developers (signing key) [email protected]" 283 new signatures
gpg: key 4E2C6E8793298290: "Tor Browser Developers (signing key) [email protected]" 1 new subkey
gpg: Total number processed: 1
gpg: new subkeys: 1
gpg: new signatures: 283
gpg: no ultimately trusted keys found
Vous devez maintenant cliquer à nouveau sur le navigateur Tor pour redémarrer le téléchargement et l'installation. Cela devrait être plus rapide qu'avant.
Une fois le téléchargement terminé, vous verrez probablement une fenêtre comme indiqué dans la capture d'écran ci-dessous. Et afficher un écran de connexion. Cliquez sur se connecter pour démarrer le navigateur et vous connecter au réseau.
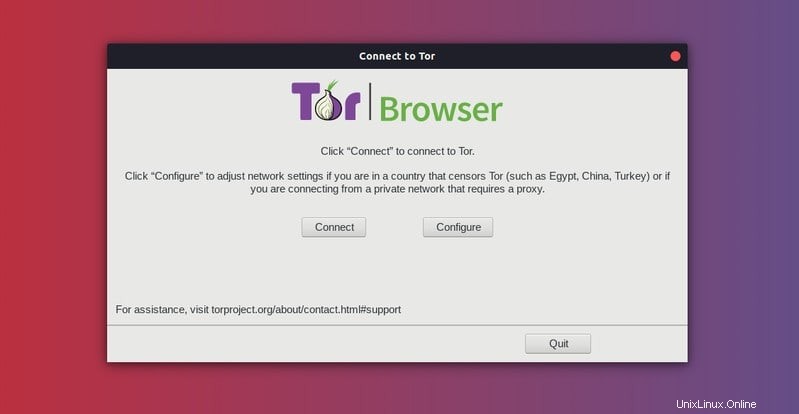
Une fois qu'il est opérationnel, vous serez accueilli par l'écran d'accueil du navigateur.
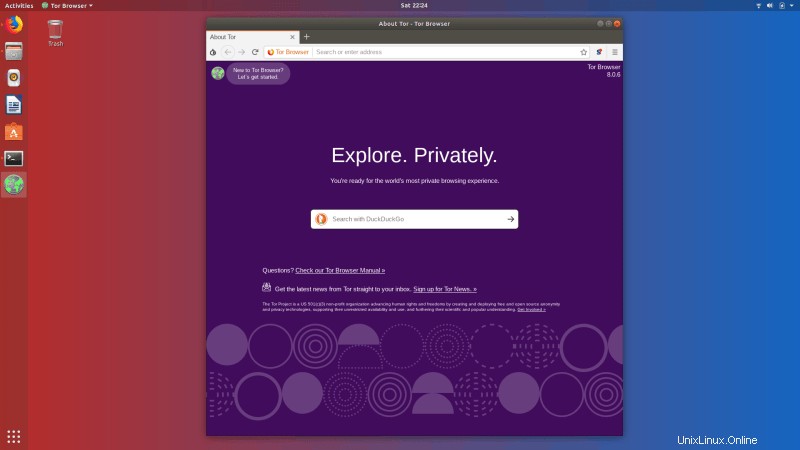
Le navigateur Tor est maintenant installé avec succès et vous pouvez désormais naviguer sur Internet de manière anonyme et privée.
Installation du navigateur Tor via PPA (ancienne méthode, non recommandée)
Il s'agit d'une ancienne méthode et ne doit être utilisée dans Ubuntu 16.04 ou versions antérieures que si le paquet torbrowser-launcher n'est pas disponible.
Grâce à Webupd8, nous avons un PPA que nous pouvons utiliser pour installer facilement le navigateur Tor dans Ubuntu et d'autres systèmes d'exploitation Linux basés sur Ubuntu (si vous n'êtes pas à l'aise d'installer à partir du code source). Ouvrez un terminal (Ctrl+Alt+T) et utilisez les commandes suivantes :
sudo add-apt-repository ppa:webupd8team/tor-browser
sudo apt update
sudo apt install tor-browser
Le PPA ci-dessus devrait également être valide pour Ubuntu 12.04 et les autres distributions Linux basées sur celui-ci.
Désinstaller le navigateur Tor
Si vous souhaitez désinstaller le navigateur Tor, utilisez la commande suivante :
sudo apt remove tor-browser
rm -r ~/.tor-browser-en
Suppression du navigateur Tor
Si vous n'êtes pas satisfait du navigateur Tor (installé via APT), vous pouvez le supprimer à l'aide de la commande ci-dessous :
sudo apt purge torbrowser-launcher
Si vous l'avez installé à l'aide de Flatpak via le centre logiciel, vous pouvez facilement le désinstaller à partir de là. Si vous l'avez installé depuis le terminal, tapez la commande suivante :
flatpak uninstall com.github.micahflee.torbrowser-launcher
Quelques conseils pour utiliser le navigateur Tor
Maintenant que vous avez installé le navigateur Tor, laissez-moi vous donner quelques conseils sur son utilisation. C'est à vous de décider si vous souhaitez utiliser tout ou partie de ces conseils.
1. Vérifiez si vous êtes correctement connecté au réseau Tor
Accédez à la page de vérification du réseau Tor pour voir si votre navigateur est correctement connecté au réseau.
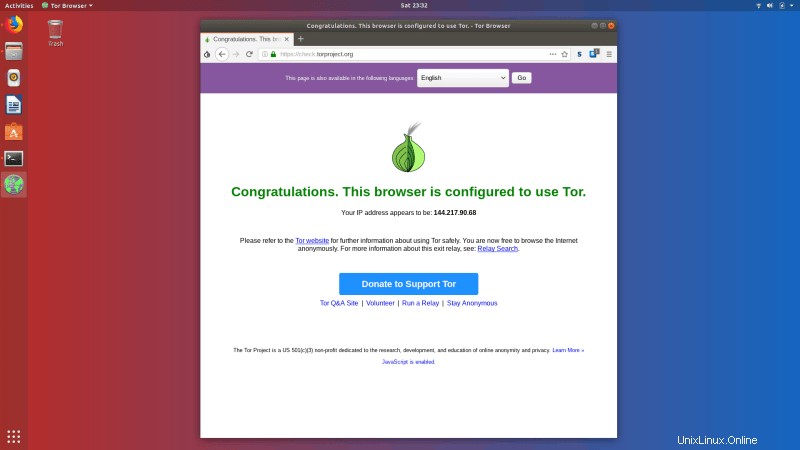
2. Évitez d'utiliser le navigateur agrandi
L'optimisation du navigateur permet aux sites Web d'accéder aux informations sur l'appareil telles que la taille et la résolution de l'écran. Si cela vous préoccupe, n'agrandissez pas le navigateur. Le navigateur tor vous affiche même un avertissement si vous le faites.
3. Choisissez votre niveau de sécurité
Par défaut, le navigateur Tor choisit le niveau de sécurité standard. Cependant, vous pouvez sélectionner les niveaux «Plus sûr» et «Le plus sûr». Vous pouvez en savoir plus sur les niveaux ici. Pour accéder à ce menu, cliquez sur l'oignon sous les onglets et sélectionnez Paramètres de sécurité.
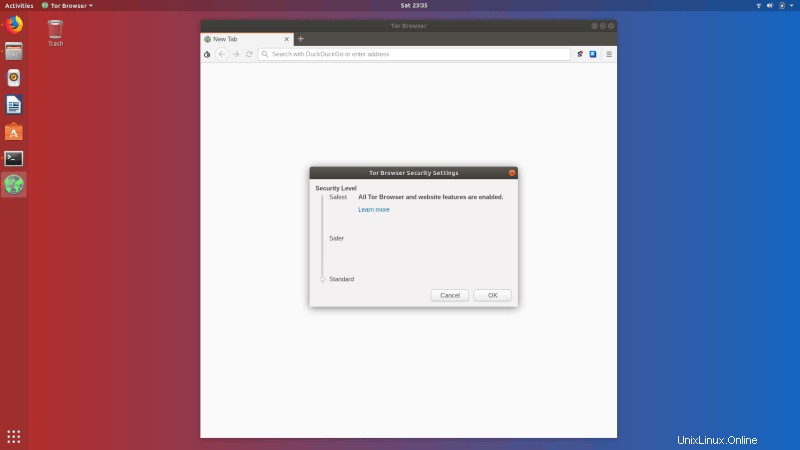
4. Changez quelques habitudes de navigation
Essayez d'utiliser des moteurs de recherche qui ne vous suivent pas. Quelques exemples sont DuckDuckGo ou Disconnect.me. Tor définit même DuckDuckGo comme moteur de recherche par défaut. Évitez également d'installer des extensions de navigateur car elles pourraient vous suivre.
5. Éloignez-vous des sites illégaux
Comme Tor est un réseau caché, vous pouvez rencontrer quelques sites illégaux ou promouvoir des activités louches/illégales. Essayez de rester à l'écart de ce type de sites Web.
6. Comprendre les circuits Tor
Contrairement à un VPN traditionnel, Tor ne se contente pas de relayer votre connexion via un seul emplacement. Au lieu de cela, vos données sont relayées et transférées via un certain nombre d'emplacements. C'est ce qu'on appelle un circuit Tor. Vous pouvez visualiser votre circuit actuel en appuyant sur l'icône de cadenas à gauche de votre barre d'adresse.
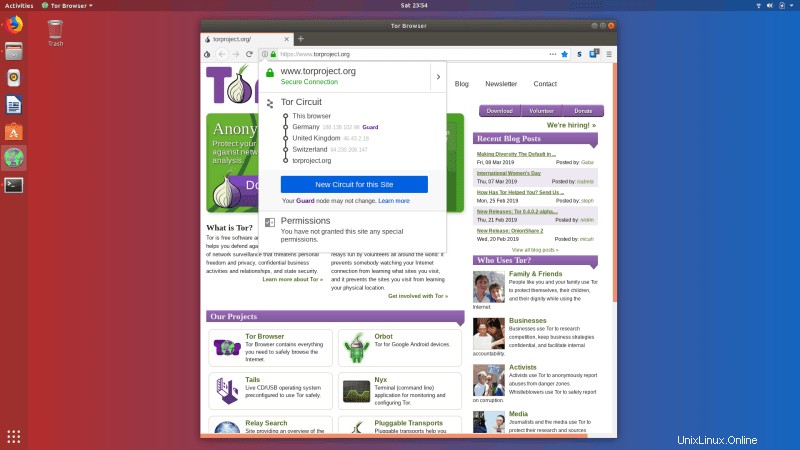
7. Utiliser les services Onion
Au lieu d'utiliser des sites Web normaux, vous pouvez utiliser les services Onion qui font partie du réseau Tor. Certains sites Web sont disponibles sous cette forme. Ils utilisent une adresse .onion. Certains d'entre eux sont
- Le New York Times (https://www.nytimes3xbfgragh.onion)
- DuckDuckGo (3g2upl4pq6kufc4m.onion)
- ProtonMail (https://protonirockerxow.onion)
Méfiez-vous des services louches et illégaux, la plupart d'entre eux ne sont disponibles qu'en tant que service .onion.
Vous pouvez lire plus de conseils de navigation Tor dans les détails ici.
Aimez-vous utiliser Tor ?
J'espère que cet article vous a aidé à installer le navigateur Tor sur Ubuntu et d'autres distributions Linux et vous permet ainsi de protéger votre vie privée.
En parlant de confidentialité, les VPN sont un autre outil populaire pour protéger la confidentialité. La société de confidentialité basée en Suisse ProtonMail fournit un excellent service VPN sécurisé et privé, ProtonVPN (lien affilié). Vous pouvez également obtenir leur service, si vous êtes intéressé.
Quels autres outils liés à la confidentialité utilisez-vous ?

Abhishek Prakash
Auteur d'origine

Atharva Lele
Auteur collaborateur
gpg: refreshing 1 key from hkp://keyserver.ubuntu.com
gpg: key 4E2C6E8793298290: 70 duplicate signatures removed
gpg: key 4E2C6E8793298290: 216 signatures not checked due to missing keys
gpg: key 4E2C6E8793298290: 2 signatures reordered
gpg: key 4E2C6E8793298290: "Tor Browser Developers (signing key) [email protected]" 283 new signatures
gpg: key 4E2C6E8793298290: "Tor Browser Developers (signing key) [email protected]" 1 new subkey
gpg: Total number processed: 1
gpg: new subkeys: 1
gpg: new signatures: 283
gpg: no ultimately trusted keys found
Installation du navigateur Tor via PPA (ancienne méthode, non recommandée)
Il s'agit d'une ancienne méthode et ne doit être utilisée dans Ubuntu 16.04 ou versions antérieures que si le paquet torbrowser-launcher n'est pas disponible.
Grâce à Webupd8, nous avons un PPA que nous pouvons utiliser pour installer facilement le navigateur Tor dans Ubuntu et d'autres systèmes d'exploitation Linux basés sur Ubuntu (si vous n'êtes pas à l'aise d'installer à partir du code source). Ouvrez un terminal (Ctrl+Alt+T) et utilisez les commandes suivantes :
sudo add-apt-repository ppa:webupd8team/tor-browser
sudo apt update
sudo apt install tor-browser
Le PPA ci-dessus devrait également être valide pour Ubuntu 12.04 et les autres distributions Linux basées sur celui-ci.
Désinstaller le navigateur Tor
Si vous souhaitez désinstaller le navigateur Tor, utilisez la commande suivante :
sudo apt remove tor-browser
rm -r ~/.tor-browser-en
Suppression du navigateur Tor
Si vous n'êtes pas satisfait du navigateur Tor (installé via APT), vous pouvez le supprimer à l'aide de la commande ci-dessous :
sudo apt purge torbrowser-launcherSi vous l'avez installé à l'aide de Flatpak via le centre logiciel, vous pouvez facilement le désinstaller à partir de là. Si vous l'avez installé depuis le terminal, tapez la commande suivante :
flatpak uninstall com.github.micahflee.torbrowser-launcherQuelques conseils pour utiliser le navigateur Tor
Maintenant que vous avez installé le navigateur Tor, laissez-moi vous donner quelques conseils sur son utilisation. C'est à vous de décider si vous souhaitez utiliser tout ou partie de ces conseils.
1. Vérifiez si vous êtes correctement connecté au réseau Tor
Accédez à la page de vérification du réseau Tor pour voir si votre navigateur est correctement connecté au réseau.
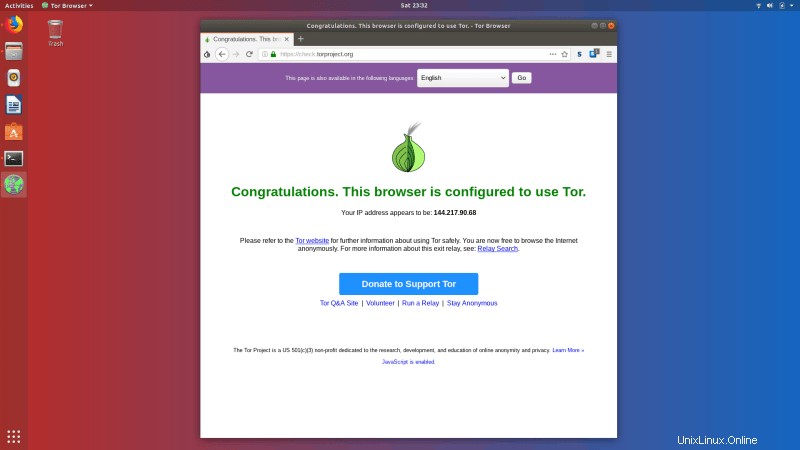
2. Évitez d'utiliser le navigateur agrandi
L'optimisation du navigateur permet aux sites Web d'accéder aux informations sur l'appareil telles que la taille et la résolution de l'écran. Si cela vous préoccupe, n'agrandissez pas le navigateur. Le navigateur tor vous affiche même un avertissement si vous le faites.
3. Choisissez votre niveau de sécurité
Par défaut, le navigateur Tor choisit le niveau de sécurité standard. Cependant, vous pouvez sélectionner les niveaux «Plus sûr» et «Le plus sûr». Vous pouvez en savoir plus sur les niveaux ici. Pour accéder à ce menu, cliquez sur l'oignon sous les onglets et sélectionnez Paramètres de sécurité.
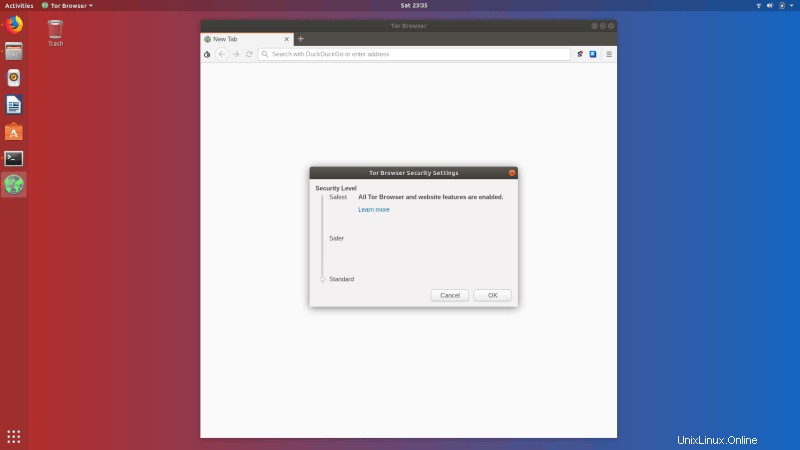
4. Changez quelques habitudes de navigation
Essayez d'utiliser des moteurs de recherche qui ne vous suivent pas. Quelques exemples sont DuckDuckGo ou Disconnect.me. Tor définit même DuckDuckGo comme moteur de recherche par défaut. Évitez également d'installer des extensions de navigateur car elles pourraient vous suivre.
5. Éloignez-vous des sites illégaux
Comme Tor est un réseau caché, vous pouvez rencontrer quelques sites illégaux ou promouvoir des activités louches/illégales. Essayez de rester à l'écart de ce type de sites Web.
6. Comprendre les circuits Tor
Contrairement à un VPN traditionnel, Tor ne se contente pas de relayer votre connexion via un seul emplacement. Au lieu de cela, vos données sont relayées et transférées via un certain nombre d'emplacements. C'est ce qu'on appelle un circuit Tor. Vous pouvez visualiser votre circuit actuel en appuyant sur l'icône de cadenas à gauche de votre barre d'adresse.
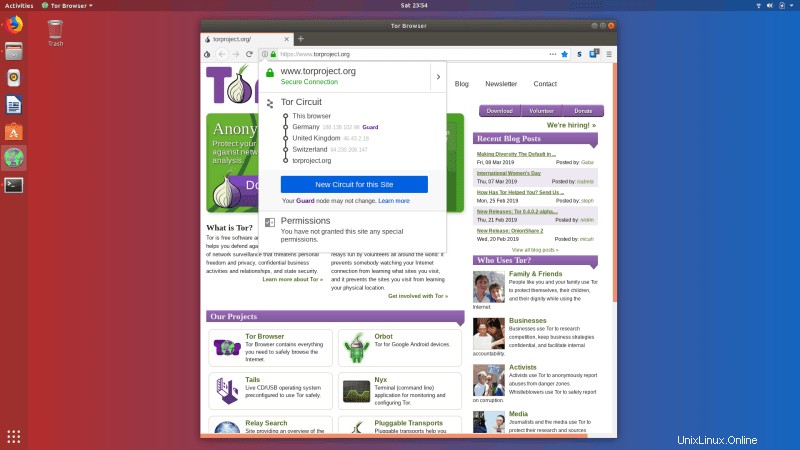
7. Utiliser les services Onion
Au lieu d'utiliser des sites Web normaux, vous pouvez utiliser les services Onion qui font partie du réseau Tor. Certains sites Web sont disponibles sous cette forme. Ils utilisent une adresse .onion. Certains d'entre eux sont
- Le New York Times (https://www.nytimes3xbfgragh.onion)
- DuckDuckGo (3g2upl4pq6kufc4m.onion)
- ProtonMail (https://protonirockerxow.onion)
Méfiez-vous des services louches et illégaux, la plupart d'entre eux ne sont disponibles qu'en tant que service .onion.
Vous pouvez lire plus de conseils de navigation Tor dans les détails ici.
Aimez-vous utiliser Tor ?
J'espère que cet article vous a aidé à installer le navigateur Tor sur Ubuntu et d'autres distributions Linux et vous permet ainsi de protéger votre vie privée.
En parlant de confidentialité, les VPN sont un autre outil populaire pour protéger la confidentialité. La société de confidentialité basée en Suisse ProtonMail fournit un excellent service VPN sécurisé et privé, ProtonVPN (lien affilié). Vous pouvez également obtenir leur service, si vous êtes intéressé.
Quels autres outils liés à la confidentialité utilisez-vous ?

Abhishek Prakash
Auteur d'origine

Atharva Lele
Auteur collaborateur