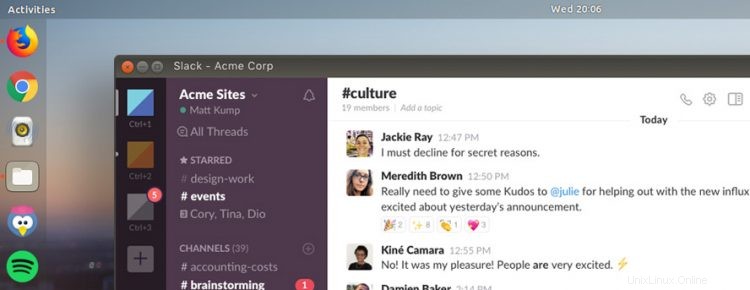
Il est désormais plus facile de Slack sur Ubuntu et d'autres distributions Linux, sans avoir besoin de télécharger des programmes d'installation ou d'exécuter des commandes.
L'application de chat et de collaboration en temps réel, populaire auprès des grandes entreprises du monde entier, est désormais disponible en tant qu'application Snap sur le Snapcraft Store sur toutes les distributions Linux qui la prennent en charge.
Qu'est-ce que Slack ?
Wikipédia décrit Slack comme "... un ensemble d'outils et de services de collaboration d'équipe exclusifs basés sur le cloud", une description qui rend la plate-forme douloureusement ennuyeuse.
C'est tout sauf; Slack est vibrant, dynamique et rapide. Des dizaines d'entreprises, d'équipes et de créatifs bien connus l'utilisent, tout comme de nombreux projets open source.
C'est un peu comme un e-mail écrasé avec IRC et WhatsApp. Il permet aux équipes distribuées de toutes les nuances de rester en contact et de se tenir au courant de ce que font les autres, en utilisant du texte, des emoji, des hashtags, des fichiers et plus en temps réel.
L'une des fonctionnalités les plus intéressantes de Slack est que chaque message et chaque élément de communication est archivé pour une recherche future.
Les entreprises peuvent créer leur propre espace "slack" et créer des "canaux" séparés pour la discussion et la surveillance de sujets spécifiques, etc. Les applications tierces s'intègrent à des services de productivité externes tels que Dropbox, Github, Twitter, Gmail et bien d'autres.
Plus de 6 millions de personnes utilisent Slack chaque jour, donc rendre l'application facilement disponible sur Ubuntu est une excellente initiative. Même si seulement une fraction de ces 6 millions de personnes utilisent Ubuntu, ce sera une raison de moins pour eux de procéder à un double démarrage sur leur partition Windows ou macOS.
"Slack contribue à transformer le lieu de travail moderne, et nous sommes ravis de les accueillir dans l'écosystème snaps" , a déclaré Jamie Bennett, vice-président de l'ingénierie, des appareils et de l'IoT chez Canonical.
"L'annonce d'aujourd'hui est un autre exemple de la priorité accordée à l'utilisateur Linux :les développeurs de Slack vont désormais proposer les dernières fonctionnalités directement à l'utilisateur. En donnant la priorité à la convivialité et avec la popularité croissante de l'open source, le nombre de snaps ne devrait augmenter qu'en 2018."
Slack n'est pas nouveau pour Ubuntu en soi (il est disponible pour Linux depuis un certain temps), mais vous avez dû télécharger un package sur le Web, puis l'installer manuellement.
Mais maintenant, une application Slack Snap officielle est disponible sur l'Ubuntu Store, ce qui signifie qu'il est délicieusement simple d'installer l'application sur Ubuntu et (en théorie) sur une liste d'autres distributions Linux également.
Installer Slack sur Ubuntu
Slack n'est pas un logiciel open source et n'est pas, par défaut, inclus dans les référentiels Ubuntu, mais il est disponible sur la boutique Snap.
Pour installer Slack sur Ubuntu 18.04 LTS ou version ultérieure à l'aide du package Snap, ouvrez simplement l'application Ubuntu Software et recherchez l'application par son nom, ou appuyez sur ce bouton :
Installer Slack sur Ubuntu
Si vous préférez installer des applications à l'aide de la ligne de commande ou si vous utilisez une distribution Linux autre qu'Ubuntu, vous pouvez exécuter cette commande :
sudo snap install slack --classic
Quelle que soit la façon dont vous choisissez, c'est à peu près tout ce qu'il y a à faire. Une fois le package téléchargé, décompressé et installé, vous pouvez ouvrir Slack à l'aide du menu ou du lanceur d'applications de votre choix.
Suivez les invites à l'écran pour configurer et rejoindre tous les espaces de travail Slack à votre disposition.
Télécharger Slack pour Linux
Vous ne souhaitez pas utiliser le package Snap ? Vous pouvez télécharger Slack pour Linux à partir du site Web de Slack, avec des programmes d'installation distincts proposés pour Ubuntu et Fedora :
Visitez la page de téléchargement de Slack pour Linux
Vous pouvez également exécuter la commande suivante pour télécharger le programme d'installation d'Ubuntu de Slack à l'aide de wget outil :
wget https://downloads.slack-edge.com/linux_releases/slack-desktop-4.3.2-amd64.deb
Ensuite, installez :
sudo dpkg -i slack-desktop-*.deb
Alternative open source au client Slack
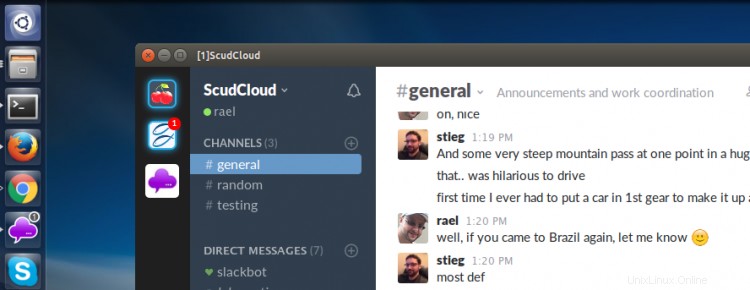
Pour la meilleure expérience Ubuntu sur le bureau Unity, vous pouvez envisager d'utiliser une application Slack tierce ou non officielle.
Scudcloud est particulièrement populaire auprès des utilisateurs d'Ubuntu 16.04 LTS car il s'intègre parfaitement au bureau Unity. Cela signifie que vous obtenez des choses comme un nombre de messages non lus sur le lanceur Unity, des bulles de notification natives, une applet d'indicateur et une liste rapide Unity pour basculer rapidement entre les canaux Slack.
Vous pouvez télécharger Scudcloud à partir de Github ou l'installer à partir d'un PPA en exécutant ces commandes :
sudo apt-add-repository ppa:rael-gc/scudcloud
sudo apt update && sudo apt install scudcloud
Pour une alternative open source à Slack qui est auto-hébergée, essayez Mattermost . Il offre bon nombre des mêmes fonctionnalités que Slack, mais il s'agit d'un logiciel gratuit et open source.