
Lors de la dernière installation d'Ubuntu, j'ai créé une partition ext4 d'environ 80 Go sur le disque dur de l'ordinateur portable.
Le problème s'est posé lorsque j'ai essayé de copier quelque chose sur cette partition. Je n'étais tout simplement pas capable de copier quoi que ce soit dedans ou de créer un nouveau fichier.
Apparemment, je n'avais pas d'autorisation d'écriture sur ladite partition.
Dans ce tutoriel, je vais vous montrer comment définir l'autorisation d'écriture sur la partition ext4 dans Ubuntu , dans le bon sens. Voyons comment faire.
Comment définir l'autorisation d'écriture sur la partition ext4 dans Ubuntu :
Le didacticiel est exécuté dans Ubuntu et utilise largement la ligne de commande. Une petite connaissance de la propriété des fichiers dans le système Linux serait un plus. Même si vous ne savez pas, pas de soucis. Vous pouvez toujours suivre le tutoriel avec facilité. Suivez simplement les étapes ci-dessous :
Étape 1 :
Tout d'abord, vous devez connaître l'UUID de la partition ext4. Mais avant cela il vaudra mieux connaître le nom de la partition.
Le nom, dans Ubuntu, serait comme sdaX ou quelque chose. Pour le trouver, utilisez la commande suivante dans le terminal (Ctrl+Alt+T) :
sudo fdisk -lLa sortie de la commande ressemblera à ceci :
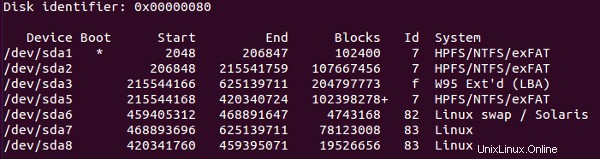
Vous pouvez trouver le nom de la partition à partir de sa taille, donnée sous le champ Blocs (en octets). Ainsi, dans l'image ci-dessus, 78123008 équivaut à environ 78 Go et cela me dit donc que le nom de la partition est sda7.
Maintenant que vous avez le nom, vous pouvez trouver l'UUID en utilisant la commande suivante :
sudo blkidLa sortie de la commande ressemble à ceci :

Comme vous pouvez le voir, avec le nom de la partition, vous pouvez facilement identifier l'UUID.
Étape 2 :
Une fois que vous avez l'UUID, l'étape suivante consiste à savoir où la partition est montée.
Généralement, l'emplacement du montage ext4 est /media/
Vous pouvez également utiliser la variable $USER. Il prend automatiquement votre nom d'utilisateur.
Vous pouvez afficher les partitions montées de la manière suivante :
ll /media/$USERLe résultat de la commande pour moi était ceci :

Vous voyez maintenant pourquoi j'ai pris la peine de trouver l'UUID. Si vous avez plusieurs partitions montées, vous devez les distinguer.
Vous pouvez également voir que seul root a écrit sur la partition ext4 montée. Vous devez modifier l'autorisation d'écriture pour cette partition ici.
Étape 3 :
Maintenant, l'option la plus simple est de donner l'accès en écriture à tout le monde en utilisant le tristement célèbre chmod 777 .
Mais encore une fois, vous ne voudrez pas le faire car cela donnera un accès en écriture à n'importe qui. Évitez d'utiliser chmod 777 dans la mesure du possible.
Maintenant, si ce n'est pas chmod 777, alors quoi d'autre ? Le fichier a la racine comme propriétaire et la racine comme groupe. Même « admin » relève du groupe « autre » ici.
Ce que vous pouvez faire ici est de changer la propriété du groupe du lecteur monté en admin . Le groupe admin est généralement nommé adm . Vous pouvez utiliser la commande suivante pour changer le propriétaire du groupe :
sudo chgrp adm /media/itsfoss/56d0c0ab-60a0-48bf-955d-bc2f283009b6Une fois que vous avez modifié le groupe, modifiez l'autorisation d'écriture pour le groupe de la manière suivante :
sudo chmod g+w /media/itsfoss/56d0c0ab-60a0-48bf-955d-bc2f283009b6Voilà! Vous pouvez maintenant copier-coller et créer de nouveaux fichiers dans la partition ext4 sans aucun obstacle. Et avec une sécurité accrue, les utilisateurs non administrateurs ne pourront pas le faire.
Ce tutoriel est similaire à ce que vous devez faire pour monter automatiquement la partition Windows dans Ubuntu. Toutes les questions ou suggestions sont toujours les bienvenues. :)