Brief :Si vous avez oublié votre mot de passe utilisateur sur Ubuntu, ne vous inquiétez pas. Vous pouvez réinitialiser un mot de passe Ubuntu très facilement. Ce guide explique une méthode simple pour changer le mot de passe root sur Ubuntu. La méthode devrait également être applicable à d'autres distributions Linux.
Vous avez oublié votre mot de passe de connexion Ubuntu ? Ça arrive.
Si vous n'avez pas utilisé Ubuntu depuis un certain temps, il est naturel de ne pas vous souvenir du mot de passe. La bonne nouvelle est que vous n'avez pas besoin de réinstaller tout le système d'exploitation à cause de cela. Vous pouvez facilement récupérer les mots de passe Ubuntu.
La méthode mentionnée ici fonctionne pour réinitialiser un mot de passe Ubuntu dans VMware, un double démarrage ou une installation unique. Tout ce dont vous avez besoin est d'un peu de patience et d'exécuter quelques commandes. Vous réinitialiserez le mot de passe root en quelques minutes.
Vous utilisez Linux sur WSL ?
C'est un peu différent pour WSL. Vous pouvez suivre les étapes de réinitialisation du mot de passe Linux dans WSL ici.
Réinitialiser le mot de passe Ubuntu à partir du mode de récupération
Si vous préférez regarder des vidéos plutôt que lire du texte, j'ai également fait une vidéo de ce tutoriel. N'oubliez pas de vous abonner à notre chaîne YouTube pour plus de vidéos de didacticiel Linux.
Abonnez-vous à notre chaîne YouTube pour plus de vidéos LinuxÉtape 1 :Démarrez en mode de récupération
Allumez l'ordinateur. Allez dans le menu grub . Généralement, il apparaît automatiquement - sinon, alors maintenez la touche Maj enfoncée ou appuyez sur la touche Échap jusqu'à ce que le menu de démarrage apparaisse.
Si vous utilisez Oracle VirtualBox ou VMware, vous devez maintenir la touche Maj enfoncée lorsque le logo d'Oracle ou de VMware apparaît.
Dans le menu grub, sélectionnez les "Options avancées pour Ubuntu":
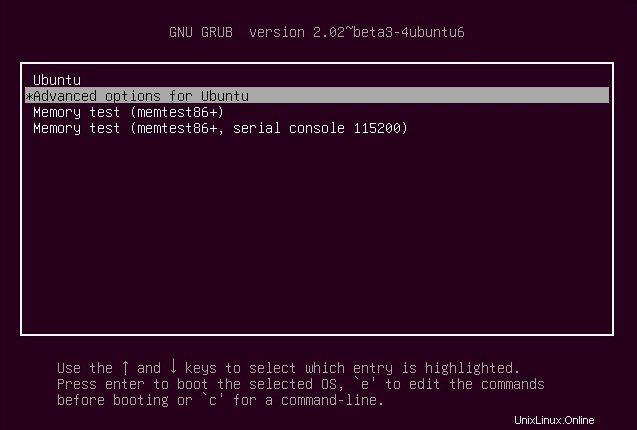
Ici, vous verrez l'option de passer en mode de récupération :
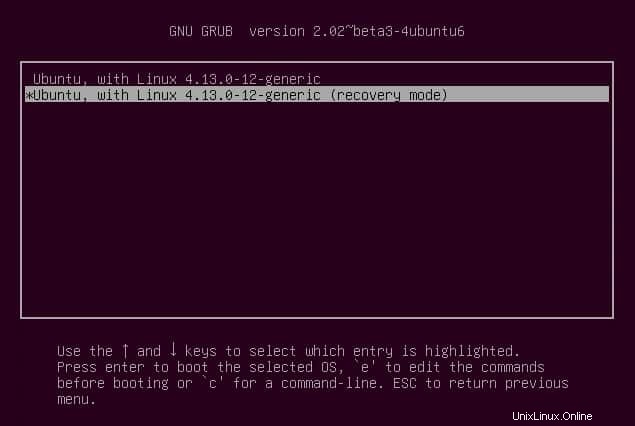
Cela vous amènera à un écran noir avec plusieurs lignes de sortie affichées en un éclair. Attendez quelques secondes ici.
Étape 2 :Passer à l'invite du shell racine
Maintenant, vous serez présenté avec différentes options pour le mode de récupération. Ici, vous devez choisir "Root - Drop to root shell prompt “. Appuyez simplement sur la touche Entrée pour sélectionner cette option. Comme dans l'image ci-dessous :
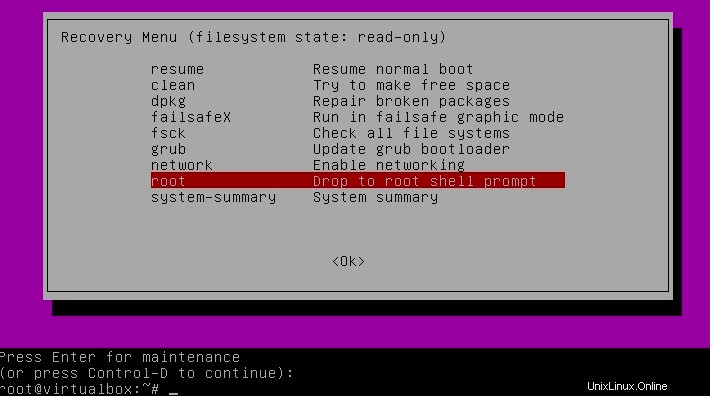
Vous verrez que lorsque vous sélectionnez l'option d'invite du shell racine, une option pour entrer des commandes apparaît en bas. Il s'agit de l'invite du shell racine et c'est ici que vous utiliserez les commandes pour réinitialiser le mot de passe.
Étape 3 :Remonter la racine avec accès en écriture
Vous devez avoir un accès en écriture à la partition racine. Par défaut, il dispose d'un accès en lecture seule.
Utilisez la commande ci-dessous pour le remonter avec un accès en écriture :
mount -rw -o remount /
Étape 4 :Réinitialiser le nom d'utilisateur ou le mot de passe
Ici, vous aurez un accès root. Utilisez la commande suivante pour lister tous les utilisateurs disponibles :
ls /home
Sur la base de cette commande, choisissez le "nom d'utilisateur ” pour lequel vous souhaitez réinitialiser ou (par exemple) pirater le mot de passe. Maintenant, utilisez la commande suivante pour réinitialiser le mot de passe pour le "nom d'utilisateur sélectionné " :
passwd username
Il demande un nouveau mot de passe. Entrez le nouveau mot de passe deux fois. Notez que lorsque vous commencez à saisir le mot de passe, rien ne s'affiche à l'écran. C'est tout à fait normal et en fait une fonctionnalité de sécurité dans les systèmes Linux. Tapez simplement aveuglément le mot de passe et appuyez sur Entrée.
Enter new UNIX password:
Retype new UNIX password:
Voilà ! Voilà. Vous venez de réinitialiser avec succès le mot de passe. Quittez maintenant l'invite du shell racine :
exit
Lorsque vous quittez, vous serez de retour au menu du mode de récupération. Sélectionnez l'option de démarrage normal ici.
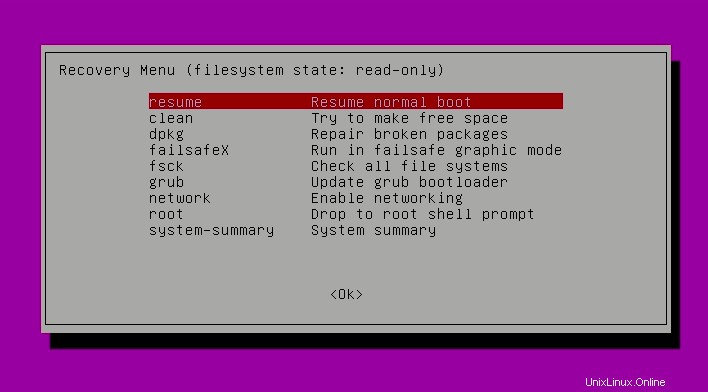
Il y aura un avertissement sur la compatibilité du mode graphique. Ne vous inquiétez pas. Un redémarrage complet résoudra tous les problèmes avec cela.
Vous devriez maintenant pouvoir vous connecter avec le nouveau mot de passe.
Dépannage possible :
Lors de la saisie du nouveau mot de passe, une erreur de manipulation du jeton d'authentification peut s'afficher. comme ceci :
passwd username Enter new UNIX password: Retype new UNIX password: passwd: Authentication token manipulation error passwd: password unchanged
La raison de cette erreur est que le système de fichiers est monté avec un accès en lecture uniquement. Modifiez l'accès et remontez le système de fichiers de la manière suivante :
mount -rw -o remount /
Maintenant, essayez à nouveau de réinitialiser le mot de passe. Cela devrait fonctionner maintenant.
Comme vous pouvez le voir, il est extrêmement facile de changer le mot de passe Ubuntu même si vous l'avez oublié. Cela ne prendra que quelques minutes.
Méthode alternative pour réinitialiser le mot de passe Ubuntu
Si, pour une raison quelconque, vous avez des difficultés à accéder au shell root et à modifier le mot de passe, vous pouvez essayer ces étapes.
Étape 1
Redémarrez votre ordinateur. Maintenez la touche Maj enfoncée pour afficher l'écran grub (s'il n'apparaît pas automatiquement). Appuyez sur E à l'invite grub pour modifier l'écran grub.
Étape 2
Trouvez la ligne commençant par linux, changez ro en rw et ajoutez init=/bin/bash à la fin de cette ligne.
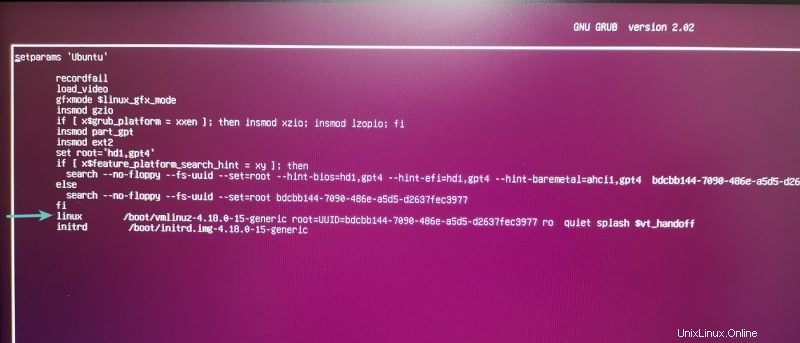
Étape 3
Appuyez sur ctrl-x pour enregistrer vos modifications et démarrer.
Maintenant, vous démarrez dans le noyau Linux avec des autorisations de lecture et d'écriture, et au lieu d'accéder à une interface utilisateur graphique, vous utiliserez le shell bash.
En d'autres termes, votre système démarrera sur un shell root sans mot de passe.
Étape 4
Tapez la commande passwd avec votre nom d'utilisateur. Si vous ne connaissez pas le nom d'utilisateur, vérifiez avec ls /home commande (comme mentionné dans la méthode 1).
Définissez votre nouveau mot de passe.
Une fois que vous avez défini le nouveau mot de passe, quittez le terminal. Tapez simplement reboot dans le terminal ou utilisez la commande shutdown.
shutdown -r nowVotre mot de passe devrait être changé maintenant.
Si la réinitialisation des mots de passe Ubuntu est aussi simple, n'est-ce pas un risque de sécurité ?
C'est une bonne question. L'un des principaux avantages de Linux par rapport à Windows est sa sécurité. Mais si "n'importe qui" peut réinitialiser le mot de passe, comment se fait-il qu'Ubuntu ou d'autres distributions Linux puissent être considérées comme sécurisées ?
Permettez-moi d'expliquer quelques choses ici. Le principal risque de sécurité est si quelqu'un pirate votre compte à distance via Internet. Ce n'est pas le cas ici.
Si quelqu'un a un accès physique à votre ordinateur, les données qu'il contient sont déjà menacées. À moins que l'intégralité du disque ne soit cryptée, n'importe qui peut "voler" vos données à l'aide d'une clé USB en direct sans même entrer dans votre système d'exploitation installé.
Par défaut, Ubuntu n'a pas de mot de passe root et le compte root est verrouillé. Le compte d'utilisateur que vous avez configuré lors de l'installation d'Ubuntu est inclus en tant qu'administrateur avec des droits sudo. Mais cela ne signifie pas que vous êtes root.
Cette absence de mot de passe root est une fonctionnalité délibérée. Les "options avancées pour Ubuntu" dans le menu de démarrage vous permettent d'effectuer certaines tâches spécifiques liées à la racine à partir de "l'invite du shell root". C'est pourquoi vous pouvez réinitialiser le mot de passe Ubuntu grâce à cette méthode.
Si vous souhaitez rendre votre système plus sécurisé, vous pouvez soit chiffrer le disque (pour enregistrer vos données), soit configurer un mot de passe pour l'utilisateur root dans Ubuntu.
Astuce bonus : Gestion d'un éventuel problème de trousseau de clés après un changement de mot de passe
Il existe une fonctionnalité de trousseau de clés dans Ubuntu qui est utilisée pour garder les mots de passe verrouillés et en sécurité.
Lorsque vous réinitialisez le mot de passe oublié, le trousseau de clés reste déverrouillé et vous pouvez voir un message d'erreur comme celui-ci.
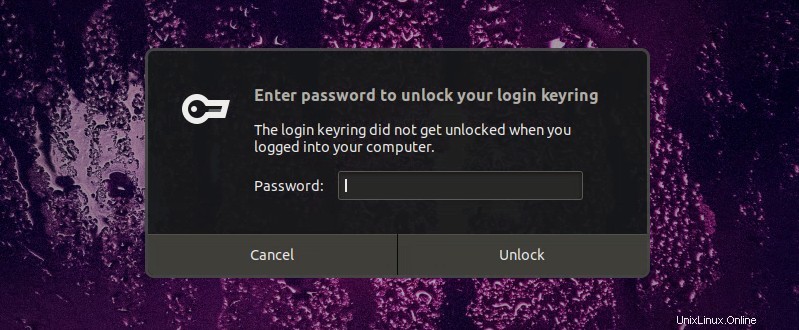
Ouvrez l'application Mots de passe et clés et ici, supprimez les mots de passe de connexion.
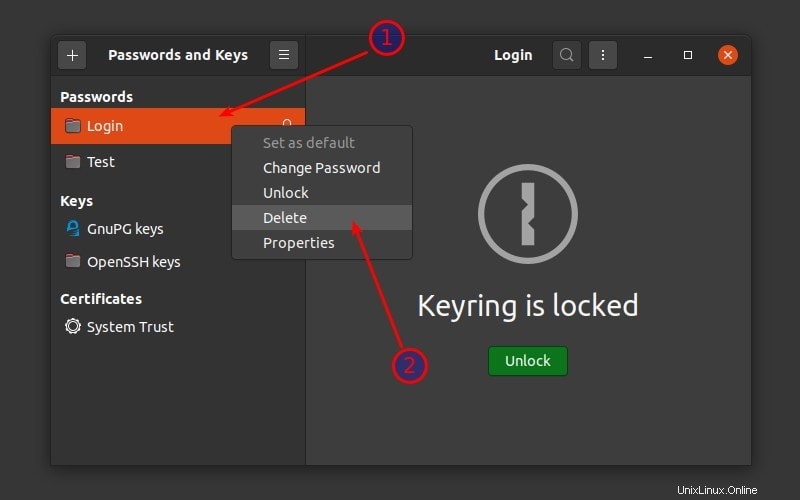
Lorsque vous essayez à nouveau d'utiliser Google Chrome dans Ubuntu, il vous sera demandé de créer un nouveau trousseau de clés. Utilisez le nouveau mot de passe de connexion comme mot de passe du trousseau de clés.
Cela vous a-t-il aidé ?
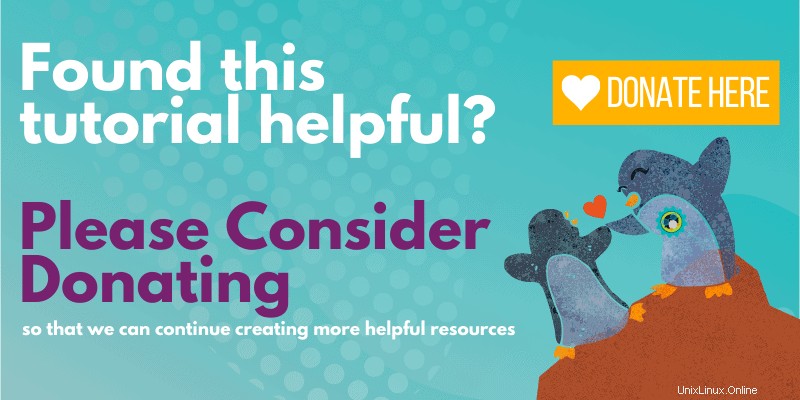
J'espère avoir été clair sur la réinitialisation des mots de passe oubliés dans Ubuntu.
Cette astuce rapide vous a-t-elle aidé à récupérer votre mot de passe administrateur ? Partagez dans les commentaires ci-dessous.