La plupart des distributions Linux ont tel ou tel problème avec les polices. Soit ils utilisent de mauvaises polices, un anti-crénelage et des indications sous-optimaux, soit la couleur de la police est incorrecte, ce qui entraîne une configuration à faible contraste qui peut provoquer une fatigue oculaire. Ou tout cela. Dans Ubuntu MATE, le choix de la police et l'anti-aliasing sont amusants, mais les polices ne sont pas 100% noires, et c'est un problème. Avec les thèmes clairs, les polices doivent être en noir pur (valeur hexadécimale 000000).
Dans certains environnements de bureau, il est facile de changer la couleur de la police - indice, Plasma. Mais dans MATE, cela ne peut pas être fait à l'aide d'un outil d'interface utilisateur. Nous devrons modifier le thème système, similaire à ce que je vous ai montré dans Gnome 3, et plus récemment lorsque j'ai testé Linux Mint 20 Ulyana Xfce. En fait, ce que vous apprenez aujourd'hui est applicable à tout bureau basé sur Gtk, que ce soit MATE, Cinnamon, Gnome ou bien Xfce. Mais comme j'ai fait pas mal de tests et d'ajustements dans l'environnement MATE ces derniers temps, dans le but d'utiliser Raspberry Pi 4 comme mini-bureau, nous allons nous concentrer sur Ubuntu MATE. Alors laissez-moi vous guider à travers les étapes nécessaires pour rendre les polices noires et donc nettes et claires. Après moi, amis nerds et techniciens entreprenants.
Étape 1 :Créer une copie du thème système par défaut
La première étape consiste à copier le thème par défaut (Ambiant MATE) de /usr/share/themes dans votre répertoire personnel, dans le dossier caché .themes (doit être créé, s'il n'existe pas). Cela vous permettra d'apporter des modifications en toute sécurité et, en cas de problème, vous pourrez toujours revenir au thème système d'origine ou recommencer.
mkdir -p ~/.themes
cp -r /usr/share/themes/Ambiant-MATE ~/.themes/Ambiant-"nouveau nom"
Appelons-la MOTE, donc la commande de copie devient :
cp -r /usr/share/themes/Ambiant-MATE ~/.themes/Ambiant-MOTE
Contenu du thème
La structure du thème est très similaire à Gnome 3. Nous avons besoin d'un fichier appelé gtk-main.css dans le dossier gtk-3.0. Ouvrez ce fichier dans un éditeur de texte :
pluma ~/.themes/Ambiant-MOTE/gtk-3.0/gtk-main.css
Ce fichier contiendra un certain nombre de clauses @define-color répertoriées en haut, y compris une variable appelée text_color. C'est ce que nous voulons modifier, de la couleur grise par défaut #3C3C3C à #000000. Plus facile que ce que je vous ai montré pour Xfce, Cinnamon ou Gnome dans le passé, car c'est un peu plus ordonné.
/*schéma de couleurs par défaut*/
@define-color bg_color #f2f1f0;
@define-color fg_color #4c4c4c;
@define-color base_color #ffffff;
@define-color text_color #3c3c3c;
@define-color selected_bg_color #87a556;
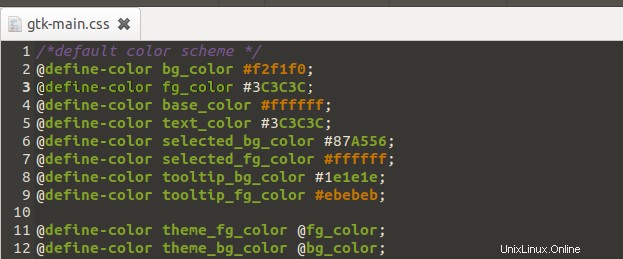
Toutes sortes de couleurs ici. Le texte est ce que nous voulons - ligne 5.
Étape 2 :Modifier le fichier d'index du thème
Mais nous n'avons pas fini. Nous devons également modifier l'index du thème afin de pouvoir le distinguer de notre thème par défaut. Pour le moment, les deux sont essentiellement les mêmes, même s'ils ont des contenus différents. Ouvrez le fichier index.theme dans un éditeur de texte :
plume ~/.themes/Ambiant-MOTE/index.theme
Le contenu de ce fichier sera le suivant :
[Desktop Entry]
Type=X-GNOME-Metatheme
Name=Ambiant-MATE
Comment=Ambiant MATE theme
Encoding=UTF-8
[X-GNOME-Metatheme]
GtkTheme=Ambiant-MATE
MetacityTheme=Ambiant-MATE
IconTheme=Ambiant-MATE
CursorTheme=mate
CursorSize=24
ButtonLayout=menu :réduire,agrandir,fermer
Vous devez modifier quelques petites entrées pour refléter votre nouveau thème - MOTE. Plus précisément, Nom, Commentaire facultatif, GtkTheme et Thème Metacity. Le reste n'affectera pas le thème lui-même en soi.
[Desktop Entry]
Type=X-GNOME-Metatheme
Name=Ambiant-MOTE
Comment=Ambiant MOTE theme
Encoding=UTF-8
[X-GNOME-Metatheme]
GtkTheme=Ambiant-MOTE
MetacityTheme=Ambiant-MOTE
IconTheme=Ambiant-MATE
CursorTheme=mate
CursorSize=24
ButtonLayout=menu :réduire,agrandir,fermer
Nouvelle couleur de police en action
Chargeons le thème :
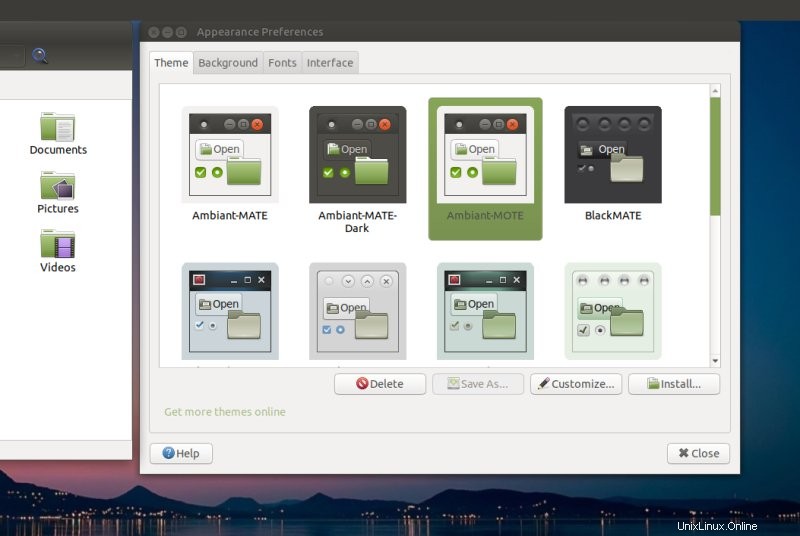
Et nous pouvons voir la différence maintenant - tellement plus agréable pour les yeux :
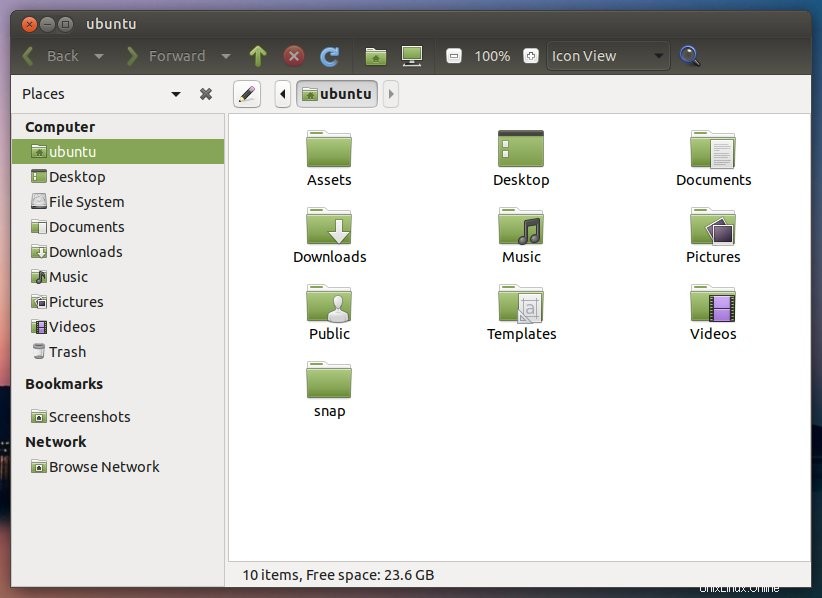
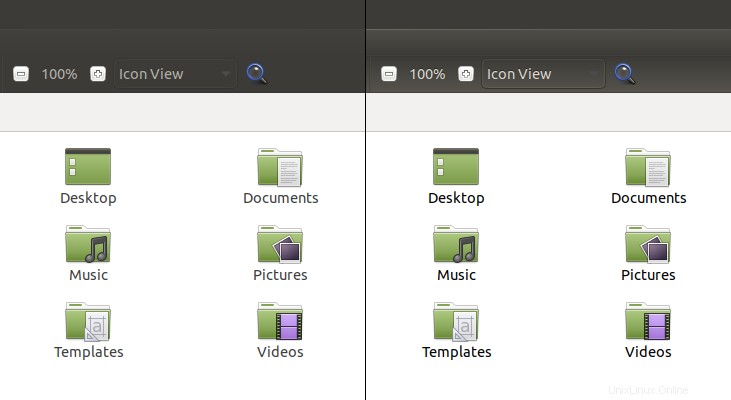
Par défaut à gauche, police noire pure à droite.
Conclusion
Et c'est tout ce qu'il y a à faire. Curieusement, de tous les différents problèmes qui affectent l'espace de bureau Linux, les polices semblent être les plus durables. C'est quelque chose que seul un infime pourcentage de distributions fait bien. Le reste, je ne peux même pas commencer à comprendre les considérations ergonomiques qui ont été prises en compte dans la palette de couleurs.
Quoi qu'il en soit, ce guide vous donne les outils pour modifier n'importe quel thème que vous aimez - et n'importe quel aspect de celui-ci, sur une gamme d'ordinateurs de bureau. Nous nous sommes concentrés sur MATE, mais le même processus est valable pour tous les autres environnements que j'ai mentionnés. Ce serait bien si une bascule facultative était disponible via l'interface utilisateur, afin que les utilisateurs puissent effectuer le changement confortablement sans pirater les fichiers CSS. Eh bien, ce serait tout pour ce petit guide. Prenez soin de vous.