Minecraft est un jeu qui consiste à placer des blocs et à vivre des aventures. Il se déroule dans des mondes générés à l'infini sur de vastes terrains ouverts - des montagnes glacées, des bayous marécageux, de vastes pâturages et bien plus encore - remplis de secrets, de merveilles et de périls ! Dans cet article, nous expliquerons comment installer Minecraft via le package officiel .deb disponible sur le site Web de Mojang.
Nous avons exécuté les commandes et procédures mentionnées dans cet article sur un système Ubuntu 18.04 LTS.
Remarque : Veuillez noter que Minecraft est un jeu payant; vous pouvez cependant créer un compte Mojang et exécuter gratuitement la version de démonstration du jeu.
Installer Minecraft sur Ubuntu
Nous utiliserons la ligne de commande Ubuntu, le Terminal, afin de télécharger et d'installer le package Minecraft .deb.
Ouvrez l'application Terminal via la barre de recherche du système de lancement d'applications ou en utilisant le raccourci Ctrl+Alt+T.
Ensuite, entrez la commande suivante afin de télécharger le fichier Minecraft.deb depuis le site Mojang :
$ wget -o ~/Minecraft.deb https://launcher.mojang.com/download/Minecraft.deb

Le package sera téléchargé dans le dossier actuel ; dans mon cas, le dossier /home de l'utilisateur actuel.
Le moyen le plus pratique d'installer un logiciel à partir du package .deb consiste à utiliser l'outil gdebi. Si vous n'avez pas installé gdebi sur votre système, vous pouvez l'installer via la commande suivante en tant que sudo :
$ sudo apt install gdebi-core
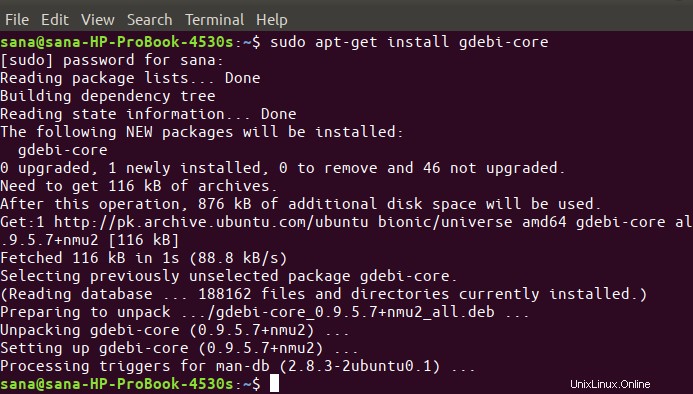
Veuillez noter que seul un utilisateur autorisé (sudo) peut ajouter, supprimer et configurer des logiciels sur Ubuntu. Entrez le mot de passe pour sudo après quoi la procédure d'installation commencera et gdebi sera installé sur votre système.
Lorsque j'ai répertorié le contenu de mon dossier personnel, j'ai pu voir deux packages Minecraft.deb. Si cela vous arrive aussi, nous vous recommandons d'exécuter la commande gdebi sur les deux et de voir laquelle fonctionne pour vous.

Exécutez la commande gdebi comme suit pour installer le package Minecraft .deb :
$ sudo gdebi ~/Minecraft.deb.1
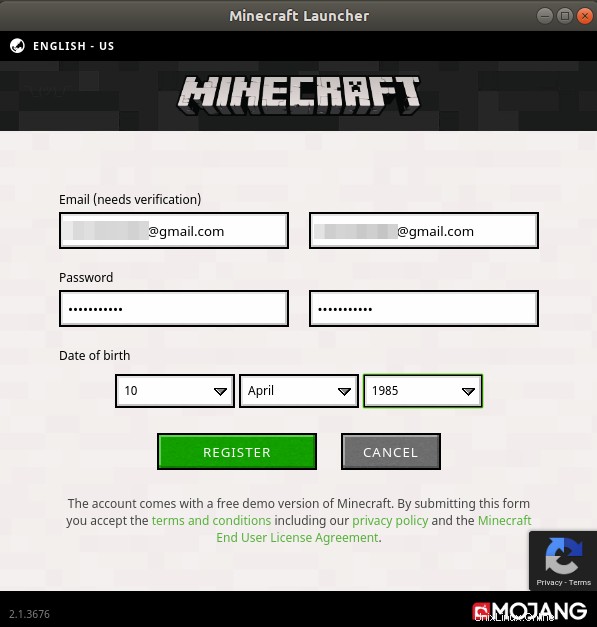
Le système peut vous proposer une option y/n pour continuer l'installation. Veuillez entrer Y et Minecraft Launcher sera installé sur votre système.
Lancer Minecraft
Vous pouvez lancer le jeu Minecraft via le lanceur Minecraft. Ce lanceur est accessible via la barre de recherche du lanceur d'applications ou directement à partir de la liste des applications.
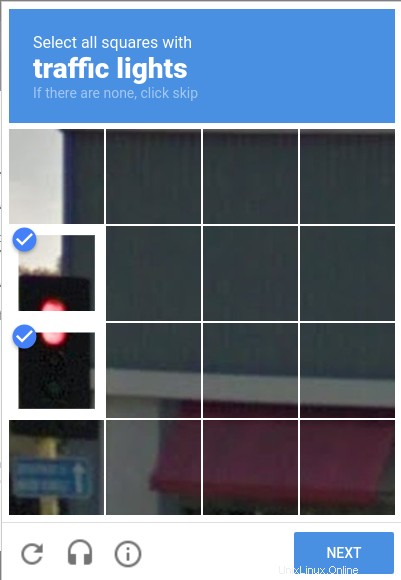
Vous pouvez également démarrer ce lanceur via la ligne de commande en saisissant la commande suivante :
$ minecraft-launcher
Lorsque vous ouvrez le lanceur pour la première fois, la fenêtre suivante apparaît :
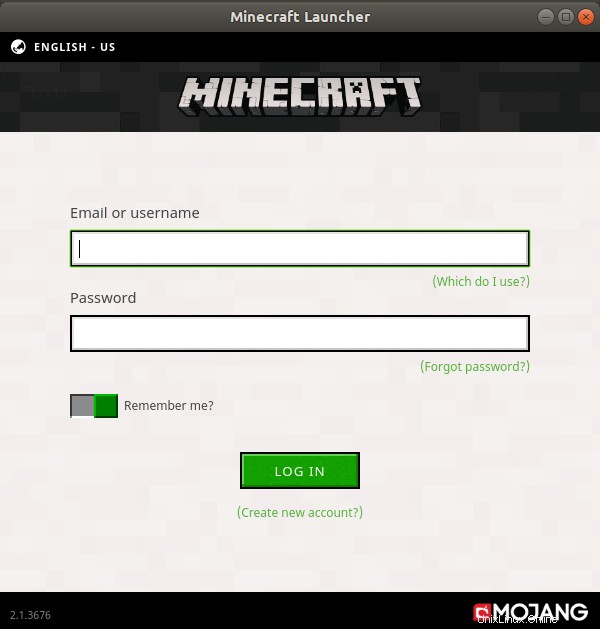
Si vous avez déjà un compte sur Mojang, connectez-vous via cette fenêtre. Sinon, cliquez sur le lien Créer un nouveau compte en bas du bouton Connexion. Une fenêtre d'inscription s'ouvrira pour vous permettre de créer un nouveau compte. Entrez les détails requis, puis cliquez sur S'inscrire dans la fenêtre comme suit :
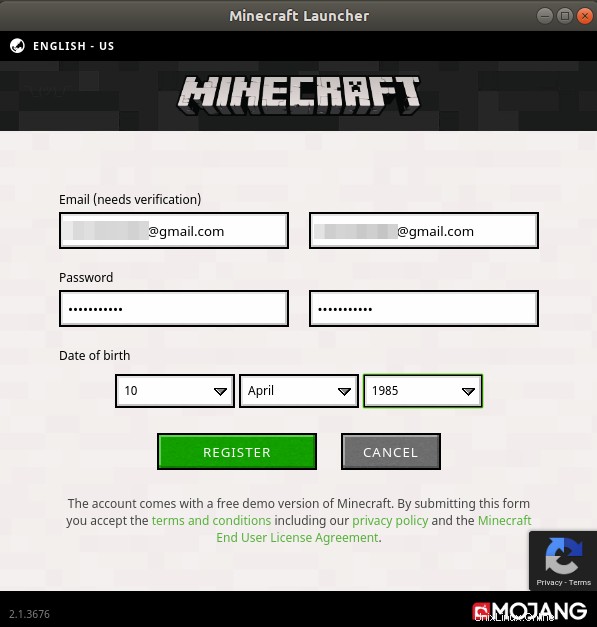
Le type de vue suivant apparaîtra pour vous permettre de vérifier que vous êtes bien une personne réelle et non un robot.
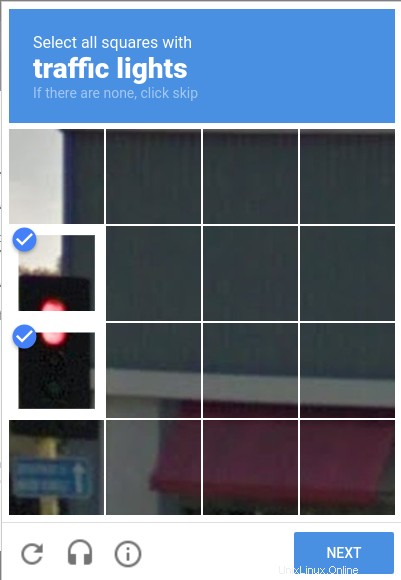
Effectuez les sélections requises et cliquez sur le bouton Suivant. La fenêtre suivante s'ouvrira pour vous informer que Mojang a envoyé un e-mail vous a été envoyé à partir duquel vous pouvez vérifier votre compte.
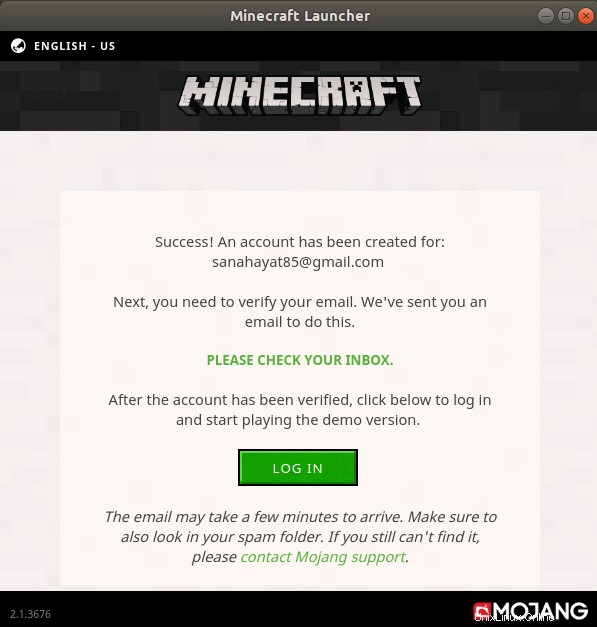
Lorsque vous avez vérifié l'e-mail de votre compte, vous pouvez revenir et vous connecter au lanceur Minecraft.
Lors d'une connexion réussie, la vue suivante s'affichera :
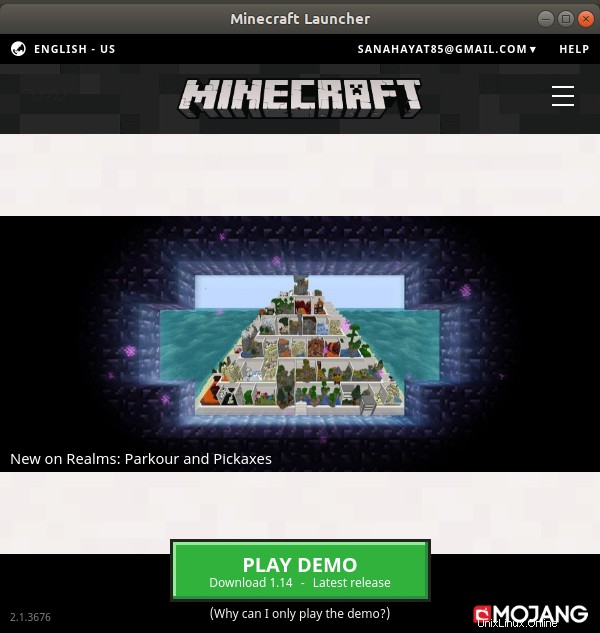
Je n'ai que la possibilité de jouer à une démo car je n'ai pas encore acheté le jeu. Lorsque je clique sur ce bouton, une version de démonstration du jeu est téléchargée sur mon système.
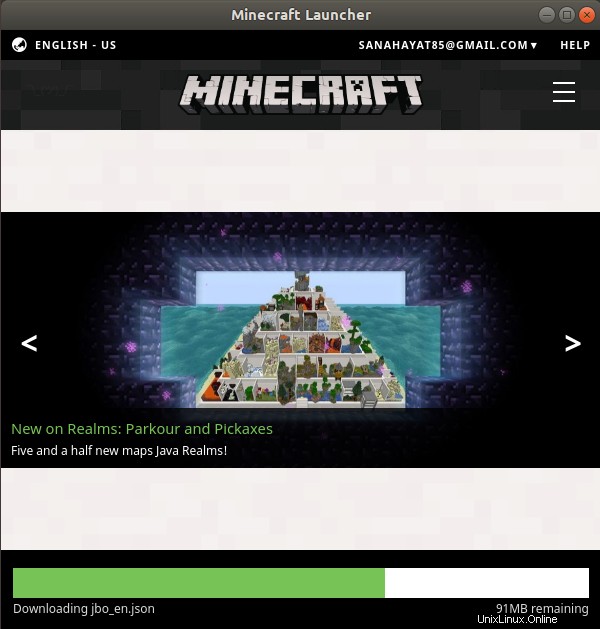
Une fois la démo téléchargée, vous pouvez la démarrer en cliquant sur le bouton Play Demo World à partir de la vue suivante :
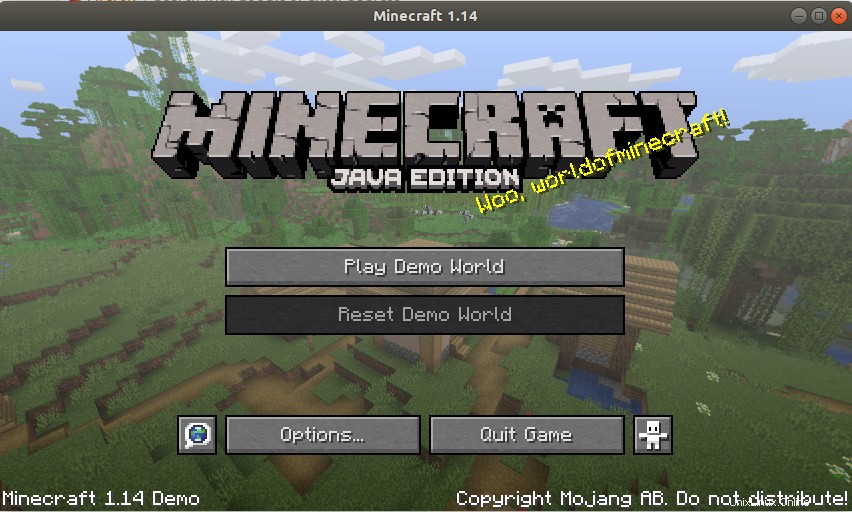
Vous pouvez acheter le jeu en effectuant un paiement via le site officiel et profiter de la version complète de Minecraft.
Supprimer Minecraft
Vous pouvez supprimer complètement Minecraft de votre système ainsi que toutes les configurations que vous avez pu effectuer, via la commande suivante :
$ sudo apt-get --purge remove minecraft launcher
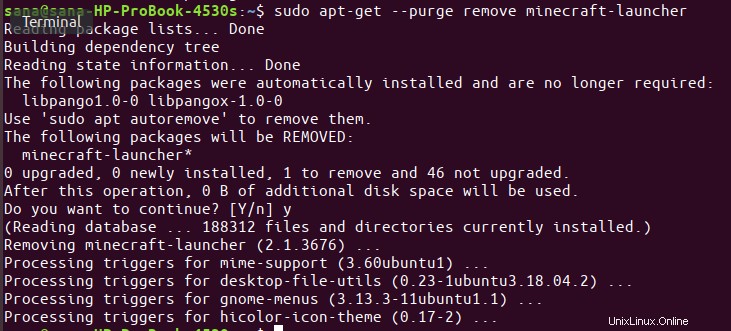
Une option o/n vous sera présentée. Entrez y et Minecraft Launcher, et le jeu téléchargé sera supprimé de votre système.
Il s'agissait de télécharger le lanceur Minecraft sur votre Ubuntu et de l'utiliser pour télécharger et jouer à Minecraft. Profitez de votre expérience de jeu sur Ubuntu !