Si vous souhaitez configurer votre système Ubuntu pour qu'il s'occupe automatiquement de la corbeille de votre système sur une période donnée, vous pouvez utiliser l'utilitaire de ligne de commande appelé autotrash. Autotrash est un utilitaire qui recherche dans un dossier FreeDesktop.org Trash des informations sur son contenu, puis purge une partie de la corbeille en fonction des options que vous avez spécifiées.
Dans cet article, nous expliquerons comment installer, demander de l'aide et utiliser l'utilitaire de corbeille automatique. Nous détaillerons la procédure en présentant quelques exemples qui vous aideront avec les fonctions largement utilisées de cet utilitaire.
Nous avons exécuté les commandes et procédures mentionnées dans cet article sur un système Ubuntu 18.04 LTS.
Installer Autotrash via la ligne de commande
Nous allons installer l'utilitaire de ligne de commande autotrash via l'application Terminal. Vous pouvez lancer le terminal via la recherche du lanceur d'applications système ou le raccourci Ctrl + Alt + T. Veuillez noter que seul un utilisateur autorisé peut ajouter/mettre à jour, supprimer et configurer des logiciels dans Ubuntu.
Étape 1 :Mettez à jour l'index de référentiel de votre système
Afin d'installer la dernière version d'un logiciel disponible dans les référentiels Internet d'Ubuntu, l'index de référentiel de votre système doit être à jour.
Exécutez la commande suivante en tant que sudo afin de mettre à jour l'index du référentiel local de votre système avec celui d'Internet.
$ sudo apt-get update
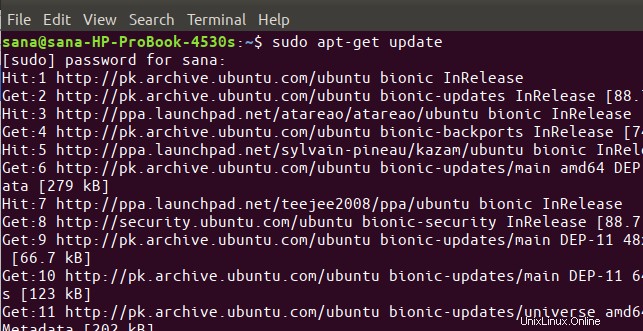
Le système peut vous demander le mot de passe de sudo. Entrez le mot de passe et votre commande agira.
Étape 2 :Installez le tarsh automatique
Maintenant, vous pouvez installer l'utilitaire autotrash en exécutant la commande suivante en tant que sudo dans votre application Terminal :
$ sudo apt-get install autotrash
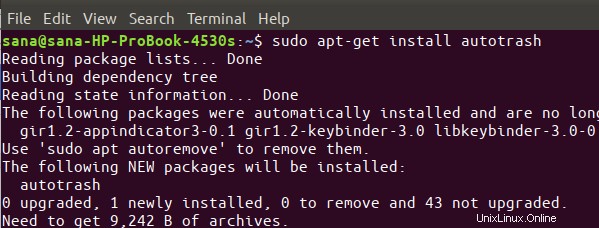
Le système peut vous proposer une option O/n avant de démarrer la procédure d'installation. Veuillez entrer Y pour continuer.
Étape 3 :Vérifiez l'installation de la corbeille automatique (facultatif)
Vous pouvez vérifier le numéro de version de votre logiciel de corbeille automatique installé et également vérifier s'il est bien installé sur votre système. Exécutez la commande suivante pour ce faire :
$ autotrash --version
Ou,
$ autotrash -V
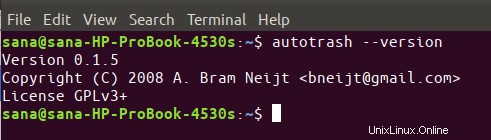
Vous êtes maintenant prêt à utiliser la corbeille automatique sur votre Ubuntu.
Comment utiliser la corbeille automatique ? (avec exemples)
L'aide de la corbeille automatique vous dira tout ce que vous pouvez faire avec cette application. Vous pouvez afficher l'aide comme suit :
$ autotrash --help
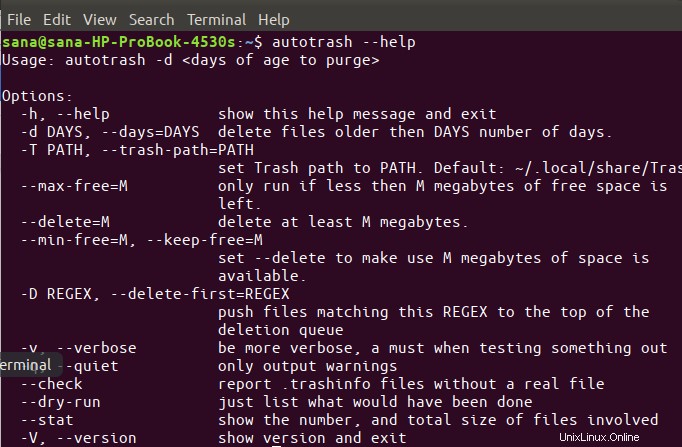
Pour des informations encore plus détaillées, vous pouvez consulter la page de manuel d'autotrash en utilisant la commande suivante :
$ man autotrash
Nous allons maintenant présenter quelques exemples qui vous expliqueront comment tirer le meilleur parti de cet utilitaire :
Exemple 1 :Supprimer les fichiers de plus de x jours
C'est la fonctionnalité la plus utilisée de la corbeille automatique. Vous pouvez utiliser la syntaxe de commande suivante pour supprimer automatiquement les fichiers résidant dans votre corbeille système pendant x nombre de jours :
$ autotrash -d [jours]
Par exemple, la commande suivante supprimera les fichiers qui ont terminé leurs 30 jours dans la corbeille.
$ autotrash -d 30

Cela vous donne suffisamment de temps pour restaurer tous les fichiers que vous souhaitez, pendant 30 jours.
L'utilisation suivante de la commande vous permet d'appliquer cette fonctionnalité non seulement à vos fichiers supprimés, mais également aux fichiers supprimés de tous les utilisateurs utilisant le système :
$ autotrash -td [jours]
Exemple :
$ autotrash -td 30
Exemple 2 :Supprimer des fichiers en fonction de l'espace libre restant
Max-libre
Vous ne pouvez utiliser la corbeille automatique pour purger les fichiers que s'il reste moins de M mégaoctets d'espace libre à l'emplacement de la corbeille. Par exemple, si vous définissez ce paramètre sur 1024, la corbeille automatique ne commencera à fonctionner que s'il reste moins de 1 Go d'espace libre dans la corbeille. Jusque-là, la corbeille automatique se fermera normalement sans analyser le répertoire Corbeille.
Exemple :
$ autotrash --max-free 1024 -d 30
Gratuit
De même, vous pouvez utiliser la corbeille automatique pour vous assurer qu'il y a un minimum de M mégaoctets d'espace libre.
Exemple :
$ autotrash --min-free 1024
Vous pouvez même combiner les deux commandes pour vous assurer que la corbeille automatique commence à lire la corbeille s'il y a moins de 2 Go d'espace libre, puis gardez un contrôle. La commande supprimera ensuite les fichiers de plus de 30 jours et supprimera également les fichiers supplémentaires pour s'assurer que 1 Go d'espace est toujours disponible dans la corbeille.
$ autotrash --max-free 2048 --min-free 1024 -d 30
Exemple 3 :Supprimer le nombre M de mégaoctets
Vous pouvez utiliser l'utilitaire pour purger au moins le nombre M de mégaoctets, en supprimant d'abord le plus ancien ajout de corbeille. Cette fonctionnalité utilise les entrées de la corbeille plutôt que les fichiers individuels. Cela signifie que si votre élément le plus ancien dans la corbeille est un répertoire de 1 Go et que vous demandez la suppression d'au moins 10 Mo (M=10), la corbeille automatique supprimera 1 Go.
$ autotrash –delete M
Exemple
$ autotrash --delete 1024
Désormais, vous n'avez plus à vous soucier du gaspillage d'espace sur votre système à cause de la corbeille système. L'utilitaire de corbeille automatique se chargera automatiquement d'effacer vos fichiers indésirables en fonction de vos critères définis.