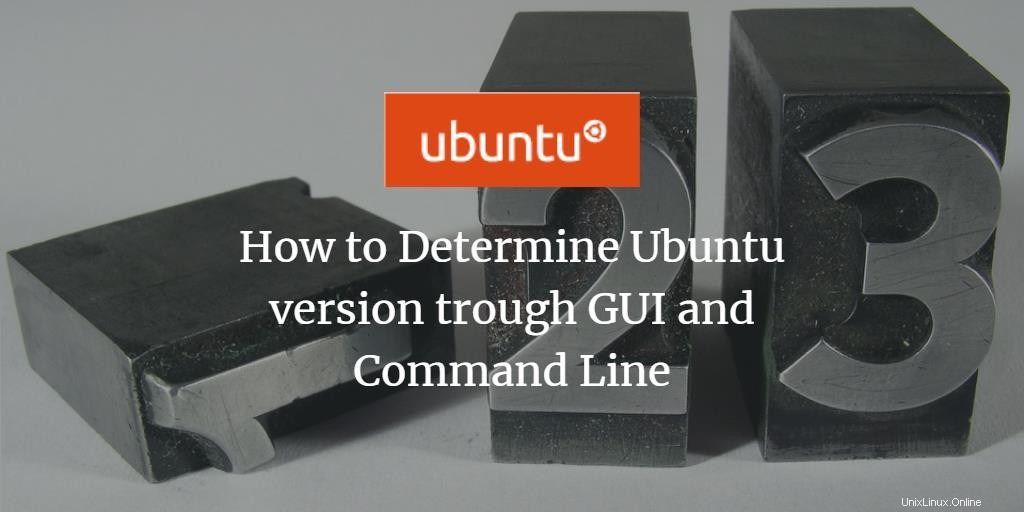
La recherche de la version d'Ubuntu et des informations système sur votre machine peut s'avérer utile dans divers scénarios, tels que le téléchargement de la version de logiciel appropriée en fonction de la version de votre système d'exploitation. Cela aide également à connaître la version de votre système d'exploitation lorsque vous pouvez obtenir de l'aide sur des forums en ligne ou travailler avec des environnements de développement. Si vous êtes un débutant utilisant Ubuntu pour la première fois, croyez-moi, vous allez vous régaler.
Il existe deux manières principales de vérifier la version d'Ubuntu que vous utilisez. Nous couvrirons les deux dans ce tutoriel. Les paramètres de l'interface graphique ne fournissent que la version Ubuntu, mais si vous recherchez le numéro de version complet de votre système d'exploitation, vous devrez opter pour la méthode du terminal. Terminal propose différentes options pour afficher la version complète de votre système d'exploitation.
Au fur et à mesure que vous parcourez le didacticiel, vous rencontrerez deux termes :version Ubuntu et version complète. La version Ubuntu se compose de la version principale comme Ubuntu 18.04 tandis que la version complète est Ubuntu 18.04.1 où le dernier chiffre est le numéro de build.
Vérifier la version d'Ubuntu à partir de l'interface utilisateur graphique
Afin de vérifier votre version d'Ubuntu via l'interface graphique, suivez les étapes décrites ci-dessous.
Étape 1 : Ouvrez les Paramètres système à partir du raccourci fourni dans le Launchpad de gauche ou en effectuant une recherche dans l'outil de recherche d'applications, comme illustré respectivement aux figures 1 et 2.
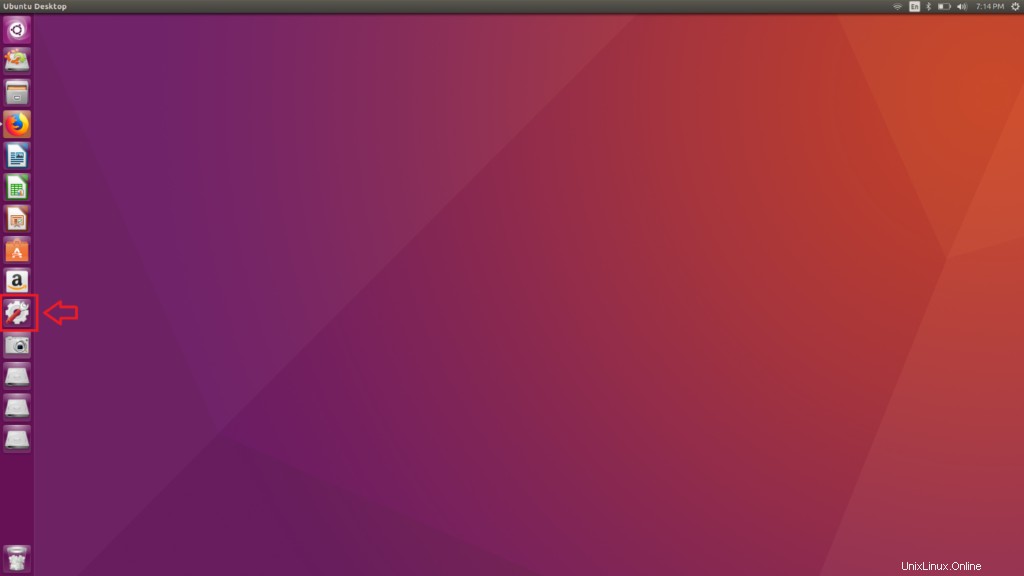
Figure 1
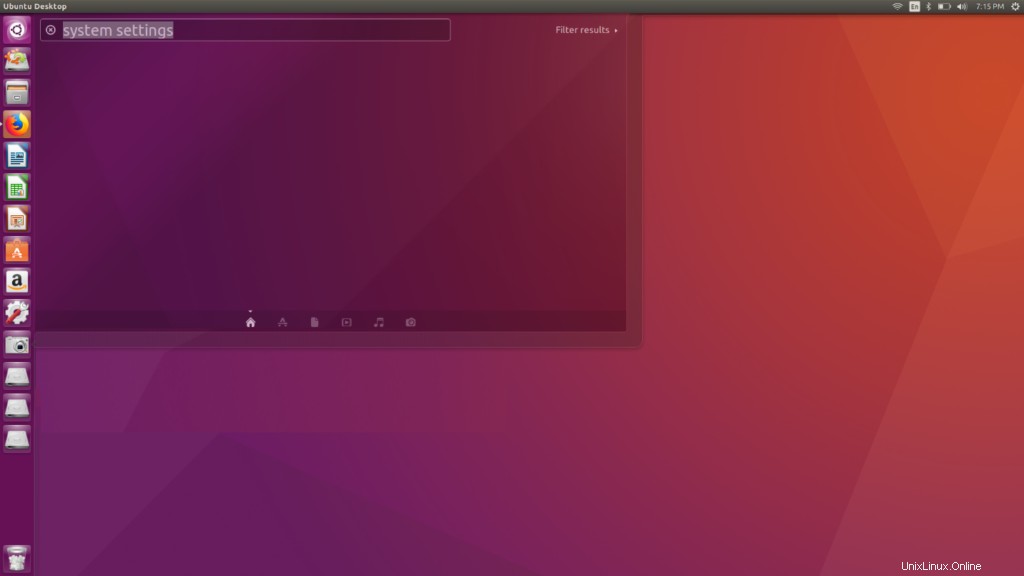
Figure 2.
Étape 2 : Ici, vous pourrez voir de nombreux autres paramètres que vous pouvez effectuer, mais ce qui nous intéresse en ce moment, ce sont les détails . Double-cliquez sur Détails et attendez qu'il se charge.
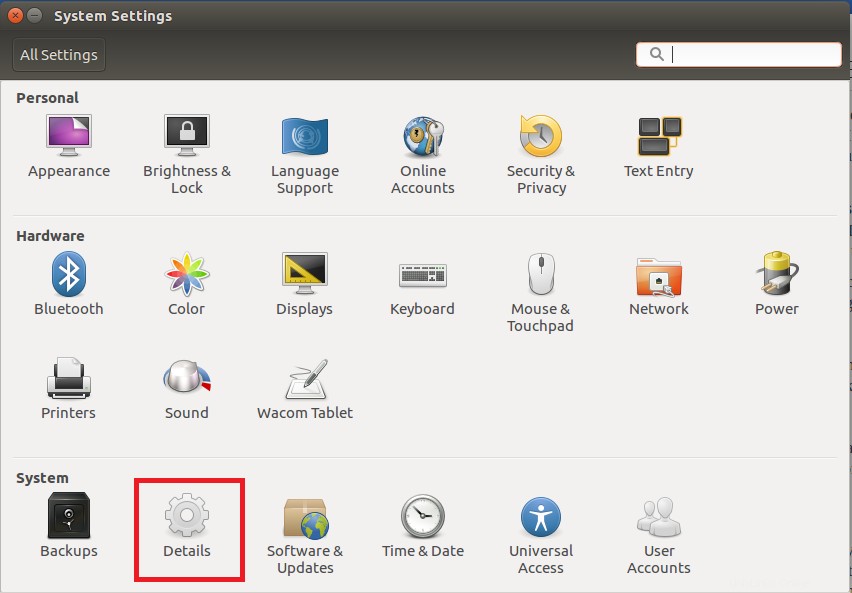
Étape 3 : Les détails système suivants seront affichés ici. Comme vous pouvez le constater, outre la version Ubuntu, il existe également des informations sur la mémoire, le processeur, les graphiques, le type de système d'exploitation ainsi que la taille du disque.
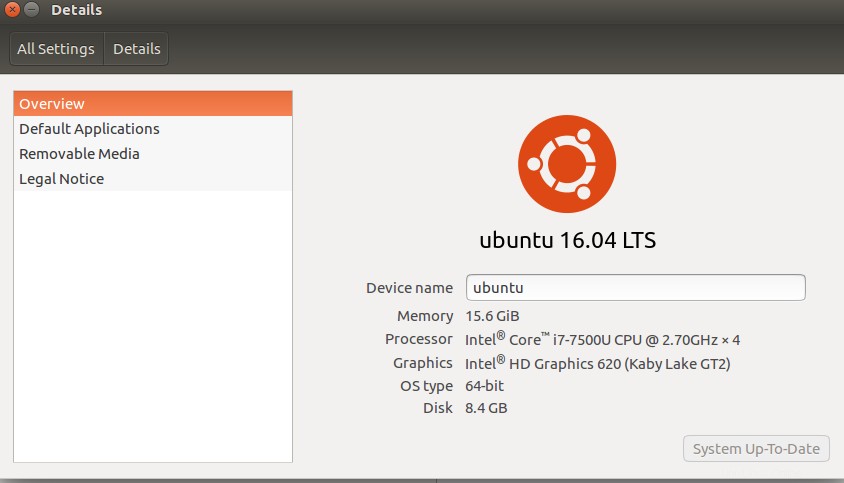
Vérifier la version d'Ubuntu à partir du terminal
J'ai constaté que les terminaux fonctionnent quelle que soit la manière dont vous les essayez. Par conséquent, même si la méthode GUI pour rechercher votre version d'Ubuntu ne fonctionne pas, celle-ci fonctionnera certainement pour vous. Il s'agit d'une méthode assez simple et directe pour consulter des informations détaillées sur votre système.
Utilisation de la commande lsb_release
Étape 1 : Ouvrez une nouvelle fenêtre de terminal en appuyant sur Ctrl + Alt + T ou rechercher Terminal dans le lanceur.
Étape 2 : Entrez la commande suivante mentionnée dans la case.
lsb_release -a
Étape 3 : La sortie suivante sera affichée dans la fenêtre de votre terminal.
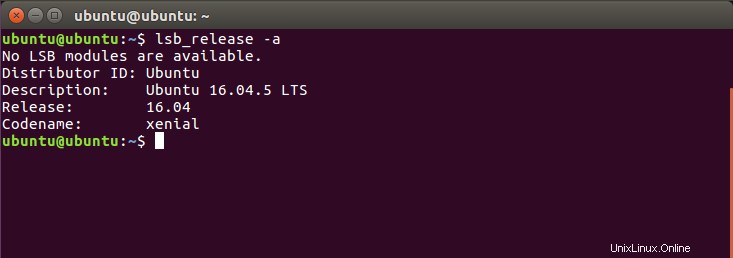
À partir de la sortie ci-dessus, la description montre la version détaillée d'Ubuntu que vous utilisez, à savoir 16.04.5 sur mon système, qui est la version complète.
Étape 4 : Vous pouvez également vérifier la description uniquement en saisissant la commande suivante dans la fenêtre de votre terminal
lsb_release -d
Étape 5 : La sortie suivante s'affichera pour vous, indiquant la version complète d'Ubuntu installée sur votre système.

Utilisation du fichier /etc/issue
Une autre façon de vérifier la version d'Ubuntu que vous utilisez sur votre machine consiste à afficher le fichier de problème sur votre système. Pour ouvrir le fichier, entrez la commande suivante sur votre terminal.
cat /etc/issue
La sortie affichera la version d'Ubuntu en cours d'exécution sur votre système, comme indiqué dans l'image ci-dessous.

Utilisation du fichier /etc/os-release
Cette méthode ne fonctionnera que si votre version d'Ubuntu est 16.04 ou plus récente. Ce fichier contient des informations sur les données d'identification du système d'exploitation, par conséquent, soyez prudent lorsque vous le manipulez. Pour afficher le fichier, nous entrerons la commande suivante.
cat /etc/os-release
La sortie suivante vous sera affichée et à partir de celle-ci, vous pourrez voir la version d'Ubuntu que vous exécutez sur votre machine.
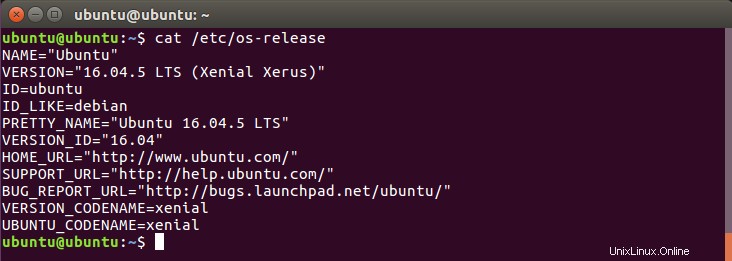
Utilisation de la commande hostnamectl
Cette commande permet aux utilisateurs de définir le nom d'hôte, mais elle fournit également la version Ubuntu du système. Ouvrez simplement un terminal en appuyant sur Ctrl + Alt + T et entrez la commande suivante.
hostnamectl
La sortie affichera la version ainsi que d'autres informations système telles que l'ID de la machine, l'ID du noyau, l'architecture et le système d'exploitation.
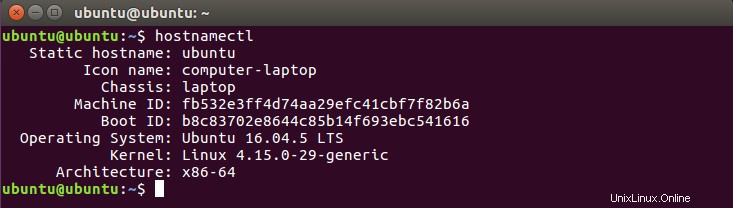
Trouver notre version d'Ubuntu sur votre système est assez simple et facile, comme décrit dans ce tutoriel. Maintenant, vous pouvez vérifier la version de votre système d'exploitation Ubuntu en utilisant les différentes méthodes dont nous avons parlé dans ce tutoriel.