L'application Blender 3D est un ensemble d'outils populaire, gratuit et open-source pour créer et éditer des images de synthèse 3D. Il s'agit notamment de films d'animation haute définition, d'effets visuels, de modèles 3D et d'applications 3D interactives telles que des jeux vidéo.
Cet article décrit comment installer et lancer l'application Blender sur votre Ubuntu via :
- Le site Web officiel de Blender (installation basée sur l'interface utilisateur)
- Le gestionnaire de logiciels Ubuntu (installation basée sur l'interface utilisateur)
- Grâce à Snap et au référentiel PPA (installation basée sur la ligne de commande)
Nous avons exécuté les commandes et procédures mentionnées dans cet article sur le système Ubuntu 18.04 LTS.
Méthode 1 :depuis le site Web officiel de Blender
Le site officiel de Blender fournit des fichiers tar.bz2 téléchargeables pour les dernières versions stables et bêta de Blender, sur le lien suivant :
https://www.blender.org/download/
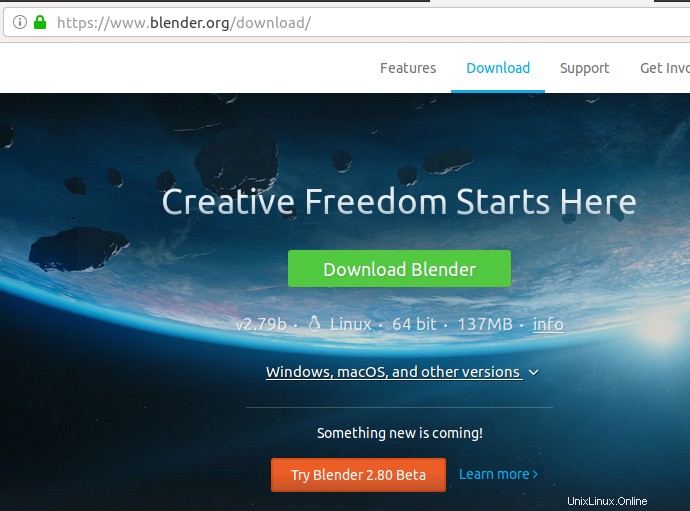
Cliquez sur le lien Télécharger Blender ou sélectionnez une version spécifique à partir du lien "Windows, macOS et autres versions". Vous pouvez également être plus aventureux et essayer une version bêta si elle est disponible sur ce site Web.
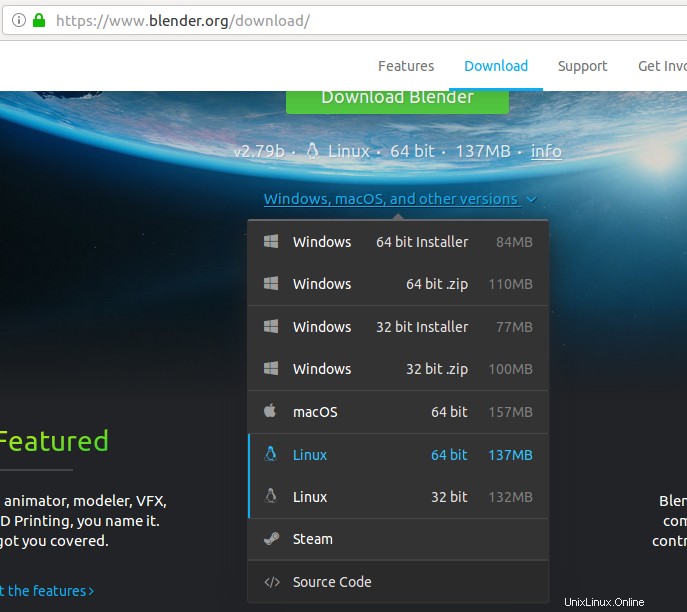
Lorsque vous avez sélectionné une version de Blender en cliquant dessus, la boîte de dialogue suivante apparaît :
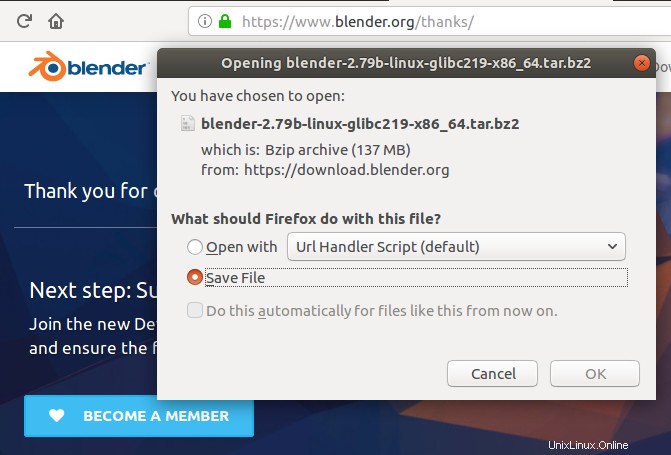
Sélectionnez l'option Enregistrer le fichier et cliquez sur OK pour télécharger le fichier tar.bz2 sur votre système. Le fichier fait environ 135 Mo et peut prendre un certain temps à télécharger, en fonction de votre vitesse Internet.
Ensuite, ouvrez l'emplacement où vous avez enregistré le fichier ; il s'agit principalement de votre dossier Téléchargements par défaut.
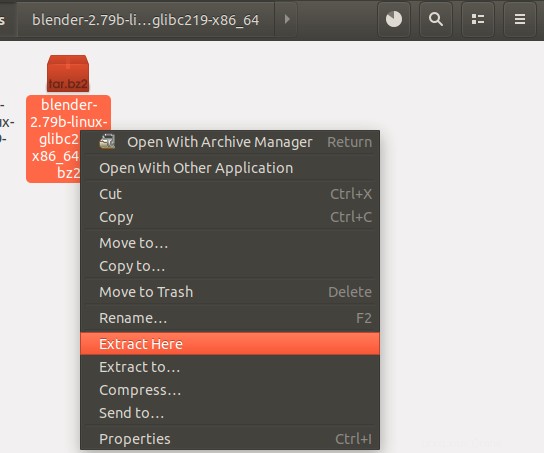
Faites un clic droit sur le fichier Blender tar.bz2 et sélectionnez Extraire ici dans les options. Lorsque les fichiers sont extraits dans un dossier portant le même nom, ouvrez le dossier et essayez de localiser le fichier exécutable "blender".
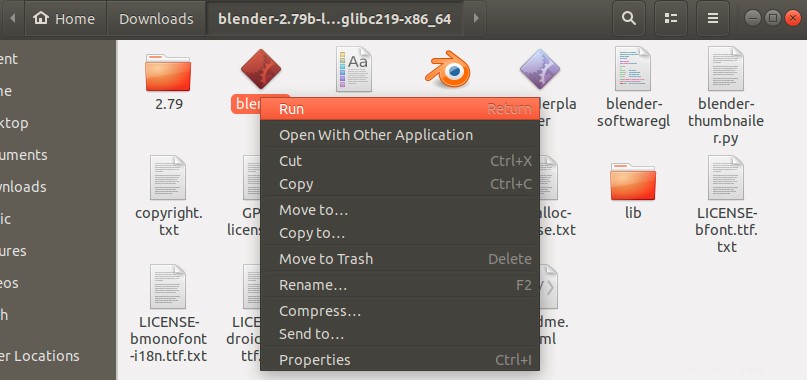
Cliquez avec le bouton droit sur le fichier "blender", puis sélectionnez Exécuter dans les options. Cela ouvrira l'application Blender comme suit :
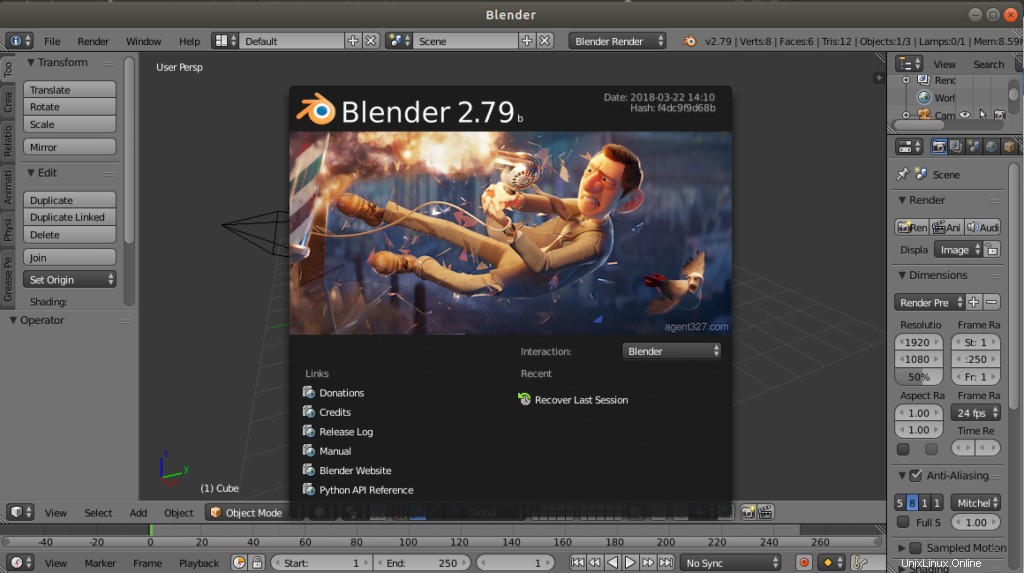
Chaque fois que vous souhaitez accéder/lancer l'application, vous pouvez exécuter le fichier Blender à partir du même emplacement.
Si jamais vous souhaitez supprimer l'application de votre système, installée via cette méthode, vous pouvez simplement supprimer le dossier que vous avez extrait du fichier tar.gz2.
Méthode 2 :Installez Blender 3D via le gestionnaire de logiciels Ubuntu
Pour une personne qui ne souhaite pas beaucoup ouvrir la ligne de commande, l'installation du logiciel présent dans le référentiel Ubuntu via l'interface utilisateur est très simple. Dans la barre d'outils des activités du bureau Ubuntu, cliquez sur l'icône du logiciel Ubuntu.
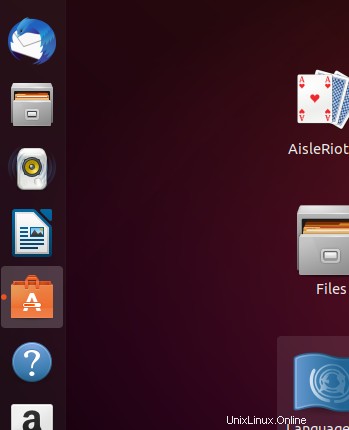
Dans la vue suivante, cliquez sur l'icône de recherche et entrez Blender dans la barre de recherche. Les résultats de la recherche listeront les entrées de Blender comme suit :
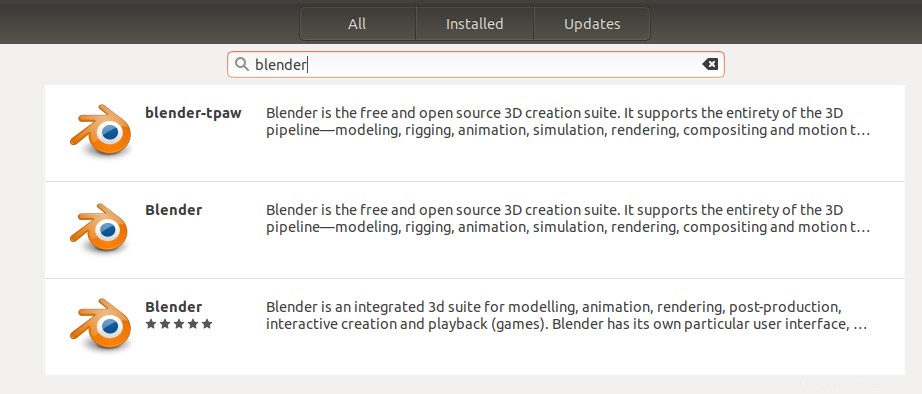
Toutes ces versions proviennent de différents développeurs. Vous pouvez cliquer sur n'importe quelle entrée pour voir qui est le développeur. Nous préférerons celui disponible sur la boutique Snap.
Cliquez sur le package Blender qui correspond à vos besoins, à partir des résultats de la recherche. La boîte de dialogue suivante apparaît :
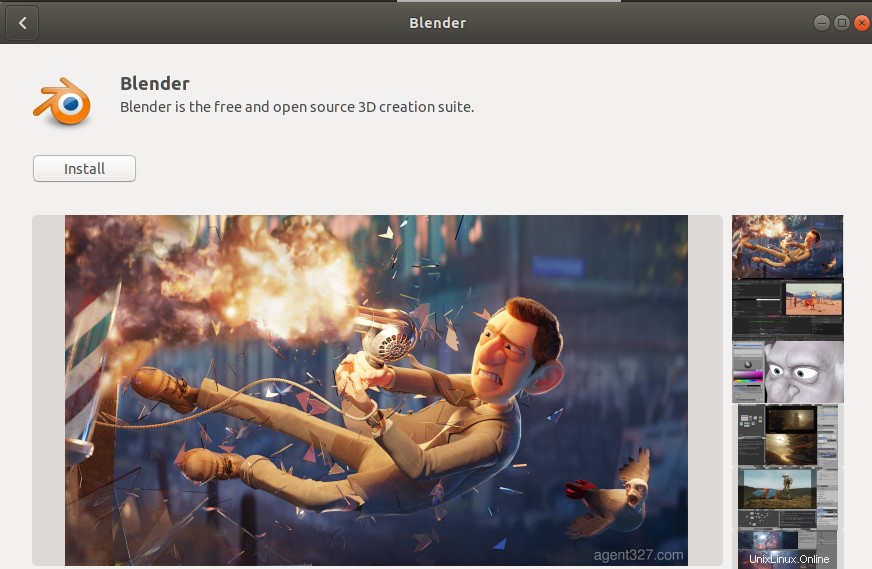
Cliquez sur le bouton Installer pour commencer le processus d'installation. La boîte de dialogue d'authentification suivante s'affichera pour vous permettre de fournir vos informations d'authentification car seul un utilisateur autorisé peut installer le logiciel sur Ubuntu.
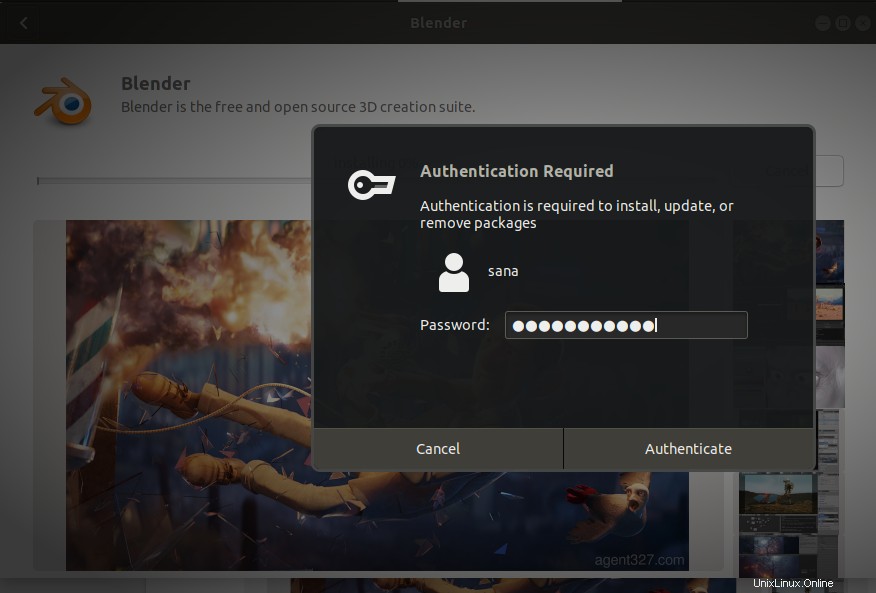
Entrez votre mot de passe et cliquez sur le bouton Authentifier. Après cela, le processus d'installation commencera, affichant une barre de progression comme suit.
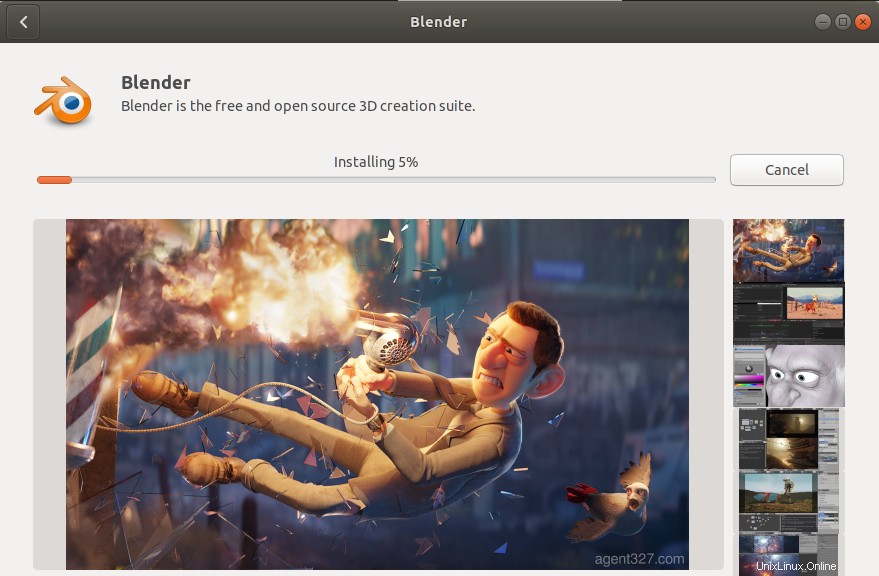
Blender sera alors installé sur votre système et vous obtiendrez le message suivant après une installation réussie :
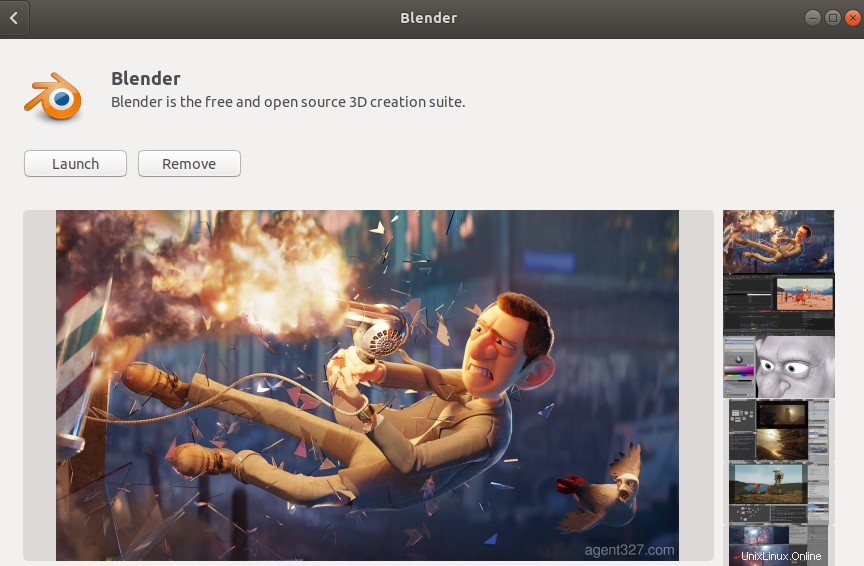
Dans la boîte de dialogue ci-dessus, vous pouvez choisir de lancer directement Blender et même de le supprimer immédiatement pour quelque raison que ce soit.
Lancer Blender
Vous pouvez lancer Blender via l'interface utilisateur à tout moment en saisissant des mots-clés pertinents dans le tableau de bord Ubuntu ou en y accédant directement depuis la liste des applications.
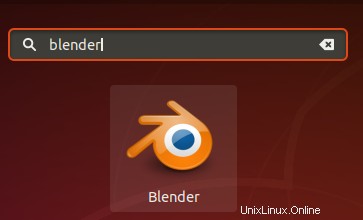
Supprimer le mélangeur
Vous pouvez désinstaller Blender via le gestionnaire de logiciels Ubuntu en le recherchant d'abord via le bouton Rechercher, puis en cliquant sur le bouton Supprimer dans la vue suivante :
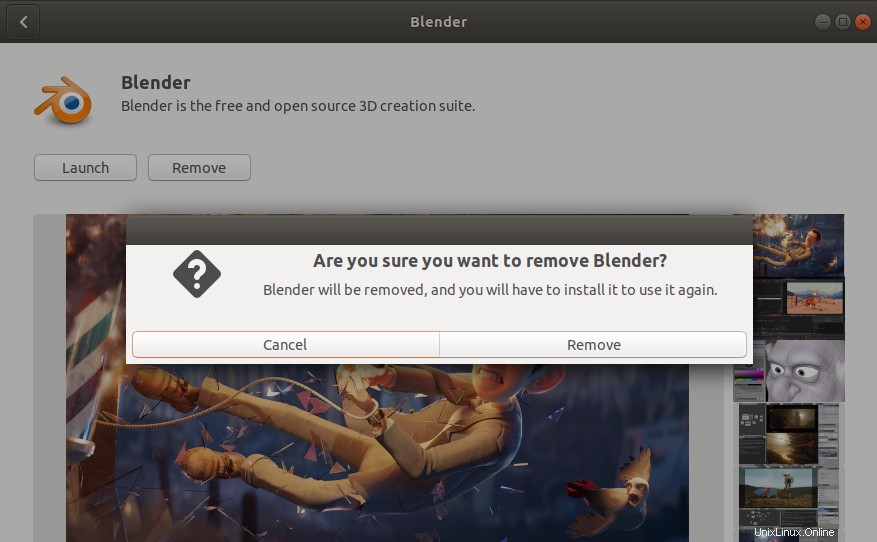
Une boîte de dialogue vous demandera si vous êtes sûr de vouloir supprimer le logiciel de votre système. Veuillez entrer le bouton Supprimer pour désinstaller Blender. Une boîte de dialogue d'authentification s'affichera pour vous permettre de fournir les détails d'authentification pour un utilisateur sudo car seul un utilisateur autorisé peut installer un logiciel sur Ubuntu. Entrez votre mot de passe et cliquez sur le bouton Authentifier. Après cela, le processus de désinstallation commencera, supprimant Blender de votre système.
Méthode 3 :Installer Blender en ligne de commande
Ouvrez votre ligne de commande Ubuntu, le terminal, soit via le tableau de bord, soit en appuyant sur le raccourci Ctrl + Alt + T. Vous pouvez ensuite installer Blender via le magasin Snap ou via le référentiel Thomas Schiex PPA.
Installer Blender avec Snap
Si l'utilitaire Snap n'est pas installé sur votre système, vous pouvez l'installer en exécutant la commande suivante :
$ sudo apt-get install snapd xdg-open-snapd
Le système vous demandera votre mot de passe car seul un utilisateur autorisé peut ajouter, mettre à jour, supprimer et configurer des logiciels sur Ubuntu.
Entrez ensuite la commande suivante afin d'installer Blender via Snap :
$ sudo snap install blender --classic

Cela installera la dernière version de Blender disponible dans la boutique Snap.
Si vous souhaitez supprimer Blender installé via cette méthode, vous pouvez le faire via la commande suivante :
$ sudo snap remove blender
Installer Blender via le référentiel Thomas Schiex PPA
Ouvrez le terminal et entrez la commande suivante pour ajouter le référentiel Thomas Schiex à votre Ubuntu.
$ sudo add-apt-repository ppa:thomas-schiex/blender
Ce référentiel conserve la dernière version disponible et la plus fiable de Blender.
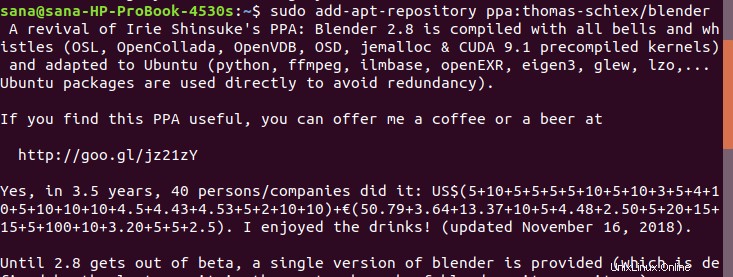
Entrez ensuite la commande suivante afin de mettre à jour l'index du référentiel de logiciels de votre système avec celui d'Internet afin que vous puissiez installer la dernière version du logiciel.
$ sudo apt-get update
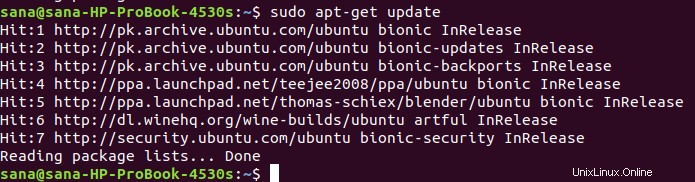
Entrez maintenant la commande apt-get suivante afin d'installer la dernière version de Blender :
$ sudo apt-get install blender
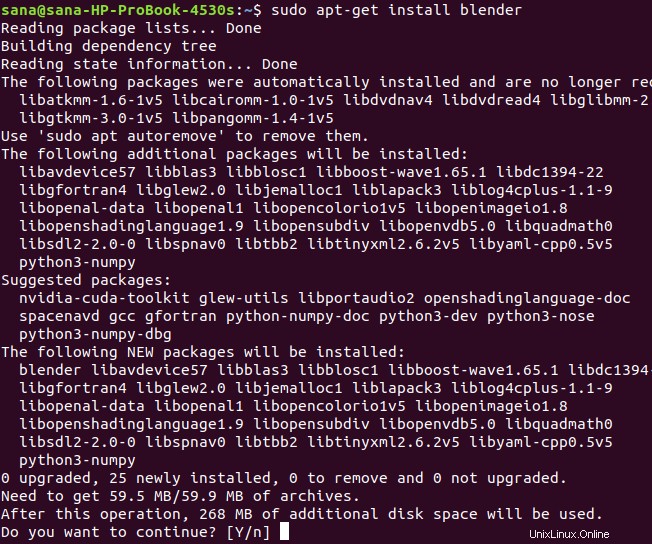
Le système vous invitera avec un O/n pour confirmer le début de la procédure d'installation. Entrez Y, puis appuyez sur Entrée. Le processus d'installation commencera et pourrait prendre un certain temps en fonction de votre vitesse Internet. Blender sera alors installé sur votre système.
Supprimer le paquet
Pour désinstaller Blender de votre système, entrez la commande suivante en tant que sudo :
$ sudo apt-get remove blender
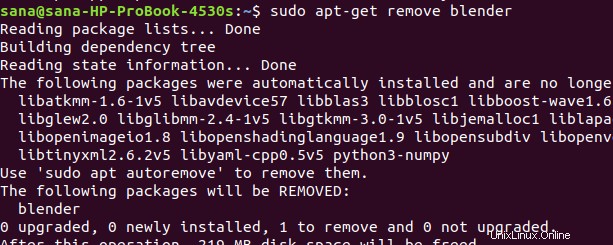
Le système vous demandera une option O/n afin de commencer la procédure de désinstallation. Veuillez saisir Y et appuyer sur Entrée pour commencer. Blender sera alors supprimé de votre système.
Si vous souhaitez supprimer le référentiel Thomas Schiex PPA de votre système, vous pouvez le faire en ouvrant l'utilitaire Logiciels et mises à jour depuis votre Ubuntu Dash.
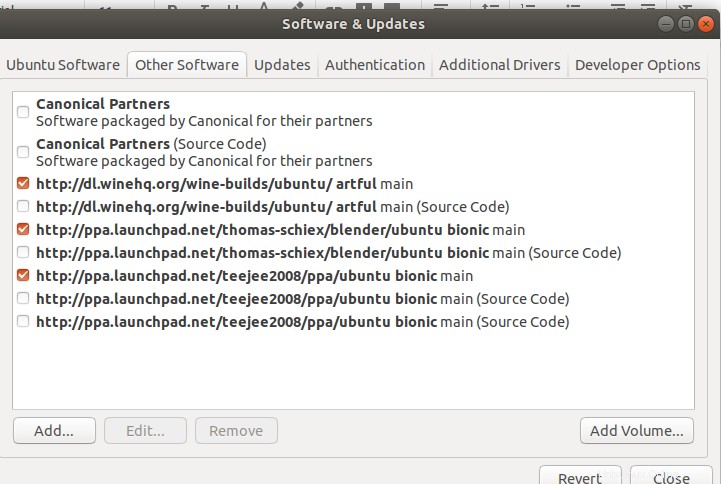
Sélectionnez le PPA requis que vous souhaitez supprimer, puis cliquez sur le bouton Supprimer.
Veuillez choisir l'une des méthodes qui vous convient parmi celles que nous avons présentées dans cet article. Vous pouvez ensuite travailler de manière fiable avec cet ensemble d'outils pour créer et éditer des films d'animation, des effets visuels, des modèles 3D, des jeux vidéo et bien plus encore.