
En tant qu'utilisateur Linux, vous devrez peut-être supprimer des fichiers de votre système de temps en temps. Nous avons tendance à être prudents lors de la suppression de fichiers, en particulier lors de leur suppression définitive, car nous ne voulons pas perdre par erreur des informations utiles pour toujours. Malheureusement, il y a des cas où nous supprimons quelque chose par erreur et il n'y a aucun moyen de le récupérer. Ou, il arrive que nous ayons l'intention de supprimer uniquement les fichiers d'un dossier, mais que nous supprimons également par erreur les fichiers des sous-dossiers. Dans l'interface graphique, les choses sont à peu près visibles et il y a aussi l'utilitaire Trashcan pour récupérer les fichiers supprimés. Cependant, la suppression de fichiers est une opération particulièrement sensible dans la ligne de commande Linux.
Dans cet article, nous expliquerons quelques façons de supprimer des fichiers en toute sécurité via la ligne de commande Ubuntu et également d'installer une Trash CLI afin que les fichiers puissent être récupérés si nous les avons supprimés par erreur.
Nous avons exécuté les commandes et procédures mentionnées dans cet article sur un système Ubuntu 18.04 LTS.
Puisque nous utilisons l'application de ligne de commande Ubuntu, le Terminal, vous pouvez l'ouvrir soit via le tableau de bord du système, soit via le raccourci Ctrl+Alt+T.
La commande rm - La manière brutale de supprimer
La commande rm sous Linux est utilisée pour supprimer des fichiers et des dossiers du système. Bien qu'il s'agisse de la commande la plus largement utilisée à cette fin, ce n'est pas la meilleure façon de le faire. C'est parce que lorsque vous supprimez des fichiers et des dossiers via cette commande, ils sont extrêmement difficiles à récupérer. Passons en revue la syntaxe que nous suivons habituellement pour supprimer des fichiers et des dossiers :
Supprimer un fichier avec la commande rm
La commande suivante supprimera définitivement le fichier spécifié de votre système :
$ rm [/emplacement-fichier/nom-fichier]
Exemple :
$ rm /home/textfile.txt
Supprimer les fichiers dans tous les dossiers et sous-dossiers
La commande suivante supprimera définitivement de votre système le dossier spécifié, y compris ses fichiers et tous les fichiers de ses sous-dossiers :
$ rm -R [/emplacement-dossier]
Exemple :
$ rm -R /home/samplefolder
Effectuer une suppression sécurisée via la commande rm
Les commandes mentionnées ci-dessus suppriment les fichiers du système presque définitivement; donc ce qui est parti est pratiquement parti. Le système ne vous demande même pas de confirmation avant de supprimer un fichier. Que diriez-vous d'utiliser un commutateur qui vous demande confirmation avant de supprimer un fichier de votre système ?
Supprimez les fichiers en obtenant d'abord une invite de confirmation
Lorsque vous utilisez le commutateur -i, vous obtenez une invite de confirmation avant que le système ne supprime le fichier.
$ rm -i [/emplacement-fichier/nom-fichier]
Exemple :
$ rm -i /home/textfile.txt
Le système ne supprimera le fichier que si vous entrez Y comme réponse à l'invite de confirmation.
Obtention d'une invite de confirmation lors de la suppression de plus de 3 fichiers
Lorsque l'on veut supprimer plusieurs fichiers à la fois, cela devient un peu gênant de se faire demander à chaque fois avant la suppression de chaque fichier. Le commutateur -I ne vous donnera une invite de confirmation que si vous choisissez de supprimer plus de 3 fichiers à la fois ou si vous supprimez de manière récursive dans des dossiers et sous-dossiers.
$ rm -I [/emplacement-fichier/nom-fichier]
La corbeille en ligne de commande – Le moyen de suppression récupérable
Les commutateurs -i et -I mentionnés ci-dessus peuvent être un moyen prudent de supprimer des fichiers, mais la voie la plus sûre consiste à avoir une option pour récupérer des fichiers même lorsque vous les avez supprimés. L'interface de ligne de commande de la corbeille fournit exactement ce que fait la corbeille ou la corbeille dans l'interface utilisateur.
Installation de la corbeille CLI
Exécutez la commande suivante en tant que root dans votre terminal car seul un utilisateur autorisé peut installer un logiciel sur Ubuntu :
$ sudo apt-get install trash-cli
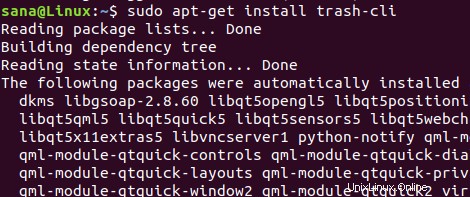
Vous devrez peut-être entrer le mot de passe pour sudo. Une fois l'installation terminée, vous pouvez vérifier l'installation et également vérifier le numéro de version de l'utilitaire de corbeille via la commande suivante :
$ trash --version

La commande trash peut être utilisée de plusieurs façons. Vous pouvez voir ce qui peut être fait avec, à travers les différents commutateurs en vérifiant l'aide de la corbeille via la commande suivante :
$ trash --version
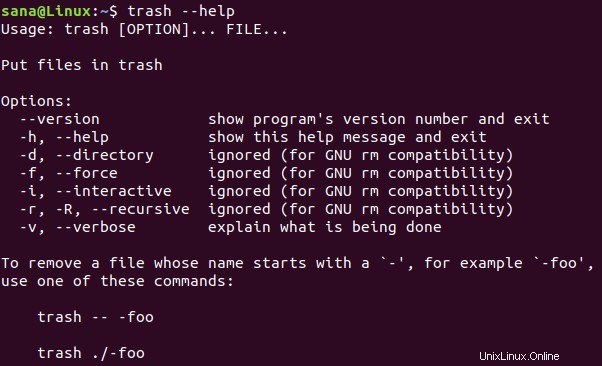
Utilisation de la corbeille CLI
Vous pouvez effectuer les opérations suivantes via la Trash CLI :
Supprimer un fichier en l'envoyant dans la corbeille
Utilisez la commande suivante pour envoyer un fichier dans la corbeille :
$ trash [/file-location/file-name]
Répertorier les fichiers dans la corbeille
Utilisez la commande suivante pour répertorier tous les fichiers résidant actuellement dans la corbeille :
$ trash-list
Vider la poubelle
Utilisez la commande suivante pour vider la corbeille ; cela supprimera définitivement les fichiers du système :
$ trash-empty
Restaurer les fichiers depuis la corbeille
Utilisez l'une des commandes suivantes pour restaurer les fichiers à l'emplacement d'où ils ont été supprimés :
$ trash-restore
Ou
$ restore-trash
Lorsque vous exécutez cette commande, l'utilitaire Corbeille répertorie tous les fichiers de la corbeille avec un numéro unique attribué à chacun. Entrez le numéro d'un fichier afin de le restaurer.
Après avoir lu cet article, vous êtes mieux équipé pour supprimer des fichiers en toute sécurité via la ligne de commande Ubuntu. Vous pouvez utiliser les commutateurs mentionnés avec la commande rm pour obtenir une invite avant la suppression ou utiliser la Trashcan CLI afin d'effectuer toutes les opérations que vous pourriez autrement effectuer avec l'utilitaire graphique Ubuntu Trash.