Les réseaux privés virtuels (VPN) peuvent être utilisés pour un certain nombre d'applications très utiles. Vous pouvez vous connecter en toute sécurité à n'importe quel point d'accès Wi-Fi public. Vous pouvez surmonter les restrictions de blocage géographique sur vos sites Web préférés. Et vous pouvez même vous connecter à votre réseau domestique ou professionnel depuis n'importe où dans le monde, comme si vous étiez assis à votre bureau. Ce guide vous guidera tout au long du processus de configuration de votre propre serveur OpenVPN et de connexion avec votre copie de Viscosity.
L'exécution de votre propre serveur OpenVPN vous permettra de crypter tout ce que vous faites sur Internet, afin que vous puissiez effectuer vos opérations bancaires en ligne en toute sécurité sur le WiFi gratuit de votre café préféré. Tout ce que vous envoyez via la connexion VPN sera crypté depuis votre appareil jusqu'à ce qu'il atteigne votre serveur OpenVPN à la maison. La configuration de votre serveur OpenVPN pour accéder à votre réseau domestique ou professionnel vous donne un accès complet à tous vos fichiers sur votre réseau.
Ce guide vous guidera à travers les étapes impliquées dans la configuration d'un serveur OpenVPN sur un périphérique Synology Network Attached Storage (NAS) qui vous permet d'accéder en toute sécurité à la fois à votre serveur de fichiers et à votre réseau domestique/bureau à partir d'un emplacement distant et éventuellement d'envoyer tous les votre trafic réseau le traverse afin que vous puissiez également accéder à Internet en toute sécurité.
Préparation
Pour ce guide, nous supposons :
- Vous avez déjà installé la dernière version de Synology DiskStation Manager (6.2 au moment de la rédaction)
- Vous disposez d'un accès administrateur à cette installation
- Vous êtes connecté avec votre appareil client au serveur Synology via son interface LAN pendant ce guide
- Vous avez déjà installé une copie de Viscosity sur votre appareil client
- Vous utilisez au moins la version 1.3.9 du package VPN Server.
Si vous avez besoin d'une copie de DiskStation Manager, des informations sont disponibles sur https://www.synology.com/en-us/wheretobuy/. Nous ne couvrirons pas les détails de la configuration d'une instance Synology, de nombreux guides peuvent être trouvés en ligne. Quelle que soit la version de Synology que vous utilisez, il est très probable que la plupart, voire la totalité, des étapes décrites dans ce guide s'appliqueront toujours. Si vous cherchez à configurer un serveur OpenVPN sur un système d'exploitation différent, veuillez consulter nos autres guides.
Si vous n'avez pas de copie de Viscosity déjà installée sur votre ordinateur, veuillez consulter ce guide d'installation pour installer Viscosity (Mac | Windows).
Soutien
Veuillez noter que nous ne pouvons fournir aucune assistance directe pour la configuration de votre propre serveur OpenVPN. Nous fournissons ce guide à titre gracieux pour vous aider à démarrer et à tirer le meilleur parti de votre copie de Viscosity. Nous avons soigneusement testé les étapes de ce guide pour nous assurer que, si vous suivez les instructions détaillées ci-dessous, vous devriez être sur la bonne voie pour profiter des avantages de l'exécution de votre propre serveur OpenVPN.
Pour plus d'informations ou de l'aide avec Synology Diskstation et le package VPN, plusieurs communautés sont recommandées par Synology sur https://www.synology.com/en-global/su.../community
Mise en route
Sur votre appareil client, connecté à l'interface LAN du serveur Synology, ouvrez un navigateur Web et accédez à l'adresse IP de votre serveur Synology (sur le port 5000). L'URL devrait ressembler à :http://192.168.0.x:5000 (en supposant que votre sous-réseau LAN se situe dans la plage 192.168.0.0/24). Connectez-vous maintenant à l'interface Web de votre serveur Synology avec le compte administrateur.
Tout d'abord, nous devons installer le package VPN Server. Cliquez sur le Centre de paquets icône sur le bureau. Recherchez 'VPN Server' et installez le package.
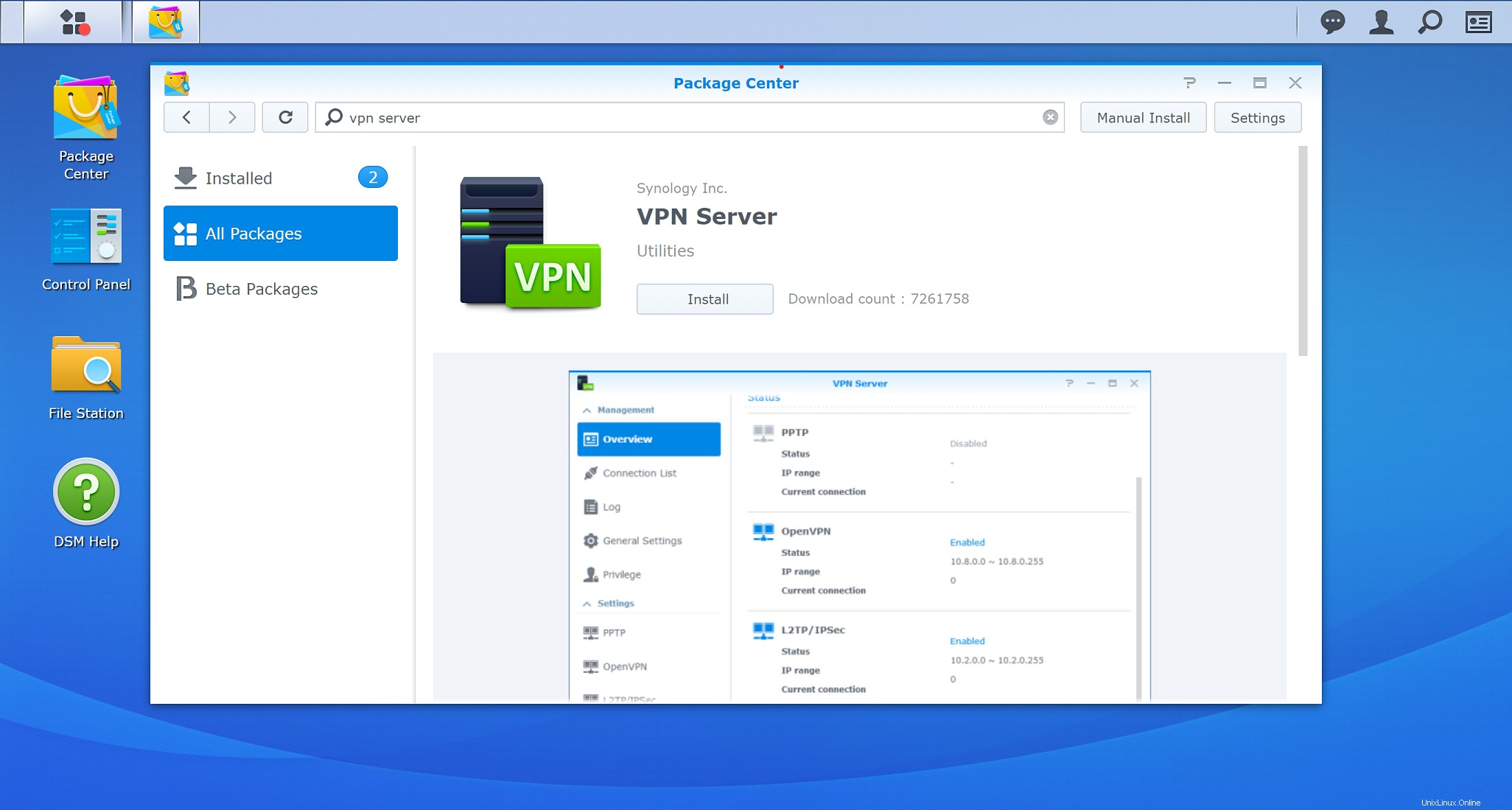
Configuration du pare-feu
La prochaine étape consistera à activer le pare-feu pour autoriser le trafic VPN. Si vous avez déjà configuré votre pare-feu, assurez-vous d'ajouter une règle pour autoriser notre trafic OpenVPN. Cependant, s'il ne s'agit que d'un simple serveur Synology autonome, les paramètres de pare-feu ci-dessous devraient être suffisants pour que votre serveur OpenVPN soit opérationnel.
- Ouvrez le Panneau de configuration en cliquant sur l'icône "Panneau de configuration" sur le bureau et cliquez sur le Mode avancé dans le coin supérieur droit du Panneau de configuration pour afficher toutes les options.
- Cliquez sur Sécurité puis cliquez sur l'icône Pare-feu onglet en haut.
- Cochez la case "Activer le pare-feu"
- Dans le profil de pare-feu section, cliquez sur le menu déroulant Profil de pare-feu et cliquez sur le
+bouton pour créer un nouveau profil. - Nommez ce profil 'Règles OpenVPN' et appuyez sur
OK. - Sélectionnez les "règles OpenVPN" dans le menu déroulant Profil de pare-feu et cliquez sur
Selectbouton. - Cliquez sur
Edit Rulesbouton pour commencer à créer des règles.
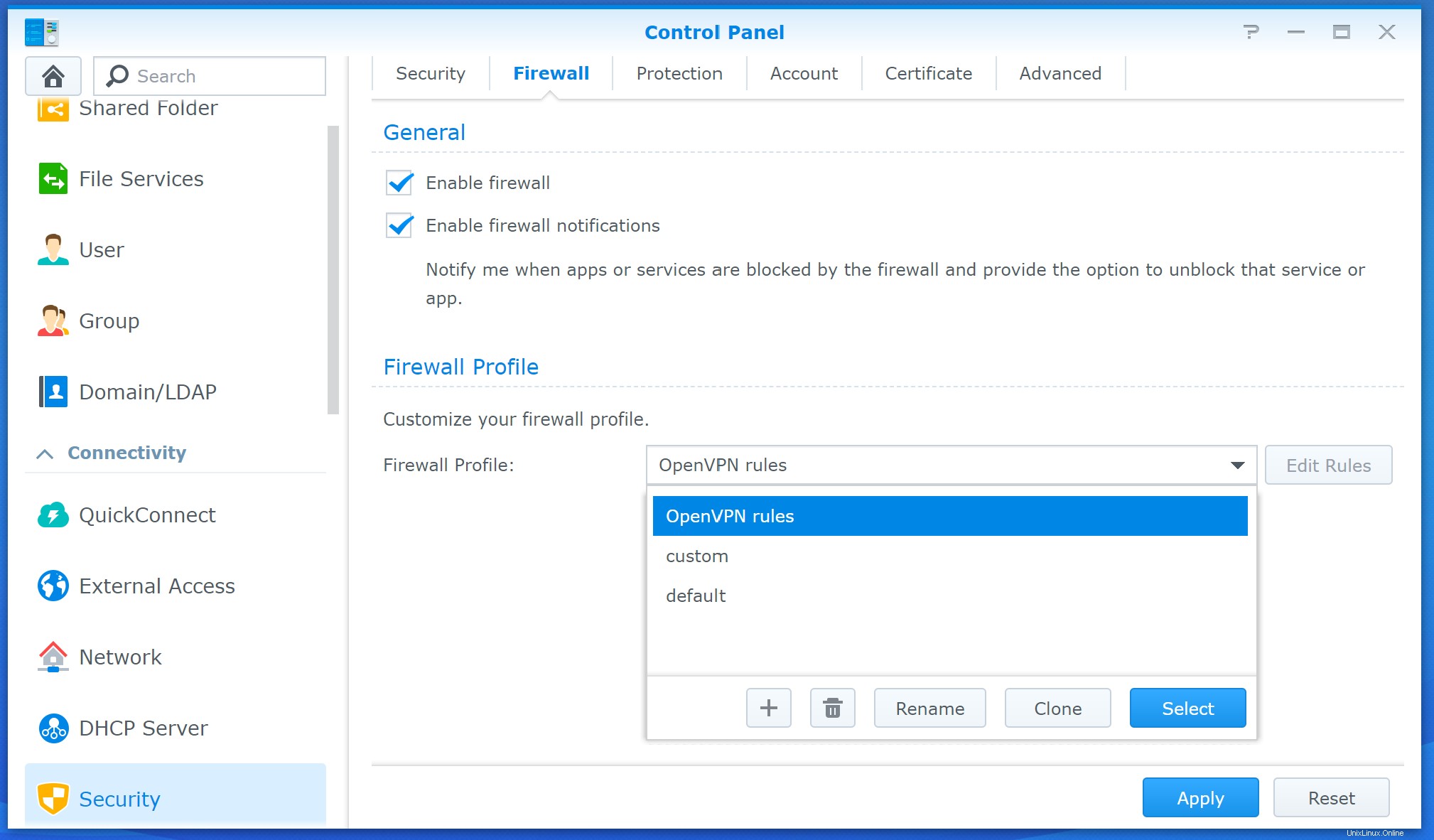
Paramètres LAN
Tout d'abord, nous devons autoriser notre appareil client à conserver l'accès au serveur :
- En haut à droite, cliquez sur le menu déroulant et sélectionnez l'interface LAN via laquelle votre périphérique client est connecté au serveur Synology.
- Cliquez sur
Createbouton. - Dans les ports section, cliquez sur l'option "Sélectionner dans une liste d'applications intégrées" et cliquez sur
Selectbouton. - Recherchez les deux options "Management UI" sur les ports 5000 et 5001 et cochez les cases pour les activer.
- Cliquez sur
OK.
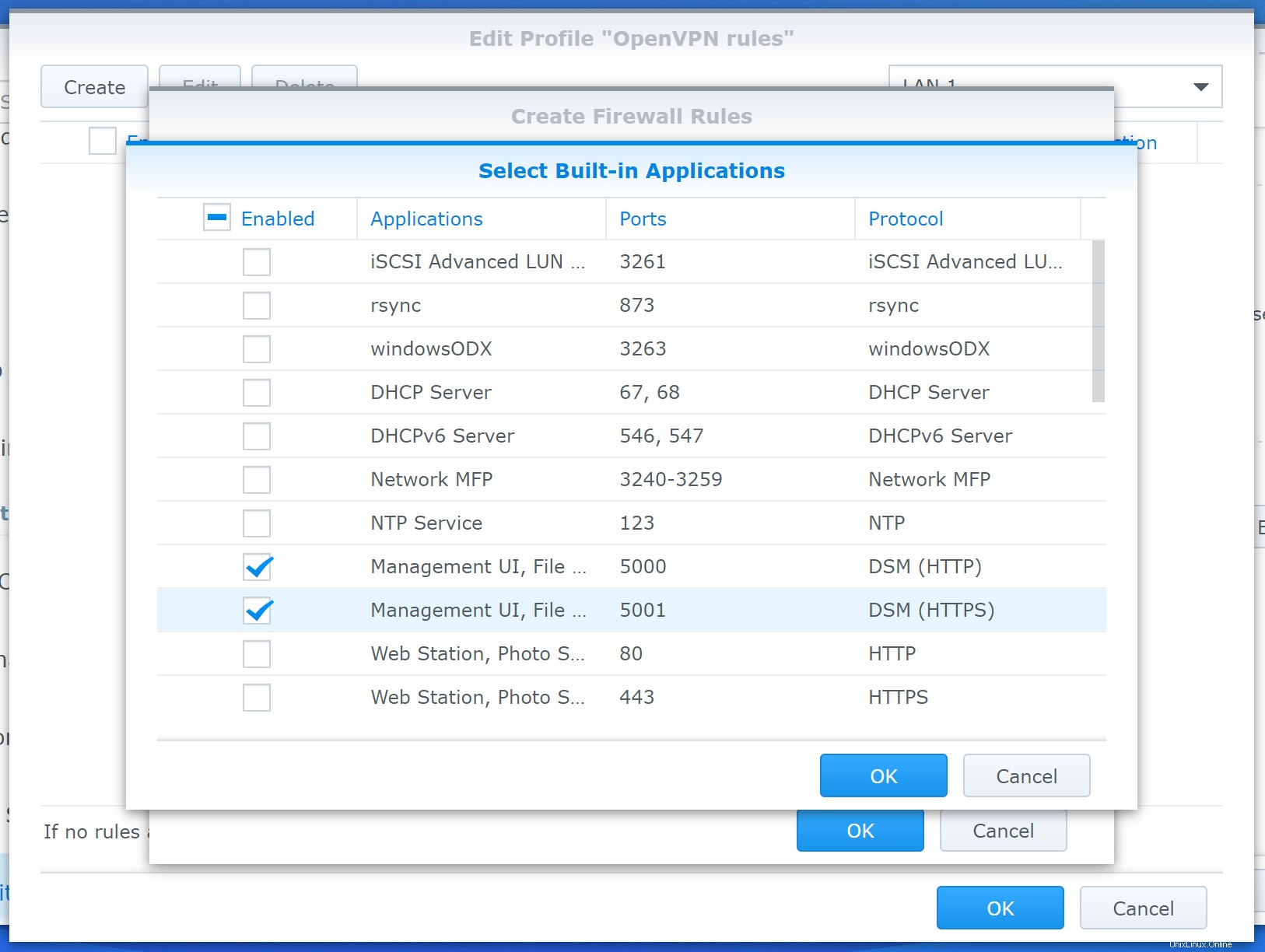
- Dans l'IP source section, cliquez sur l'option "IP spécifique" et cliquez sur
Select. - Cliquez sur l'option "Sous-réseau" et entrez le sous-réseau de votre connexion LAN (quelque chose comme :adresse IP =192.168.0.0 et masque de sous-réseau =255.255.255.0).
- Cliquez sur
OK. - Quittez l'action option de section comme "Autoriser" et cliquez sur
OKbouton pour créer la règle.
Pour protéger votre serveur Synology du trafic indésirable, définissez la règle par défaut sur « Refuser l'accès » en bas de la fenêtre. Pour enregistrer ces modifications, cliquez sur OK bouton en bas. Vous devriez être averti que les paramètres ont été enregistrés avec succès.
Paramètres WAN
Si votre Diskstation est connecté directement à Internet et protégé par un pare-feu, vous devrez autoriser les connexions VPN. Pour autoriser le trafic VPN sur l'interface WAN :
- Rouvrez les "règles OpenVPN" en cliquant sur
Edit Rulesbouton. - Cliquez sur le menu déroulant en haut à droite pour passer à l'interface WAN.
- Cliquez sur
Createbouton. - Dans les ports section, cliquez sur l'option "Sélectionner dans une liste d'applications intégrées" et cliquez sur
Selectbouton. - Trouvez l'option 'VPN Server (OpenVPN)' sur le port 1194 et cochez la case pour l'activer.
- Cliquez sur
OK. - Dans l'IP source section, laissez l'option définie sur "Tous".
- Quittez l'action l'option de section comme "Autoriser".
- Cliquez sur
OKbouton pour créer la règle.
Pour protéger votre serveur Synology du trafic indésirable, définissez la règle par défaut sur « Refuser l'accès » en bas de la fenêtre. Pour enregistrer ces modifications, cliquez sur OK bouton en bas. Vous devriez être averti que les paramètres ont été enregistrés avec succès.
Si vous avez d'autres services en cours d'exécution sur votre serveur Synology , vous devez vous assurer que vous autorisez également leur trafic à traverser le pare-feu. Assurez-vous d'ajouter des règles pour tous les autres ports sur lesquels votre serveur Synology écoute (comme un serveur multimédia Plex ou peut-être votre propre serveur de messagerie).
Configuration du serveur OpenVPN
Si vous ne l'avez pas déjà fait, installez le package VPN Server. Cliquez sur le Centre de paquets icône sur le bureau. Recherchez 'VPN Server' et installez le package.
Créer un certificat
Avant d'activer le serveur OpenVPN, nous devons créer un certificat à utiliser pour OpenVPN.
- Ouvrez le Panneau de configuration, cliquez sur Mode avancé en haut à droite s'il est disponible
- Allez dans Sécurité, puis Certificat en haut
- Cliquez sur Ajouter
- Sélectionnez Ajouter un nouveau certificat , cliquez sur Suivant
- Saisissez « Serveur VPN » comme description, sélectionnez Créer un certificat auto-signé , cliquez sur Suivant
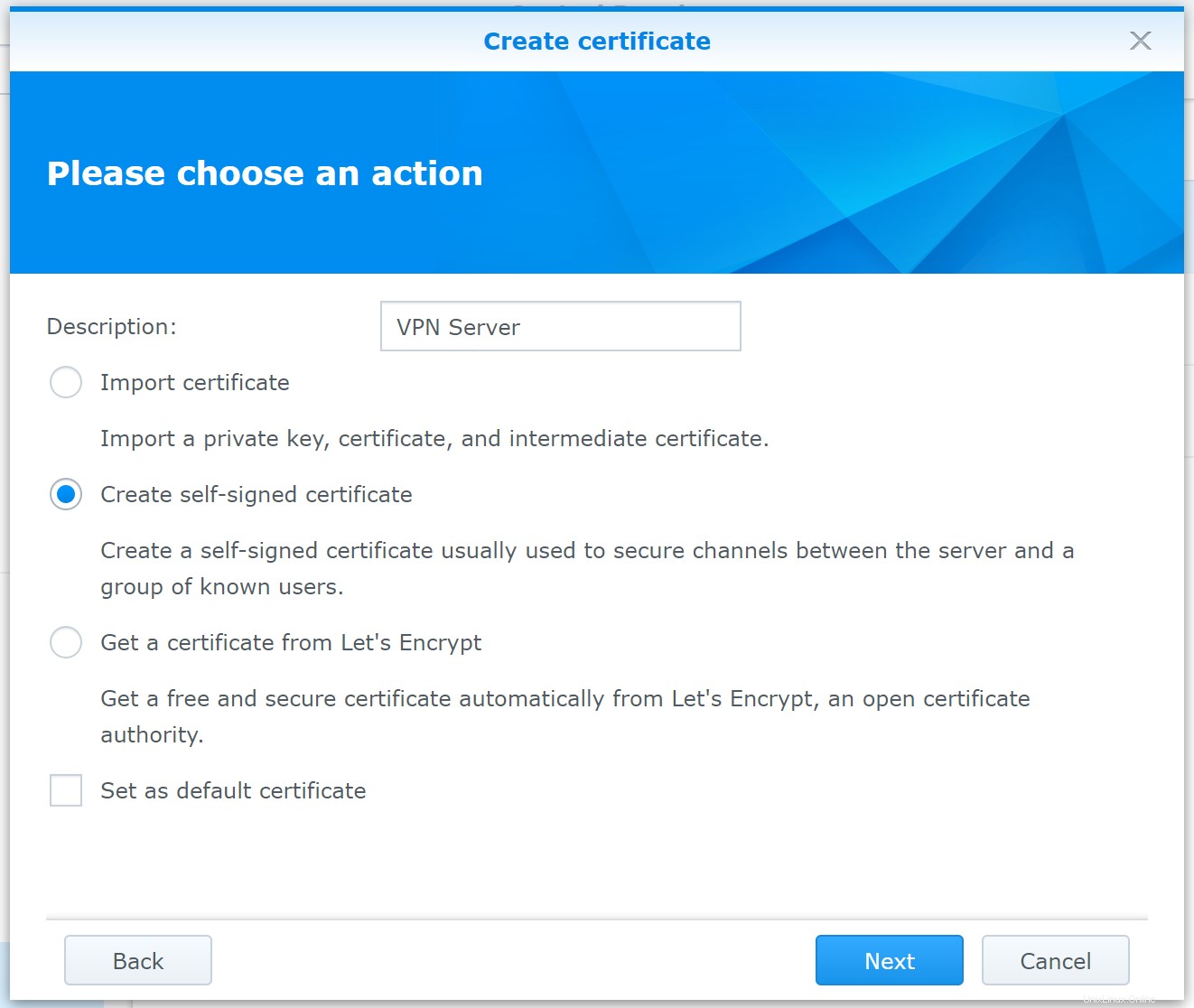
- Pour Créer un certificat racine , Définissez le nom commun sur "Serveur VPN", remplissez le reste des détails, modifiez éventuellement la longueur de la clé privée sur 4096, cliquez sur Suivant
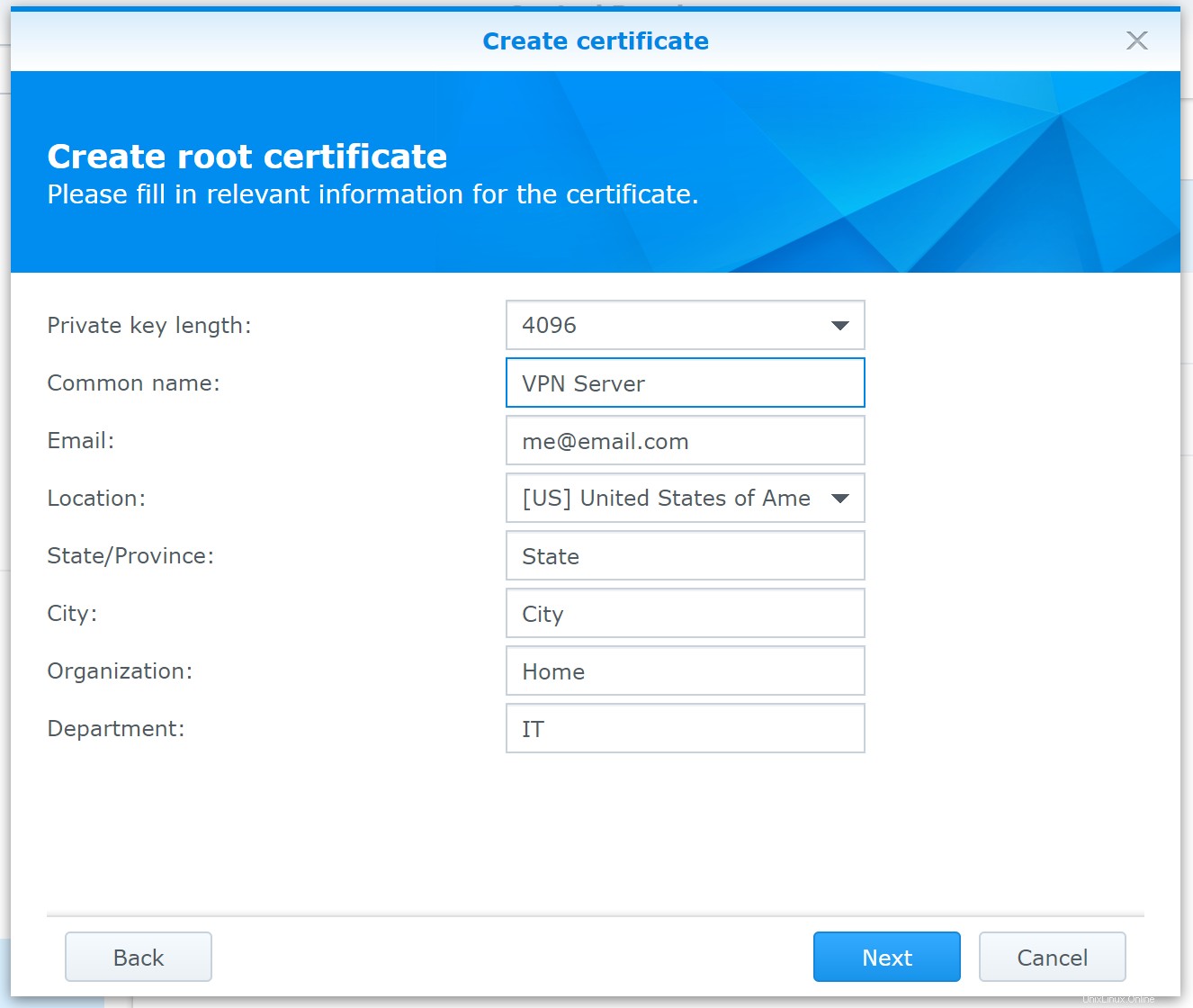
- Pour Créer un certificat , définissez le nom commun sur l'adresse de votre serveur, cliquez sur Appliquer
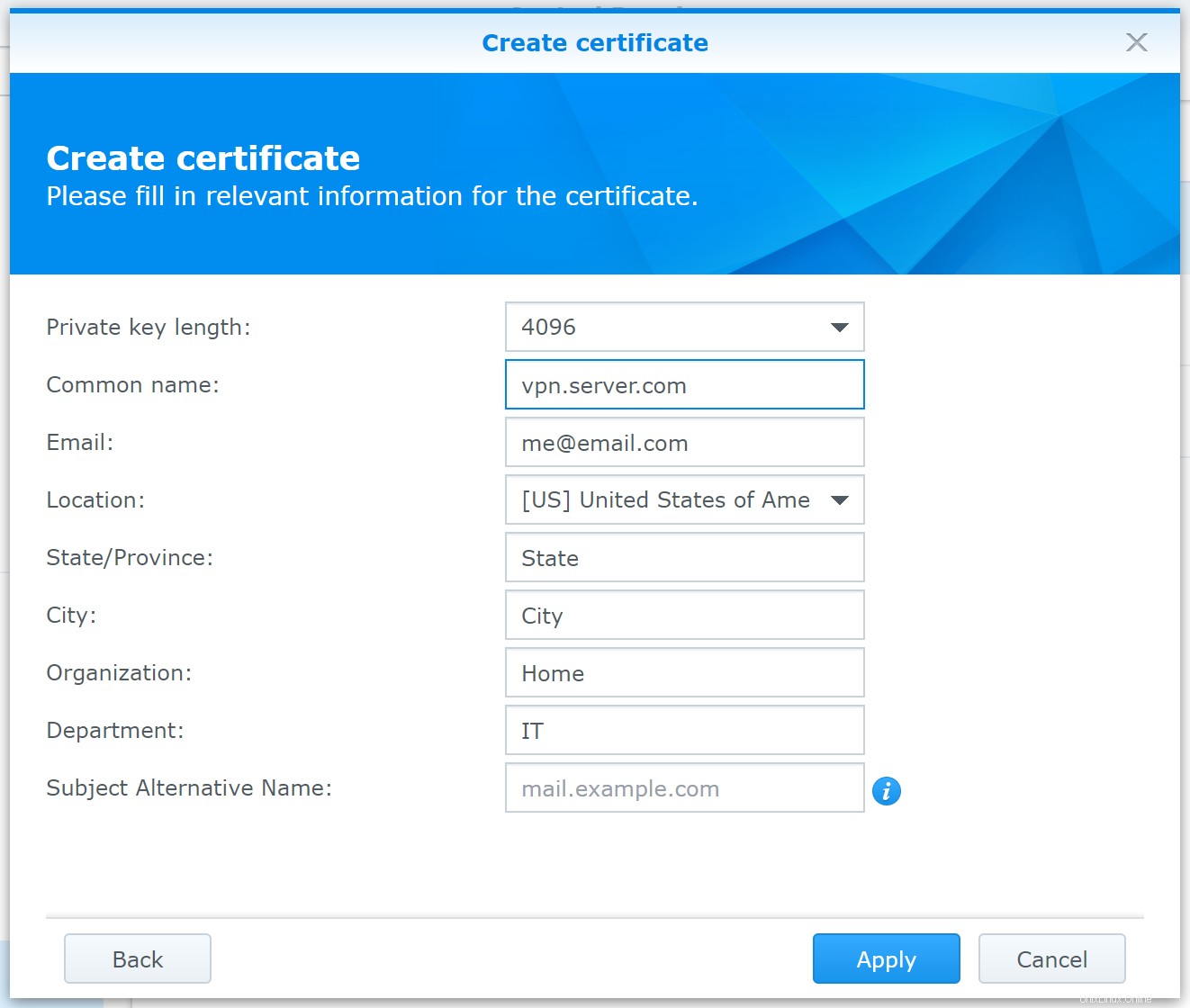
- Avec le certificat que nous venons de créer dans la liste maintenant, cliquez sur Configurer en haut de la liste, et définissez le certificat pour le serveur VPN au certificat que nous venons de créer, cliquez sur OK.
Activer OpenVPN
Ouvrez le serveur VPN en cliquant sur l'icône 'Menu principal' en haut à gauche et en cliquant sur l'icône 'Serveur VPN'. Par défaut, le serveur OpenVPN est désactivé.
Pour activer le serveur OpenVPN :
- À partir du serveur VPN Aperçu page, cliquez sur "OpenVPN" dans la section Configurer le serveur VPN section sur la gauche.
- Cochez la case pour Activer le serveur OpenVPN option.
- Décochez la case Activer la compression sur le lien VPN .
- Définissez le chiffrement option de liste déroulante sur AES-256-CBC si ce n'est pas le cas.
- Définir l'authentification menu déroulant jusqu'à SHA512 si ce n'est pas le cas.
- Cochez la case pour Autoriser les clients à accéder au LAN du serveur si vous souhaitez cette fonctionnalité.
- Vous n'avez pas besoin de modifier les autres paramètres du serveur OpenVPN, alors cliquez sur
Applybouton pour démarrer le serveur OpenVPN. Il vous sera rappelé de vérifier les paramètres de redirection de port et de pare-feu.
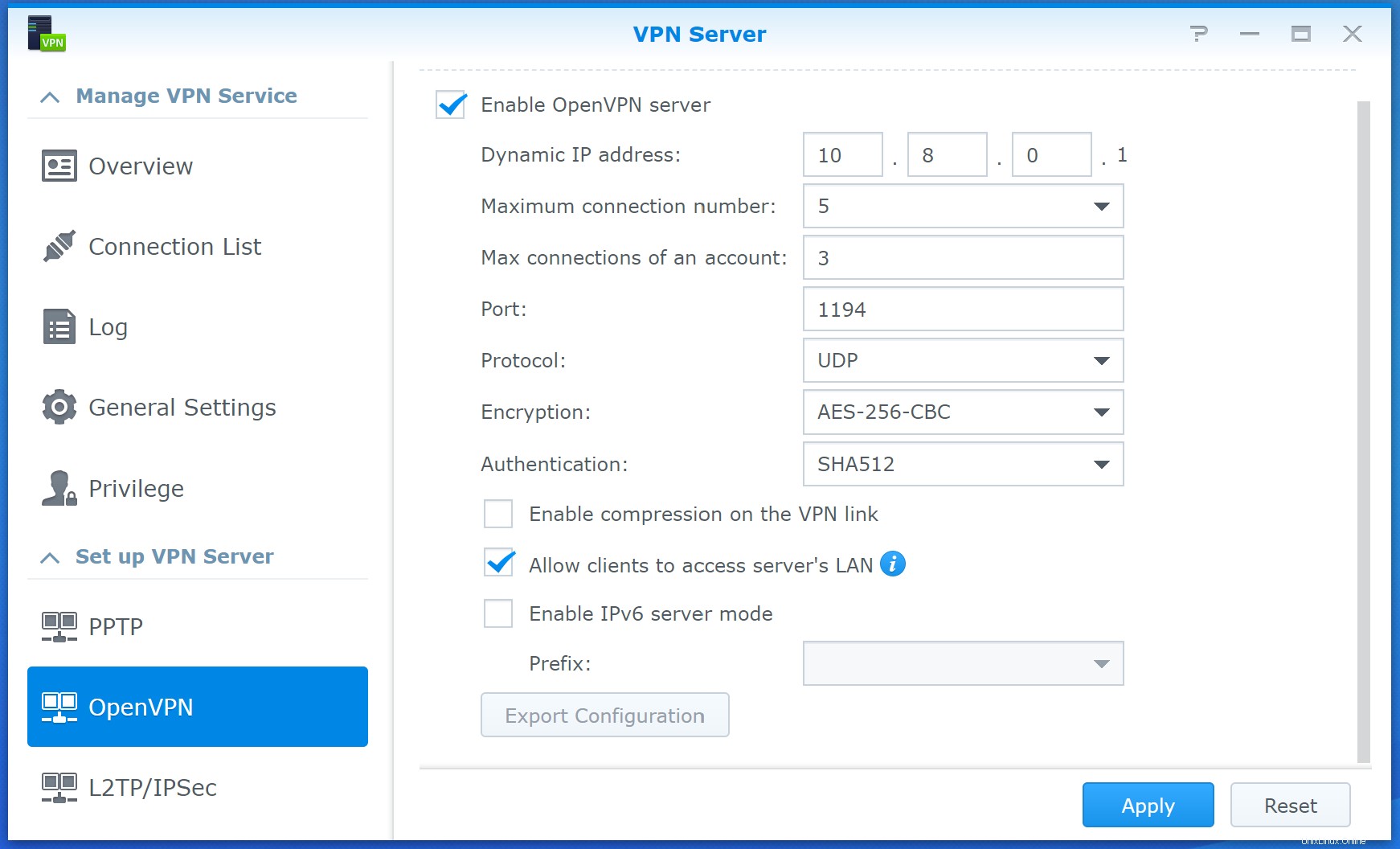
Avant de faire quoi que ce soit d'autre, cliquez sur Export configuration pour télécharger les informations nécessaires à votre client pour se connecter à ce serveur. Cela devrait télécharger le fichier openvpn.zip que nous utiliserons plus tard dans le guide.
Configuration du serveur DNS
Si vous envisagez de chiffrer tout le trafic réseau via votre serveur VPN, il est recommandé d'installer et de configurer le package DNS Server.
Cliquez sur le Centre de paquets icône sur le bureau. Recherchez 'DNS Server' et installez le package. Une notification de pare-feu peut s'afficher pour vous demander si vous souhaitez autoriser le trafic DNS à travers le pare-feu. Allez-y et cliquez sur OK .
Ouvrez le serveur DNS en cliquant sur le menu principal en haut à gauche du bureau et en cliquant sur l'icône Serveur DNS. Cliquez sur la Résolution partie à gauche. Cochez la case "Activer les services de résolution" pour activer le serveur DNS. Avec la case "Activer les redirecteurs" cochée, définissez le Transitaire 1 adresse à 8.8.8.8 et Transitaire 2 à 8.8.4.4. Nous utilisons les serveurs DNS de Google (vous êtes libre d'utiliser le service de résolution DNS de votre choix). Une fois terminé, cliquez sur Apply bouton pour enregistrer ces modifications.
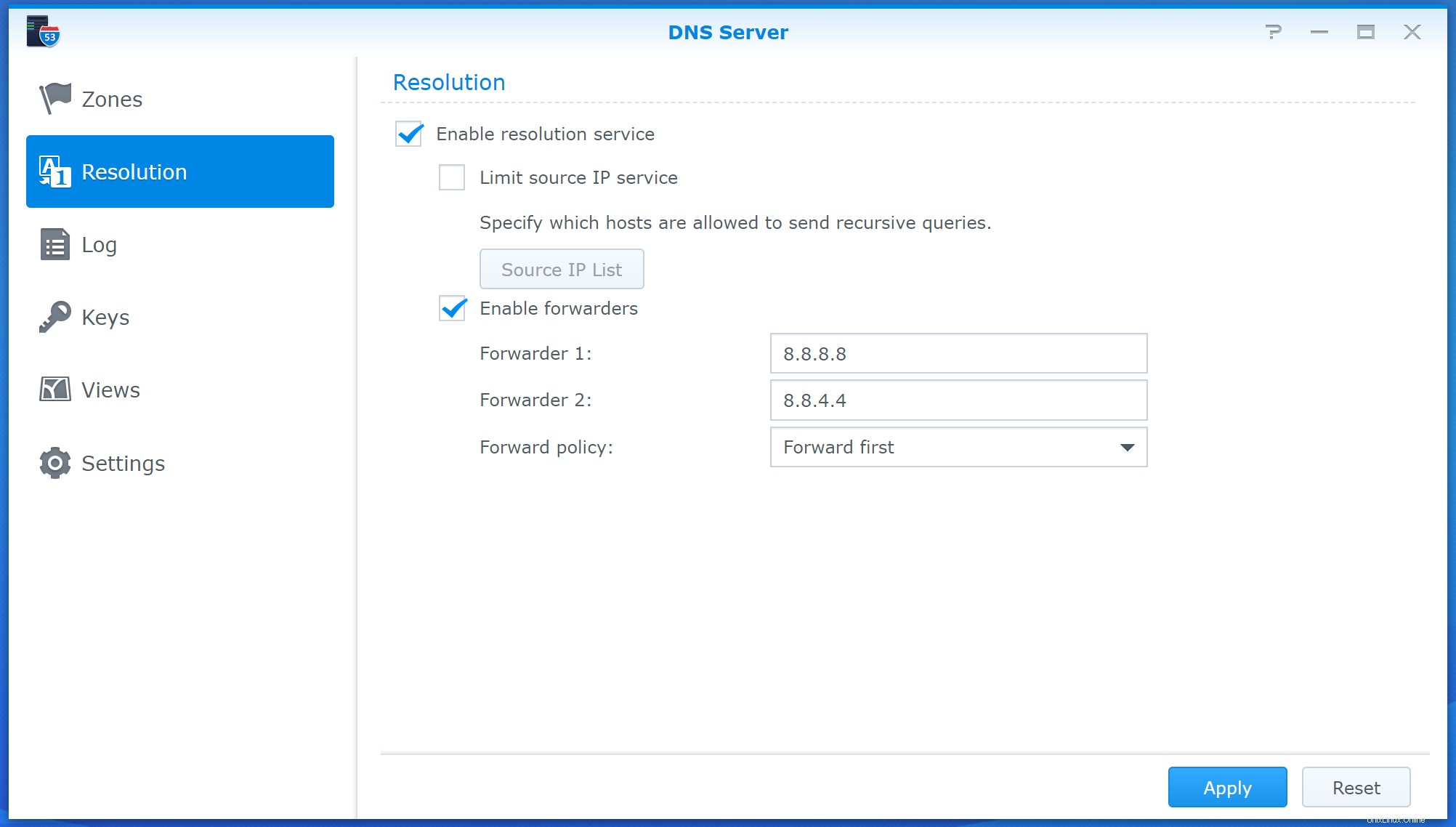
Configuration du routeur
Si votre serveur Synology est directement accessible depuis Internet, vous pouvez alors ignorer cette section . Cependant, si votre serveur Synology se trouve derrière un routeur (comme sur votre Wi-Fi domestique), vous devrez alors configurer votre routeur pour permettre une connexion VPN cryptée au serveur. En raison des nombreux modèles de routeurs et de configurations réseau différents, nous ne pouvons pas fournir de guide étape par étape sur la configuration de votre routeur pour autoriser le trafic VPN. Cependant, il y a quelques paramètres que vous devrez probablement modifier, nous allons donc les décrire ici.
Comme le routeur dirigera tout le trafic vers et depuis votre serveur OpenVPN, vous devrez configurer la transfert de port afin que le serveur OpenVPN soit accessible de l'extérieur. La redirection de port peut se trouver dans la section de l'interface de gestion de votre routeur nommée "Serveurs virtuels". En général, vous souhaiterez transférer tout trafic entrant vers le routeur sur le port OpenVPN (1194). Vous devrez configurer une règle pour envoyer tout trafic UDP sur ce port à l'adresse IP locale de votre serveur OpenVPN (qui est probablement quelque chose dans la plage 192.168.0.x).
Si vous avez configuré la redirection de port, veuillez également noter votre adresse IP WAN externe . Il s'agit de l'adresse IP attribuée à votre routeur par votre fournisseur d'accès Internet (FAI). Cette adresse sera nécessaire lors de la configuration de votre connexion dans Viscosity ci-dessous.
Configuration de la viscosité
Si Viscosity n'est pas déjà en cours d'exécution, démarrez Viscosity maintenant. Dans la version Mac vous verrez l'icône Viscosité apparaître dans la barre de menu. Dans la version Windows vous verrez l'icône Viscosité apparaître dans la barre d'état système.
Extrayez le fichier openvpn.zip que vous avez téléchargé précédemment à partir de votre serveur Synology et trouvez le ca.crt fichier à l'intérieur. Nous utiliserons ce fichier sous peu. Cliquez sur l'icône Viscosité dans la barre de menu (Windows :barre d'état système) et sélectionnez 'Préférences...' :
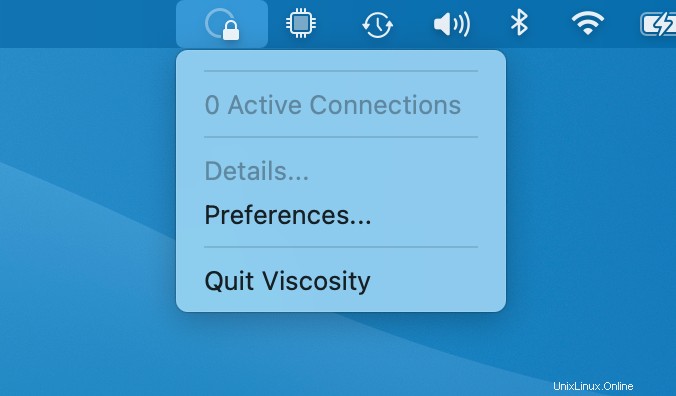
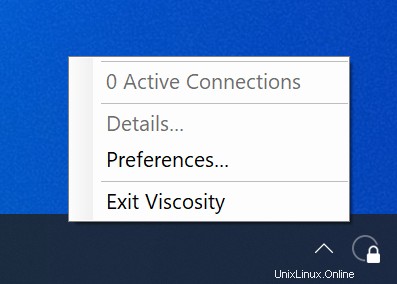
Cela vous montre la liste des connexions VPN disponibles. Nous supposons que vous avez récemment installé Viscosity, donc cette liste devrait être vide. Cliquez sur le bouton '+' et sélectionnez 'Nouvelle connexion' :
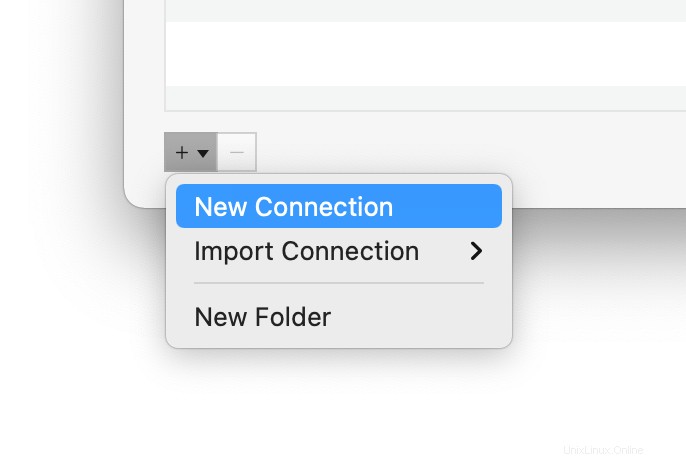
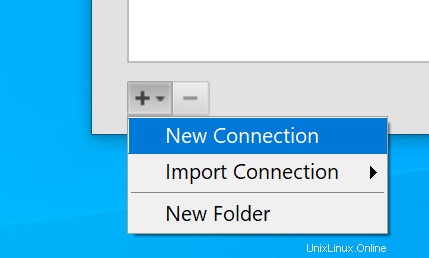
Configuration de la connexion
Vous devrez maintenant définir les paramètres de connexion comme indiqué ci-dessous :
- Dans le Général , remplacez le nom de la connexion par le nom souhaité pour la connexion, par exemple "DemoConnection".
- Remplacez le champ "Adresse" par l'adresse IP nécessaire pour se connecter au serveur. Si le serveur Synology est directement accessible depuis Internet, ce sera son adresse IP. Si le serveur se trouve derrière un routeur et que la redirection de port a été configurée, il doit s'agir de l'adresse IP externe de votre routeur (veuillez consulter la section ci-dessus).
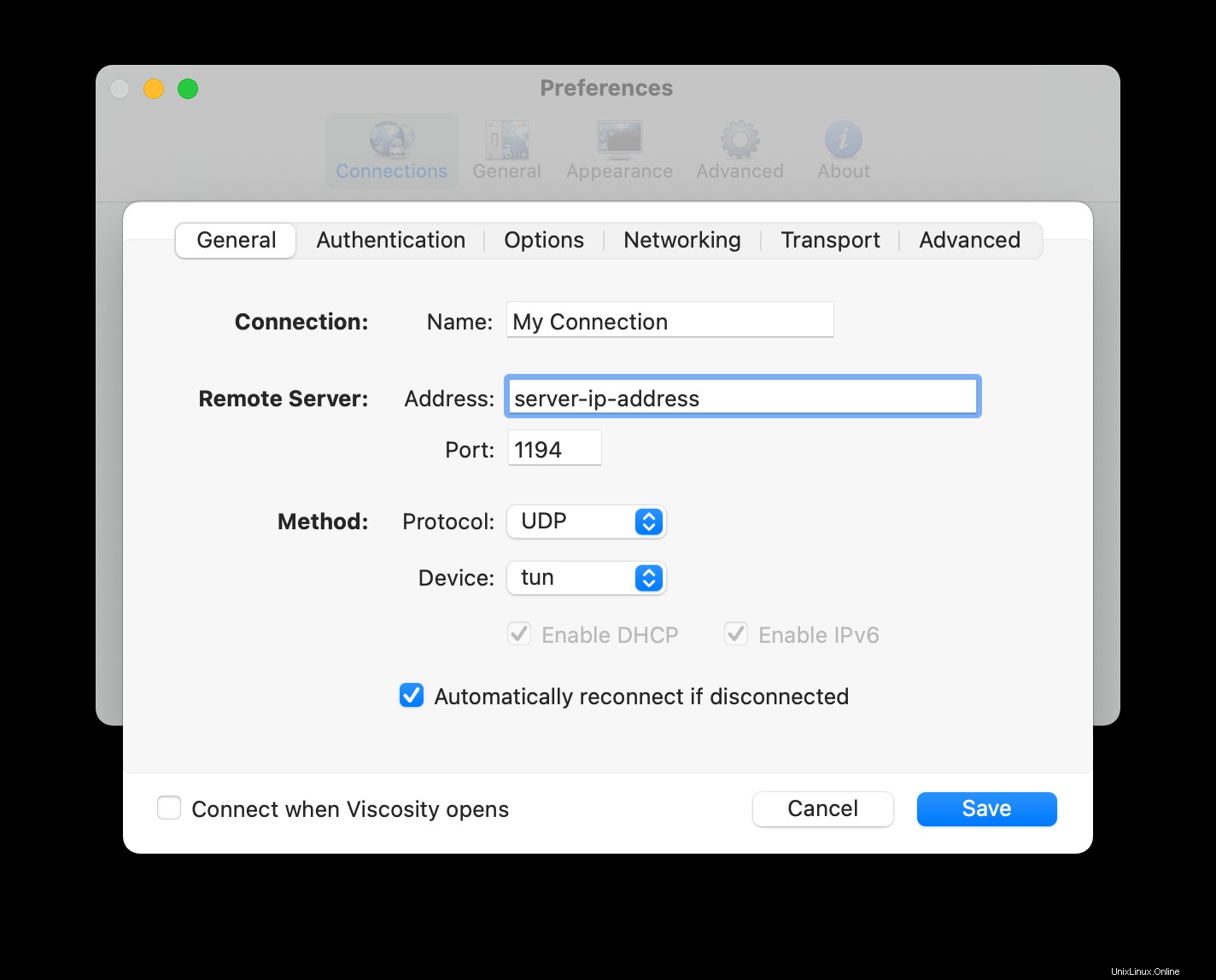
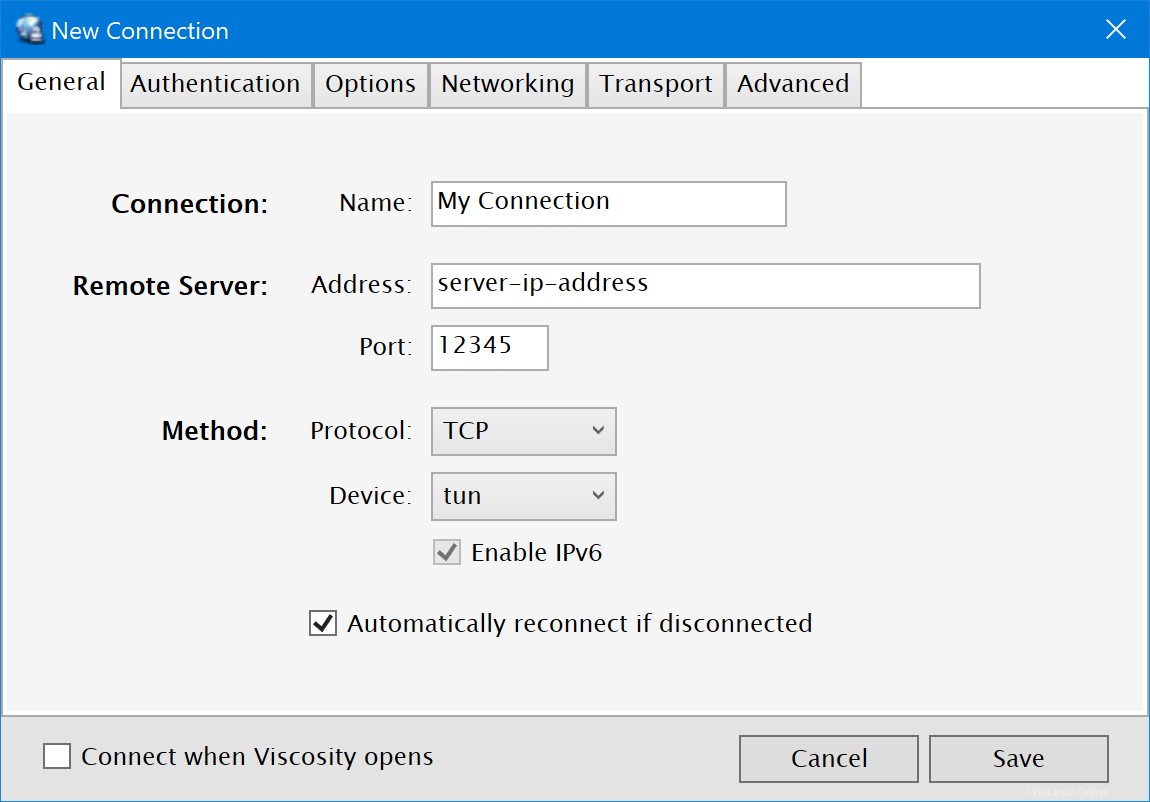
- Cliquez sur Authentification languette. Cochez l'option "Utiliser l'authentification par nom d'utilisateur/mot de passe".
- Cliquez sur
Select ...bouton à côté de CA option. Trouvez le ca.crt fichier que nous avons extrait du fichier openvpn.zip plus tôt et sélectionnez-le.
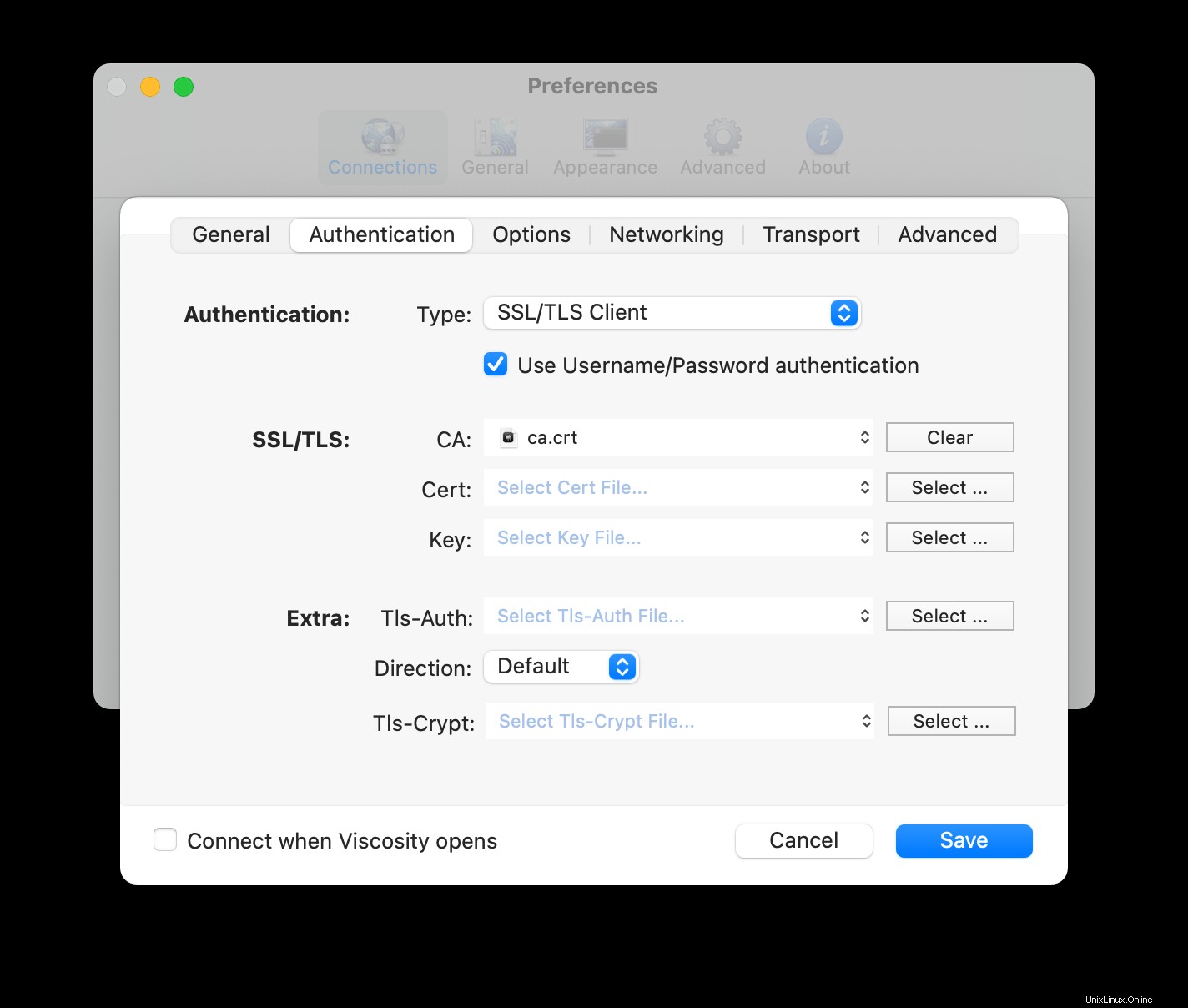
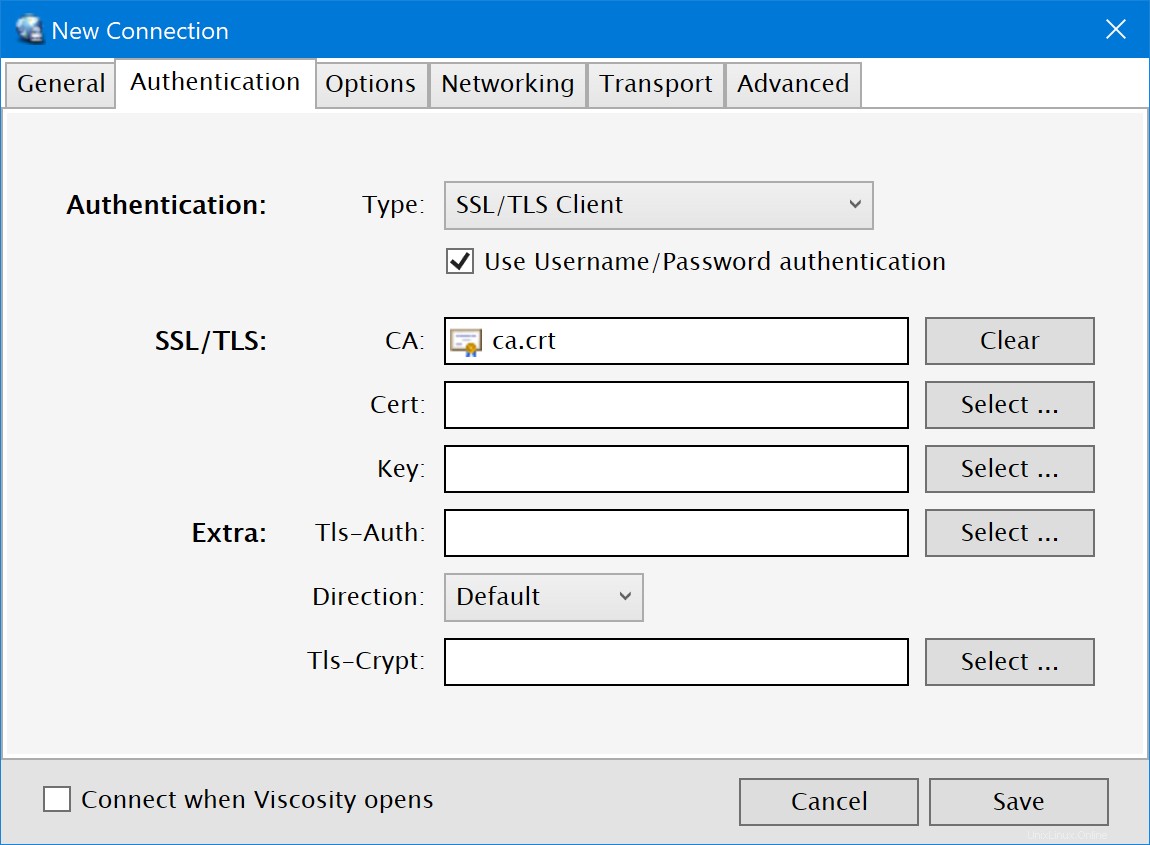
- Cliquez sur Options et définissez la Compression déroulant jusqu'à
Off. - Cliquez sur Réseau et entrez "10.8.0.1" dans le champ "Serveurs" dans les Paramètres DNS section.
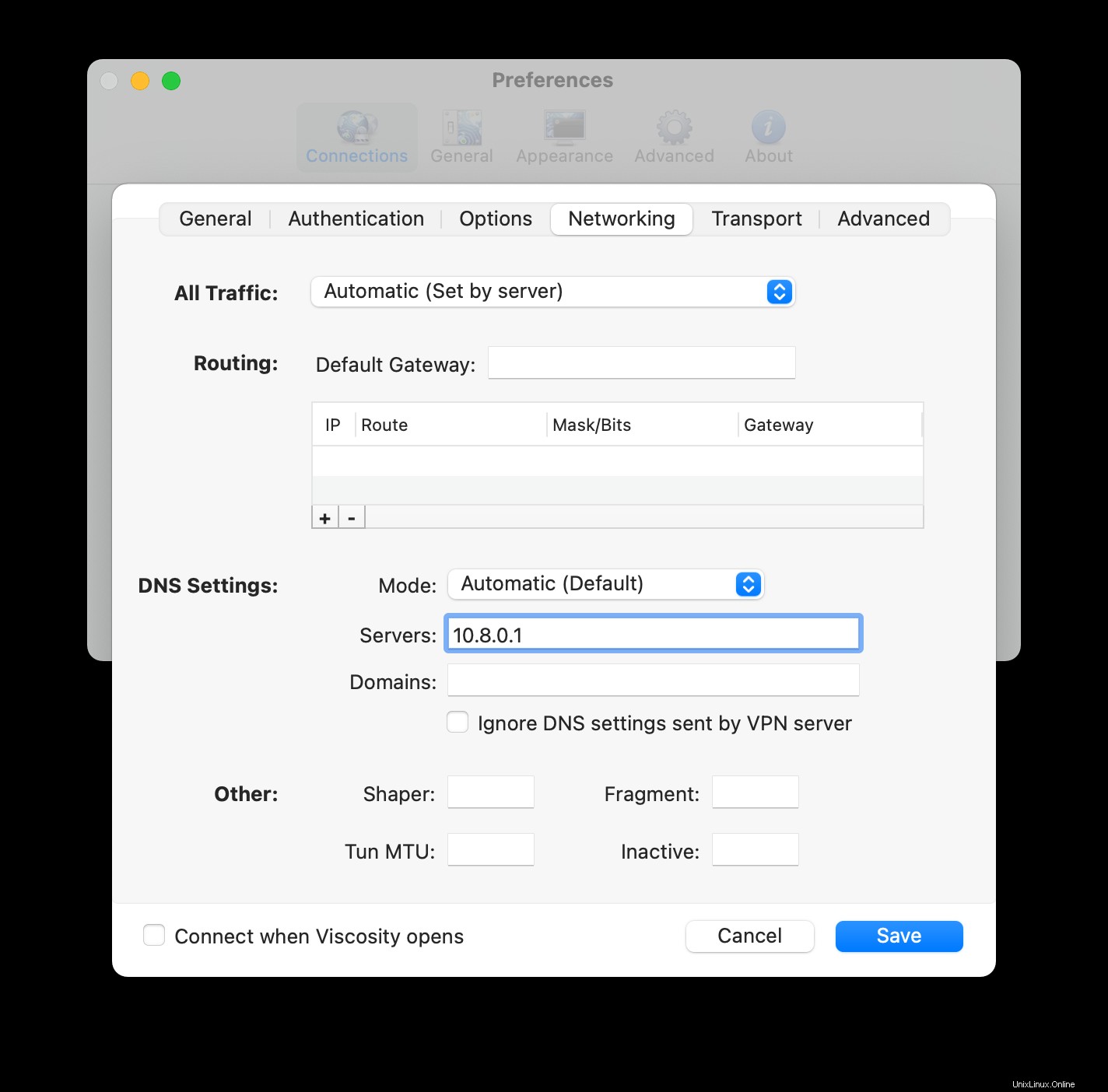
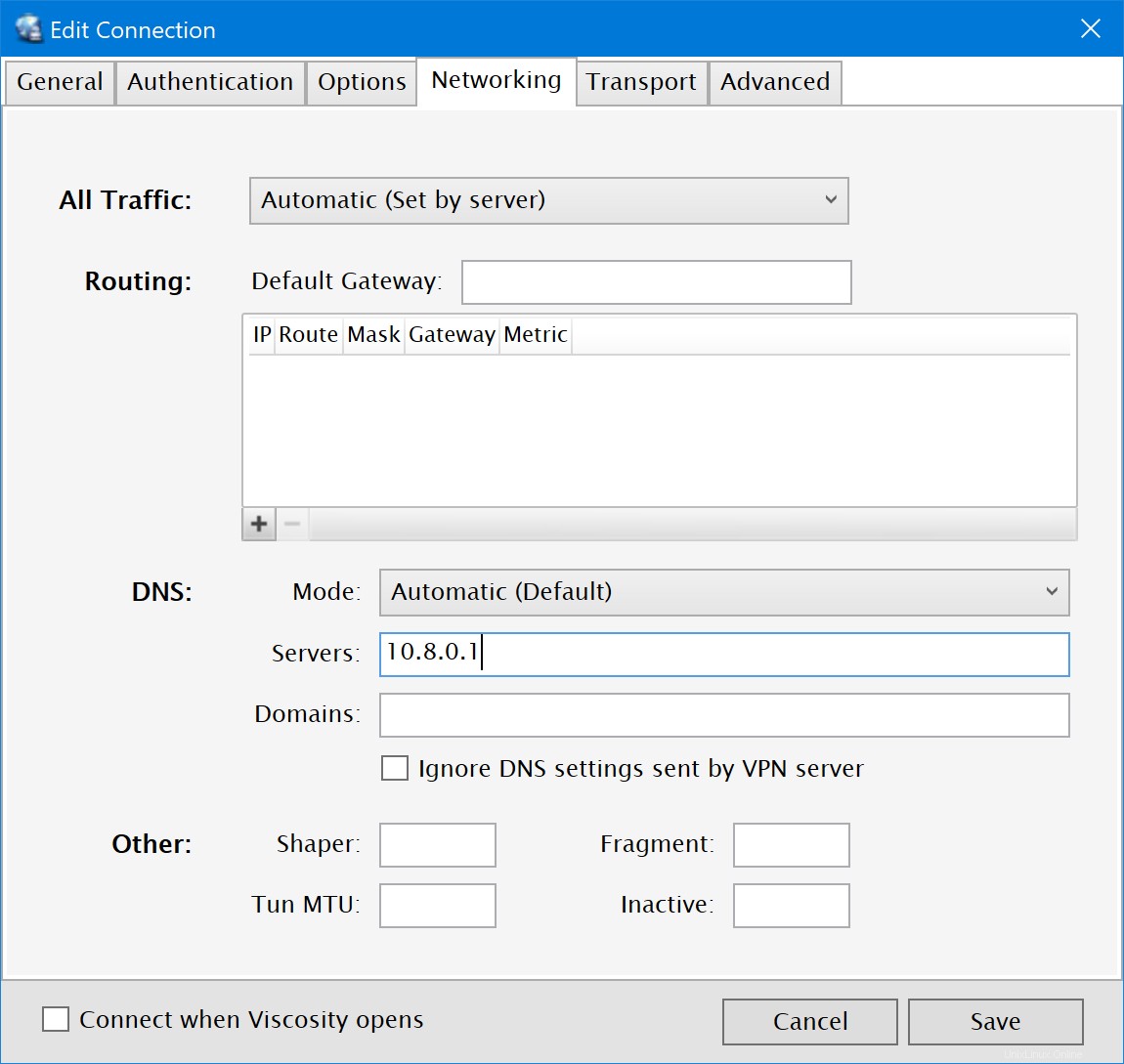
- Cliquez sur l'onglet Avancé. Ajoutez les lignes suivantes :
cipher AES-256-CBC
auth SHA512
- Cliquez sur
Savebouton pour enregistrer vos modifications.
(Facultatif) Autoriser l'accès à Internet
Par défaut, la connexion VPN permettra l'accès au serveur de fichiers et aux autres ordinateurs du réseau domestique/bureau (LAN). Cependant, si vous souhaitez également que tout le trafic Internet soit envoyé via la connexion VPN, il est nécessaire d'apporter une dernière modification à la connexion :
- Double-cliquez sur votre connexion dans la fenêtre Préférences de viscosité pour ouvrir l'éditeur de connexion
- Cliquez sur Réseau onglet.
- Cliquez sur le menu déroulant "Tout le trafic" et sélectionnez l'option "Envoyer tout le trafic via une connexion VPN". Il n'est pas nécessaire d'entrer une passerelle par défaut.
- Cliquez sur
Savebouton.
Connexion et utilisation de votre connexion VPN
Vous êtes maintenant prêt à vous connecter. Cliquez sur l'icône Viscosity dans la barre de menus macOS ou dans la barre d'état système de Windows pour ouvrir le menu Viscosity, sélectionnez la connexion que vous avez importée et Viscosity se connectera.
Pour vérifier que le VPN est opérationnel, vous pouvez ouvrir la fenêtre Détails à partir du menu Viscosité. Cela vous permettra de voir les détails de connexion, le trafic et le journal OpenVPN.
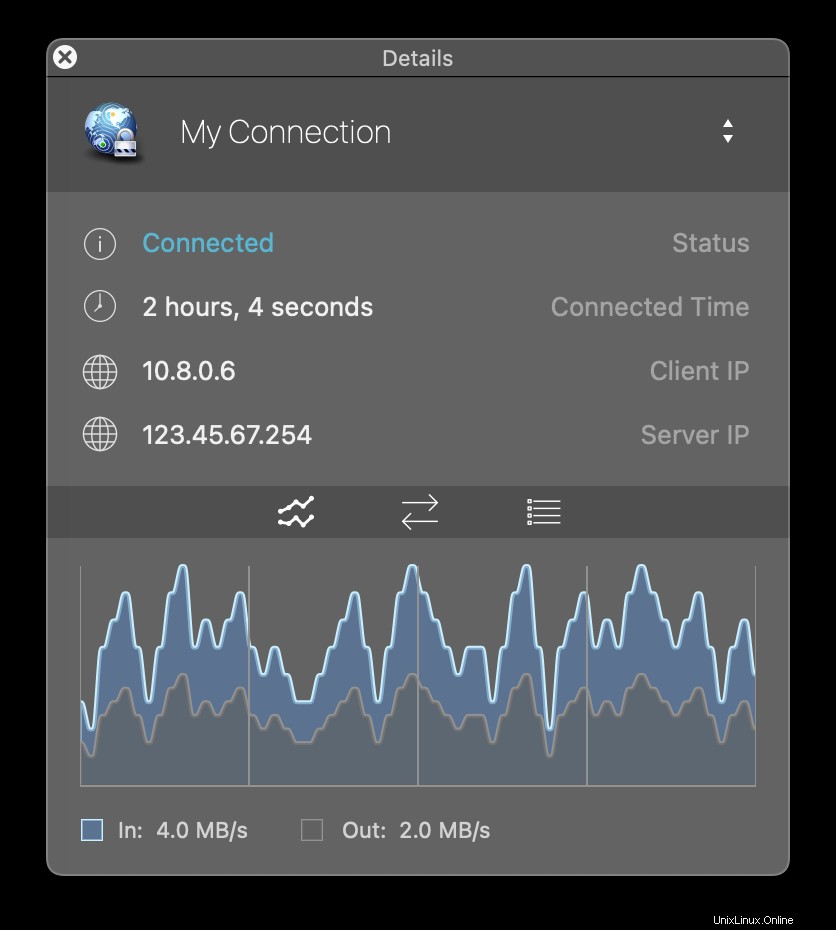
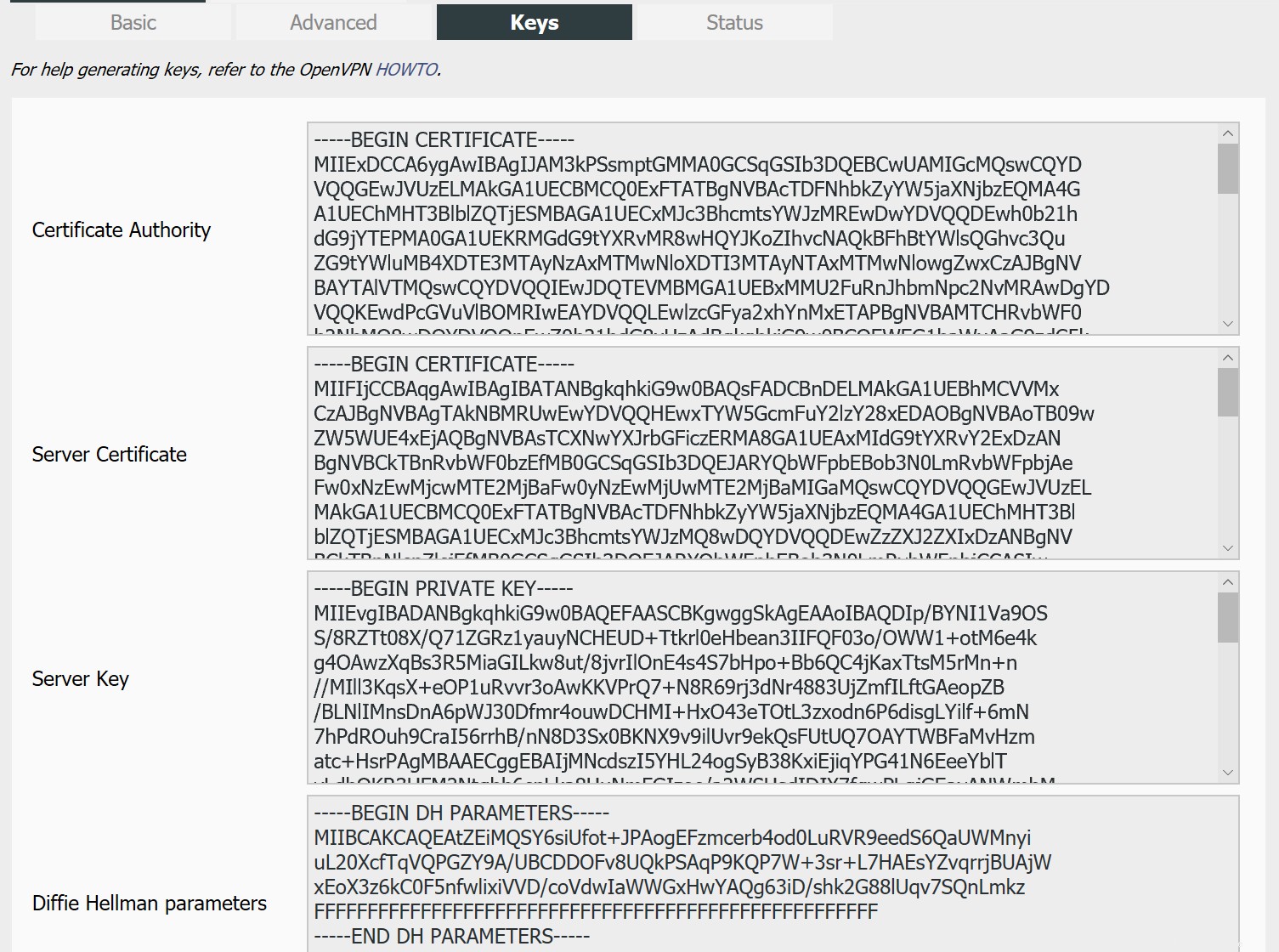
Ça y est, vous avez configuré votre propre serveur OpenVPN. Félicitations, vous êtes maintenant libre de profiter des avantages d'exploiter votre propre serveur OpenVPN !