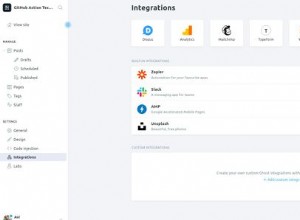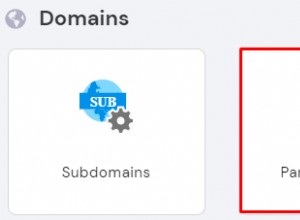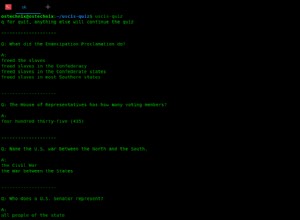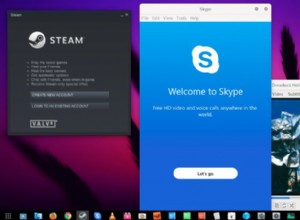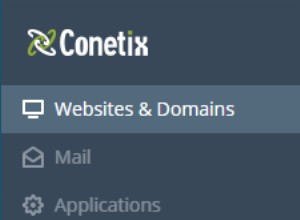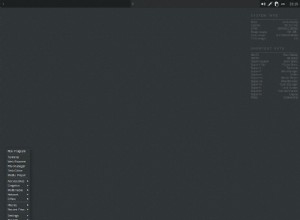Aujourd'hui, nous allons voir comment vous pouvez configurer une adresse IP statique pour OpenVPN sur un Synology NAS.
Lorsque vous configurez un serveur VPN sur votre appareil Synology, les adresses IP sont dynamiques lorsqu'un utilisateur se connecte. Cela signifie que chaque utilisateur aura une adresse IP différente lorsqu'il se connectera et l'ordre dans lequel il se connectera déterminera quelle sera l'adresse. Autrement dit, c'est totalement aléatoire. Il existe de nombreux cas où l'utilisation d'une adresse IP statique est nécessaire, et aujourd'hui, nous allons passer par le processus de configuration.
Si vous n'avez pas configuré votre serveur VPN, vous devez le faire avant de continuer. J'ai des instructions sur la façon de le faire ici.
Configurer une adresse IP statique pour OpenVPN sur un Synology NAS – Instructions
- Tout d'abord, vous devez pouvoir vous connecter en SSH à votre appareil Synology. Si vous ne savez pas comment procéder, vous pouvez regarder cette courte vidéo de 90 secondes qui vous explique comment procéder.
- SSH dans votre Synology NAS et accédez au dossier VPNCenter en exécutant cette commande :
cd /
cd /usr/syno/etc/packages/VPNCenter/
3. À ce stade, nous devons créer un répertoire dans lequel nous stockerons nos utilisateurs et leurs adresses IP prédéterminées. Exécutez cette commande pour créer un dossier.
sudo mkdir userIPs

4. Maintenant que ce répertoire est créé, nous devons donner aux utilisateurs les droits d'exécution des éléments de ce dossier en exécutant la commande ci-dessous. Si vous souhaitez en savoir plus sur les autorisations accordées par cette commande, vous pouvez le faire ici.
sudo chmod 0755 userIPs

5. L'étape suivante consiste à reconfigurer le fichier de configuration OpenVPN pour vérifier notre dossier nouvellement ajouté pour les fichiers. Exécutez ces commandes pour accéder au dossier et modifier le fichier de configuration.
cd /
cd /usr/syno/etc/packages/VPNCenter/openvpn/
6. Lorsque le fichier de configuration est ouvert, ajoutez la ligne ci-dessous à l'intérieur du fichier. REMARQUE : vous devrez utiliser vi pour éditer ce fichier. Si vous ne savez pas comment utiliser l'éditeur vi, consultez ce tutoriel. Dans sa forme la plus simple, appuyez sur "i" pour insérer et lorsque la ligne est entrée/modifiée, appuyez sur "Escape" pour arrêter l'édition, puis tapez ":wq" pour quitter.
sudo vi openvpn.conf
client-config-dir /usr/syno/etc/packages/VPNCenter/userIPs/


7. Une fois le fichier enregistré, accédez au dossier radiusplugin.cnf en tapant cette commande :
cd /
cd /volume1/@appstore/VPNCenter/etc/openvpn/
8. Modifiez le fichier radiusplugin.cnf en tapant cette commande. Voir les instructions ci-dessus sur l'utilisation de l'éditeur vi.
sudo vi radiusplugin.cnf

9. Remplacez l'indicateur "true" par "false" pour "overwriteccfiles".
overwriteccfiles=false

10. La configuration du serveur est maintenant terminée. La dernière étape consiste à déterminer quels utilisateurs VPN doivent avoir une adresse IP statique et à créer un fichier permettant au système de savoir quelle adresse IP doit être attribuée à ce compte d'utilisateur. Le nom du fichier doit être le nom d'utilisateur EXACT qui se connectera au VPN (dans mon cas, vpnUser1 et vpnUser2). Une autre remarque importante est que lorsque vous avez configuré votre serveur VPN, vous avez défini une adresse IP dynamique qui est l'adresse IP qui sera donnée aux clients qui se connectent. Dans mon exemple, les connexions VPN reçoivent une adresse IP de 10.5.0.X.

11. Revenez au répertoire userIPs
cd /
cd /usr/syno/etc/packages/VPNCenter/userIPs

12. Pour montrer comment la configuration est configurée, j'ai créé deux comptes d'utilisateurs (vpnUser1, vpnUser2). Lorsqu'ils se connectent, je souhaite que vpnUser1 se connecte à l'adresse IP 10.5.0.10 et que vpnUser2 se connecte à l'adresse IP 10.5.0.14. Par défaut, la première adresse IP donnée est 10.5.0.6. Pour cette raison, je ne recommande pas d'utiliser l'adresse IP .6, il est donc préférable de commencer à .10 et d'augmenter ce nombre de quatre pour chaque utilisateur supplémentaire. Suivez les instructions ci-dessous pour le configurer.
13. Créez un fichier avec le nom d'utilisateur où vous souhaitez configurer l'adresse IP statique (dans mon cas, vpnUser1 et vpnUser2).

sudo vi vpnUser1
14. Entrez la ligne ci-dessous dans le fichier nouvellement créé. REMARQUE :l'adresse IP doit toujours être incrémentée de 4 et la deuxième adresse IP de la chaîne doit toujours être inférieure d'une unité à la première.
ifconfig-push 10.5.0.10 10.5.0.9

15. Je ferai de même pour vpnUser2.
sudo vi vpnUser2

ifconfig-push 10.5.0.14 10.5.0.13

16. Nous devons maintenant modifier les autorisations sur ces fichiers. Pour ce faire, exécutez les commandes ci-dessous. Si vous souhaitez voir quelles sont ces autorisations, vous pouvez consulter les informations ici.
sudo chmod 0644 vpnUser1
sudo chmod 0644 vpnUser2

17. Redémarrez votre appareil Synology et essayez de vous connecter à votre VPN. Je suggère d'utiliser votre téléphone mobile et votre réseau mobile (car vous ne pouvez pas être sur le même réseau). Vous devriez voir que chaque utilisateur VPN qui se connecte a l'adresse IP que nous avons configurée ci-dessus.


Conclusion
En général, les adresses IP dynamiques conviennent et la majorité des gens n'auront pas besoin de savoir quelle adresse IP est attribuée à chaque appareil. Cependant, dans des situations très spécifiques, il peut y avoir une exigence où un administrateur a besoin de savoir qu'un périphérique spécifique sera attribué à une adresse IP spécifique. Ce tutoriel simple vous donne les étapes exactes que vous devez suivre pour y parvenir. Après avoir configuré cela, vous pouvez aller plus loin et sauvegarder votre Synology NAS sur un Raspberry Pi hors site à l'aide d'Hyper Backup !
Merci d'avoir lu et laissez vos questions dans les commentaires !