Cette page explique les commandes de sauvegarde Unix courantes et comment Webmin les utilise pour effectuer des sauvegardes et des restaurations ponctuelles ou régulières.
Introduction aux commandes de sauvegarde Unix
Presque tous les systèmes Unix et Linux sont livrés avec le tar commande, qui peut sauvegarder plusieurs fichiers et répertoires dans un seul fichier, avec toutes les autorisations et les informations de propriété conservées. Tar est le format de sauvegarde Unix le plus courant, et bien qu'il ait été conçu à l'origine pour les sauvegardes sur bande (tar signifie Tape Archive), cela fonctionne aussi bien pour les fichiers locaux ou distants. Si vous connaissez le zip format sur les systèmes Windows, tar est très similaire.
La plupart des systèmes sont également livrés avec le vidage et restaurer commandes, qui sont similaires à tar mais fonctionnent à un niveau inférieur lorsqu'il s'agit d'accéder au système de fichiers. Pendant que tar fonctionnera avec n'importe quel fichier (soit local, sur un lecteur amovible, ou monté à partir d'un serveur NFS ou SMB), le dump La commande peut uniquement sauvegarder des fichiers sur un système de fichiers local. Cependant, il a l'avantage de pouvoir sauvegarder les attributs de fichier qui tar manque en raison de défauts dans son format de fichier, tels que les attributs EXT2 et les ACL Posix.
Lorsqu'il s'agit de choisir le format à utiliser, tar est obligatoire si vous souhaitez sauvegarder des fichiers non locaux, ou si vous devez restaurer sur un système exécutant un système d'exploitation différent (comme le dump format est spécifique au type de système de fichiers sous-jacent). Le dépotoir format n'est recommandé que si vous avez besoin de sauvegarder des fichiers qui ont des ACL ou d'autres attributs qui tar manquerait.
Contenu
Module de sauvegarde du système de fichiers
Ce module vous permet de définir des tâches de sauvegarde dans une variété de formats et d'effectuer des sauvegardes ponctuelles ou régulières vers des destinations locales ou distantes. Il peut également restaurer des sauvegardes dans les formats qu'il crée.
Lorsque vous ouvrez le module (sous la catégorie Système), il affichera une liste des tâches de sauvegarde existantes comme indiqué ci-dessous :

Le module de sauvegarde du système de fichiers
Si c'est la première fois que vous utilisez le module, le tableau des sauvegardes sera cependant vide.
Configuration
Quelques paramètres importants doivent être définis dans la configuration des modules. Si vous souhaitez avoir des sauvegardes horaires/journalières/hebdomadaires/mensuelles/annuelles, une substitution de variable serait nécessaire.
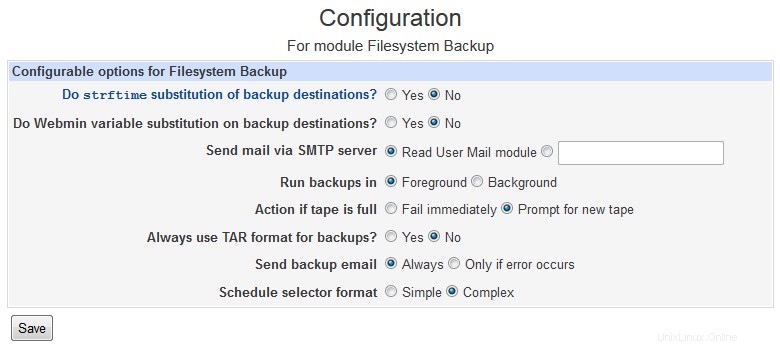 Configuration de la sauvegarde du système de fichiers
Configuration de la sauvegarde du système de fichiers Définir les sauvegardes
Pour créer une nouvelle tâche de sauvegarde, procédez comme suit :
- Dans le champ à côté de Ajouter une nouvelle sauvegarde de répertoire , saisissez le chemin d'accès complet au répertoire que vous souhaitez enregistrer. Par défaut, le module utilisera le dump commande pour les sauvegardes, mais si vous préférez tar format, vous devez sélectionner le Au format tar case à cocher. Cliquez ensuite sur le bouton. Le reste de ces étapes supposera que vous avez sélectionné le Tar option, car c'est le format le plus courant.
- Sur Ajouter une nouvelle sauvegarde formulaire (illustré ci-dessous), ajoutez des chemins supplémentaires à sauvegarder dans les répertoires à sauvegarder champ.
- Dans la section Sauvegarder vers section, vous pouvez sélectionner Fichier ou périphérique de bande si vous souhaitez enregistrer dans un fichier sur le même système. Dans le champ adjacent, entrez soit un chemin comme /backup/myfiles.tar , ou si vous avez un lecteur de bande attaché, utilisez un chemin comme /dev/st0 (le premier lecteur de bande SCSI).
Vous pouvez également sélectionner l'Hôte et entrez un nom d'hôte distant, un nom de connexion et un fichier distant dans les trois champs à côté. Les sauvegardes à distance sont clairement préférables dans la plupart des cas, car elles peuvent être restaurées si le système sauvegardé meurt complètement ! - Si vous effectuez une sauvegarde à distance, la commande de sauvegarde à distance Le champ peut être utilisé pour sélectionner le protocole à utiliser pour transférer la sauvegarde. SSH est le plus couramment utilisé, mais FTP est une alternative appropriée si vous n'avez pas de connexion SSH sur le système distant. Le RSH par défaut le protocole n'est presque jamais utilisé de nos jours.
- Si vous sauvegardez via SSH ou FTP, vous devrez entrer un mot de passe dans le Mot de passe pour la connexion SSH/FTP domaine. Cela peut être omis si la racine l'utilisateur sur le système source a son .ssh configuration du répertoire pour autoriser les connexions sans mot de passe en tant qu'utilisateur de destination.
- La plupart des champs dans les Options de sauvegarde section peuvent être laissées par défaut. La seule exception est Compresser l'archive ? , qui doit être défini sur Gzip ou Bzip si votre sauvegarde n'est pas sur un lecteur de bande.
- Si vous souhaitez que la sauvegarde soit exécutée selon une planification régulière, sélectionnez Activé, aux heures choisies ci-dessous. bouton radio et entrez une adresse e-mail à notifier dans le E-mail de sortie planifiée à champ.
- Sélectionnez une planification à exécuter à partir du sélecteur d'heure/date de Cron.
- Cliquez sur Créer bouton en bas du formulaire.

Ajouter une nouvelle sauvegarde
Exécuter une sauvegarde
Une fois qu'une tâche de sauvegarde a été définie, elle peut être lancée en cliquant sur le bouton Sauvegarder.. lien dans la dernière colonne du tableau des tâches de sauvegarde. Par défaut, cela démarrera le travail en tant que processus de premier plan afin que vous puissiez voir sa progression dans le navigateur. Cependant, pour les travaux longs, il peut être préférable de les exécuter en arrière-plan afin que la fermeture du navigateur n'interrompe pas le processus. Pour l'activer, cliquez sur Module Config lien et modifiez le Exécuter les sauvegardes dans option pour Arrière-plan .
Les tâches exécutées en arrière-plan (qu'elles soient démarrées explicitement à partir de l'interface Web ou exécutées selon la planification) seront affichées sur la page principale du module sous Tâches de sauvegarde en cours d'exécution entête. En cliquant sur un lien dans l'Action vous pouvez mettre fin aux travaux en cours ou, si nécessaire, signaler au travail qu'une nouvelle bande de sauvegarde est disponible.
Les sauvegardes sont exécutées à l'aide de tâches cron planifiées.
Modifier et supprimer des tâches de sauvegarde
Une fois qu'un travail a été défini, vous pouvez le modifier en cliquant sur le(s) répertoire(s) source(s) dans la première colonne du tableau des travaux de sauvegarde sur la page principale du module. Cela fera apparaître le même formulaire que celui illustré ci-dessus, dans lequel tous les paramètres du travail peuvent être ajustés.
Pour supprimer une tâche, cochez la case à côté de celle-ci sur la page principale du module, puis cliquez sur Supprimer les sauvegardes sélectionnées bouton.
Restauration d'une sauvegarde
En cas de sinistre, Webmin peut être utilisé pour restaurer les sauvegardes créées à l'aide de ce module, ou même les sauvegardes effectuées manuellement avec le tar et vider commandes. Voici les étapes à suivre :
- Cliquez sur la tâche que vous souhaitez restaurer sur la page principale du module.
- Au bas du formulaire, cliquez sur Restaurer bouton. Cela fera apparaître un formulaire avec la source de restauration déjà renseignée, comme indiqué ci-dessous.
- Pour restaurer uniquement certains fichiers de la sauvegarde, sélectionnez les Fichiers listés option pour Fichiers à restaurer , et entrez une liste de chemins séparés par des espaces dans le champ de texte adjacent. Ce sont généralement des chemins absolus, comme /etc/passwd .
- Entrez un chemin de destination dans le répertoire de restauration domaine. Vous pouvez entrer / pour restaurer les chemins d'origine, ou quelque chose comme /tmp à restaurer ailleurs avant de vérifier manuellement les fichiers et de les copier à leur emplacement correct.
- Modifiez l'option Afficher uniquement les fichiers dans la sauvegarde ? option sur Non si vous voulez réellement restaurer des fichiers. Lorsque cette option est définie sur Oui , au lieu de restaurer Webmin vous montrera simplement quels fichiers la sauvegarde contient.
- Cliquez sur Restaurer la sauvegarde maintenant bouton.

Le formulaire de restauration de sauvegarde