Bonjour Linux Geeks, si vous recherchez des outils de sauvegarde gratuits en ligne de commande sur les systèmes Linux, la commande tar est la solution pour vous. La commande Tar peut créer une sauvegarde de votre application, des fichiers de configuration et des dossiers du système.
Tar signifie «archive sur bande» et peut archiver plusieurs fichiers et répertoires dans un fichier tar. Ce tar peut également être compressé à l'aide de l'utilitaire de compression gzip et bzip2. Une fois que nous avons une sauvegarde tar prête, nous pouvons facilement la transférer sur un serveur de sauvegarde distant à l'aide des commandes scp ou rsync.
Dans cet article, nous montrerons comment créer une sauvegarde avec la commande tar sous Linux.
Comment créer un fichier de sauvegarde tar ?
Pour créer un fichier de sauvegarde tar, identifiez d'abord les fichiers et les dossiers qui feraient partie de votre sauvegarde. Supposons que nous voulions sauvegarder les dossiers /home/linuxtechi, /etc et /opt. Exécutez la commande tar suivante,
$ tar
$ sudo tar -cvpf system-back.tar /home/linuxtechi /etc /opt
Cela créera une archive tar dans le répertoire de travail actuel. Dans la commande tar ci-dessus, nous avons utilisé les options suivantes
- c – Créer une nouvelle archive
- v - affiche une sortie détaillée lors de la création du fichier tar
- f - nom du fichier d'archive
- p – préserver les autorisations
Comme vous l'avez vu, nous n'avons utilisé aucune option de compression pour compresser le fichier tar. Ainsi, pour compresser le fichier de sauvegarde tar lors de l'archivage, utilisez -z (compression gzip) ou -j (compression bzip2)
Création d'une sauvegarde tar avec compression gzip
Utilisez 'z' dans la commande tar pour utiliser la compression gzip. Cette fois, le fichier de sauvegarde tar aura l'extension .tgz ou .tar.gz
$ sudo tar -zcvpf system-back.tgz /home/linuxtechi /etc /opt
Création d'une sauvegarde tar avec compression bzip
Utilisez l'option 'j' dans la commande tar pour utiliser la compression bzip2, cette fois le fichier de sauvegarde tar aura l'extension .tbz2 ou .tar.bz2
$ sudo tar -jcvpf system-back.tbz2 /home/linuxtechi /etc /opt
Comment ajouter un fichier à la sauvegarde tar ?
Pour ajouter un fichier au fichier de sauvegarde tar existant, utilisez l'option "-r", complétez la commande ci-dessous :
Syntaxe :$ tar -rvf {tar-backup} {nouveau-fichier-à-ajouter}
Supposons que nous voulions ajouter le fichier /root/app.yaml à system-backup.tar, exécutez
$ sudo tar -rvf system-back.tar /root/app.yaml
Remarque :Nous ne pouvons pas ajouter de fichiers ou de dossiers à la sauvegarde tar compressée car elle n'est pas prise en charge.
Comment exclure un fichier lors de la création d'une sauvegarde tar ?
Pour exclure un fichier lors de la création d'une sauvegarde tar, utilisez l'option "-X" suivie du fichier d'exclusion. Pour utiliser la fonction d'exclusion, nous devons créer un fichier d'exclusion qui portera le nom du fichier à exclure.
$ cat exclude.txt /etc/debconf.conf /etc/hosts $
Exécutez la commande suivante pour exclure les fichiers mentionnés dans exclude.txt lors de la création de la sauvegarde tar de /etc
$ sudo tar -X exclude.txt -zcpvf etc-backup.tgz /etc
Comment afficher le contenu de la sauvegarde tar ?
Pour afficher le contenu de la sauvegarde tar, utilisez l'option '-t', les options complètes seraient '-tvf'. L'exemple est illustré ci-dessous :
$ sudo tar -tvf system-back.tgz | grep -i etc/fstab -rw-rw-r-- root/root 665 2021-07-07 04:57 etc/fstab $
Comment extraire la sauvegarde tar ?
Utilisez l'option '-x' dans la commande tar pour extraire la sauvegarde tar, l'option complète serait '-xpvf'. L'exemple est montré ci-dessous
$ sudo tar -xpvf system-back.tgz
Cette commande extraira system-back.tgz dans le répertoire de travail actuel. Si vous souhaitez l'extraire dans un dossier particulier, utilisez l'option "-C" suivie du chemin du dossier. Dans l'exemple suivant, nous extrayons system-back.tgz dans le dossier /var/tmp.
$ sudo tar -xpvf system-back.tgz -C /var/tmp/ $ ls -l /var/tmp/
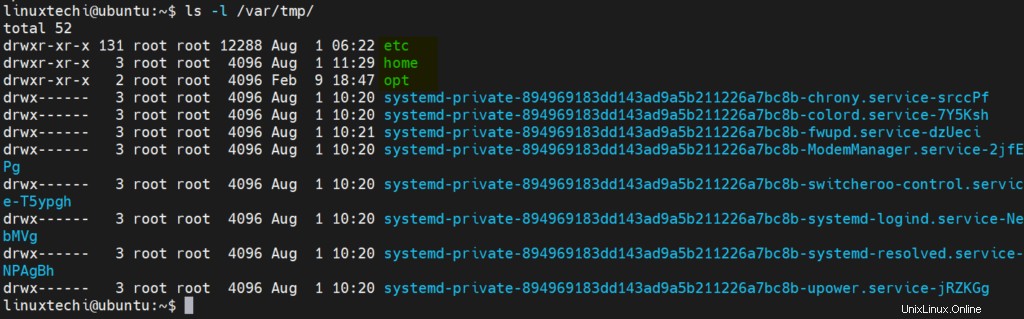
Comment vérifier l'intégrité de la sauvegarde tar ?
Pour tar ball, utilisez l'option '-tf' et redirigez la sortie vers le fichier /dev/null,
$ tar -tf system-back.tar > /dev/null
Si la commande ci-dessus ne génère aucune sortie à l'écran, nous pouvons dire qu'il n'y a pas de corruption.
En cas de corruption, nous obtiendrons la sortie quelque chose comme ci-dessous,

Pour vérifier l'intégrité de la sauvegarde tar compressée, utilisez ce qui suit
Pour .tgz / .tar.gz
$ gunzip -c system-back.tgz | tar -t > /dev/null
Pour .tbz2 / .tar.bz2
$ tar -tvf system-back.tbz2 > /dev/null
Les commandes ci-dessus ne doivent produire aucune sortie à l'écran. Dans le cas où il y a une sortie, nous pouvons dire qu'il pourrait y avoir une corruption dans la sauvegarde tar compressée.
C'est tout de ce post, j'espère que vous l'avez trouvé informatif. Veuillez partager vos commentaires et vos questions dans la section des commentaires ci-dessous.