Cette page explique comment monter des systèmes de fichiers, soit à partir de partitions sur les disques durs de votre système, soit à partir d'autres serveurs de fichiers.
Contenu
Introduction aux systèmes de fichiers
Sur un système Unix, tous les fichiers existent dans une arborescence ou des répertoires sous la racine / répertoire. Les lettres de lecteur utilisées par d'autres systèmes d'exploitation (comme Windows) pour identifier différents disques durs ou lecteurs réseau n'existent pas. Au lieu de cela, différents disques durs, CD-ROM, disquettes et lecteurs réseau sont attachés à l'arborescence de répertoires à différents endroits, appelés points de montage . Par exemple, /home peut être un point de montage pour un disque dur différent sur votre système, et /usr/local peut être le point de montage des fichiers partagés à partir d'un autre serveur. Le répertoire racine est également un point de montage, presque toujours pour une partition sur un disque dur de votre machine. L'ensemble de fichiers qui est réellement monté à un point de montage est appelé un système de fichiers .
Tous les systèmes d'exploitation divisent chaque disque dur en partitions, chacune pouvant avoir une taille différente. Chaque système de fichiers est normalement stocké sur une partition d'un disque, il est donc possible d'avoir plusieurs systèmes de fichiers de types différents sur le même disque dur - un pour Linux et un pour Windows par exemple. Si vous avez plusieurs disques durs dans votre système, vous devrez normalement monter au moins un système de fichiers de chacun afin de les utiliser.
Les systèmes Unix prennent en charge de nombreux types de systèmes de fichiers, certains pour les fichiers stockés sur des disques durs locaux et d'autres pour les fichiers sur des serveurs de fichiers en réseau. Sous Linux, les systèmes de fichiers sur vos disques durs seront probablement au format ext2 ou ext3. De nombreux autres types de systèmes de fichiers locaux existent, tels que iso-9660 pour les CD-ROM, vfat pour les partitions Windows, et xfs et reiserfs pour un accès haute performance aux fichiers. Chaque type de système de fichiers local utilise un format différent pour stocker les données sur le disque, donc si une partition a été formatée en tant que système de fichiers d'un type particulier, elle doit être montée en tant que ce type.
Il existe également des types de systèmes de fichiers pour différentes méthodes d'accès aux serveurs de fichiers sur un réseau. Si le serveur de fichiers exécute Unix, un système de fichiers nfs est généralement monté pour accéder à ses fichiers. Cependant, il exécute Windows, alors un système de fichiers smbfs doit être utilisé à la place. Ces différents types de systèmes de fichiers correspondent à différents protocoles réseau pour accéder aux fichiers sur un autre système.
D'autres types de systèmes de fichiers spéciaux contiennent des fichiers qui n'existent réellement sur aucun disque ou serveur de fichiers. Par exemple, un système de fichiers proc contient des fichiers contenant des informations sur les processus en cours d'exécution. Différentes variantes d'Unix ont différents types de systèmes de fichiers spéciaux, dont la plupart sont automatiquement montés par le système d'exploitation et n'ont pas besoin d'être configurés.
Aucune explication des systèmes de fichiers ne peut être complète sans couvrir également la mémoire virtuelle . Souvent, un système Unix exécutera des processus qui occupent plus de mémoire qu'il n'en est réellement installé. Cela est rendu possible par le fait que le système d'exploitation déplace automatiquement certains de ces processus de la mémoire réelle vers la mémoire virtuelle, qui est stockée dans un fichier ou un disque dur local. Étant donné que les systèmes de fichiers et la mémoire virtuelle sont tous deux stockés sur disque et peuvent être montés et démontés, les Systèmes de fichiers sur disque et en réseau Le module Webmin gère également avec la mémoire virtuelle.
Selon votre système d'exploitation, le fichier /etc/fstab ou /etc/vfstab contient une liste de systèmes de fichiers connus de votre système et montés au démarrage. Il est également possible qu'un système de fichiers soit temporairement monté à l'aide de la commande mount sans être stocké dans le fichier fstab. Webmin modifie directement ce fichier pour gérer les systèmes de fichiers montés au démarrage et appelle les commandes de montage et de démontage pour activer et désactiver immédiatement les systèmes de fichiers.
Le module Disque et systèmes de fichiers réseau
Le module Disques et systèmes de fichiers réseau se trouve dans la catégorie Système et vous permet de configurer les systèmes de fichiers montés sur votre ordinateur, d'où ils sont montés et les options qu'ils ont définies. La page principale du module (illustrée ci-dessous) répertorie tous les systèmes de fichiers actuellement montés ou disponibles pour être montés.
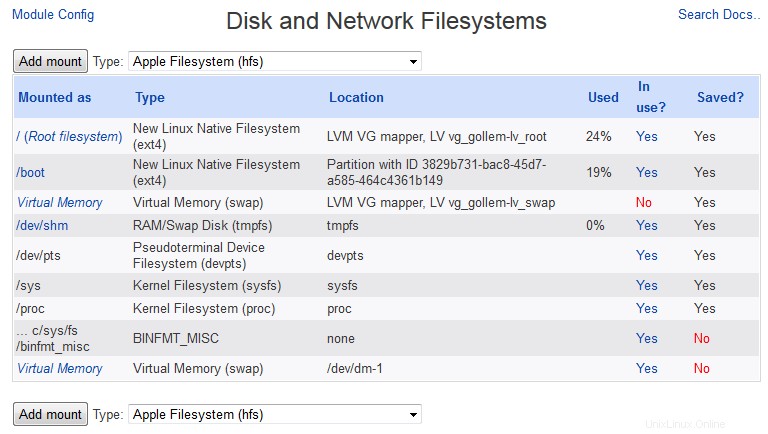 Disque et systèmes de fichiers réseau
Disque et systèmes de fichiers réseau Pour chaque système de fichiers, les informations suivantes sont affichées :
- Monté comme
- Le répertoire du point de montage pour ce système de fichiers, ou le message Mémoire virtuelle .
- Tapez
- Une description du type de système de fichiers, suivie du nom de type court réel.
- Emplacement
- Ce périphérique de disque, partition, volume LVM, serveur de fichiers ou autre emplacement à partir duquel ce système de fichiers a été monté. Pour les montages nfs, cette colonne sera sous la forme servername:remotedirectory , tandis que pour les montages smbfs, ce sera comme \\servername\sharename .
- Utilisé
- pourcentage du système de fichiers utilisé
- En cours d'utilisation ?
- Oui ou Non , selon que le système de fichiers est actuellement monté ou non. Pour la plupart des systèmes de fichiers, vous pouvez cliquer sur ce champ pour monter ou démonter immédiatement.
- Enregistré ?
- Oui ou Non , selon que le système de fichiers est enregistré de manière permanente afin qu'il puisse être monté au démarrage.
Monter un système de fichiers réseau NFS
Avant de pouvoir monter un système de fichiers à partir d'un autre serveur Unix, ce serveur doit avoir été configuré pour exporter le répertoire que vous souhaitez monter à l'aide de NFS.
En supposant que le répertoire que vous souhaitez monter a été correctement exporté, vous pouvez suivre ces étapes pour le monter sur votre système :
- Sur la page principale du module Disk and Network Filesystems, sélectionnez Network Filesystem dans la liste déroulante des types de systèmes de fichiers, puis cliquez sur Ajouter un montage bouton. Un formulaire apparaîtra comme indiqué ci-dessous.
- Dans le Monté comme champ, entrez le répertoire sur lequel vous voulez que le système de fichiers soit monté. Le répertoire doit être inexistant ou vide, car tous les fichiers qu'il contient actuellement seront masqués une fois le système de fichiers monté.
- Si vous souhaitez que le système de fichiers soit monté au démarrage, sélectionnez Enregistrer et monter au démarrage pour le Enregistrer le montage option. Si vous voulez qu'il soit enregistré en permanence mais pas monté au démarrage, sélectionnez Enregistrer . Sinon, sélectionnez Ne pas enregistrer s'il ne s'agit que d'un montage temporaire.
- Pour le Monter maintenant ? option, sélectionnez Monter si vous voulez que le système de fichiers soit monté immédiatement, ou Ne pas monter si vous souhaitez simplement qu'il soit enregistré pour un montage futur au démarrage. Cela n'a aucun sens de définir le Enregistrer et monter option pour Ne pas enregistrer et le Monter maintenant ? option pour Ne pas monter , car rien ne sera fait !
- Dans le nom d'hôte NFS , entrez le nom ou l'adresse IP du serveur de fichiers qui exporte le répertoire que vous souhaitez monter. Vous pouvez également cliquer sur le bouton à côté du champ pour faire apparaître une liste de serveurs NFS sur votre réseau local.
- Dans le répertoire NFS champ, saisissez le répertoire exporté sur le serveur de fichiers. Si vous avez déjà entré le nom d'hôte du serveur NFS, cliquez sur le bouton à côté du champ pour afficher une liste des répertoires que le serveur a exportés.
- Modifiez l'une des options de la section inférieure du formulaire que vous souhaitez activer. Certains des plus utiles sont :
- Lecture seule ?
Si défini sur Oui , les fichiers de ce système de fichiers ne peuvent pas être modifiés, renommés ou supprimés. - Réessayer les montages en arrière-plan ?
Normalement, lorsqu'un système de fichiers NFS est monté au démarrage, votre système essaiera sans cesse de contacter le serveur de fichiers s'il est en panne ou inaccessible, ce qui peut empêcher le processus de démarrage de se terminer correctement. Définir cette option sur Oui évitera ce problème en réessayant le montage en arrière-plan si cela prend trop de temps. - Renvoyer une erreur sur les délais d'attente ?
Le comportement normal du système de fichiers NFS face à une défaillance du serveur de fichiers est de continuer à essayer de lire ou d'écrire le demandé jusqu'à ce que le serveur revienne et que l'opération réussisse. Cependant, cela signifie que si le serveur de fichiers tombe en panne pendant une longue période, toute tentative d'accès aux fichiers montés à partir du serveur sera bloquée. Définir cette option sur Oui modifie ce comportement afin que votre système finisse par abandonner les opérations qui prennent trop de temps.
- Lecture seule ?
- Pour monter et/ou enregistrer le système de fichiers, cliquez sur Créer bouton en bas de la page. Si tout se passe bien, vous serez renvoyé à la liste des systèmes de fichiers. Sinon, une erreur s'affichera expliquant ce qui n'a pas fonctionné.
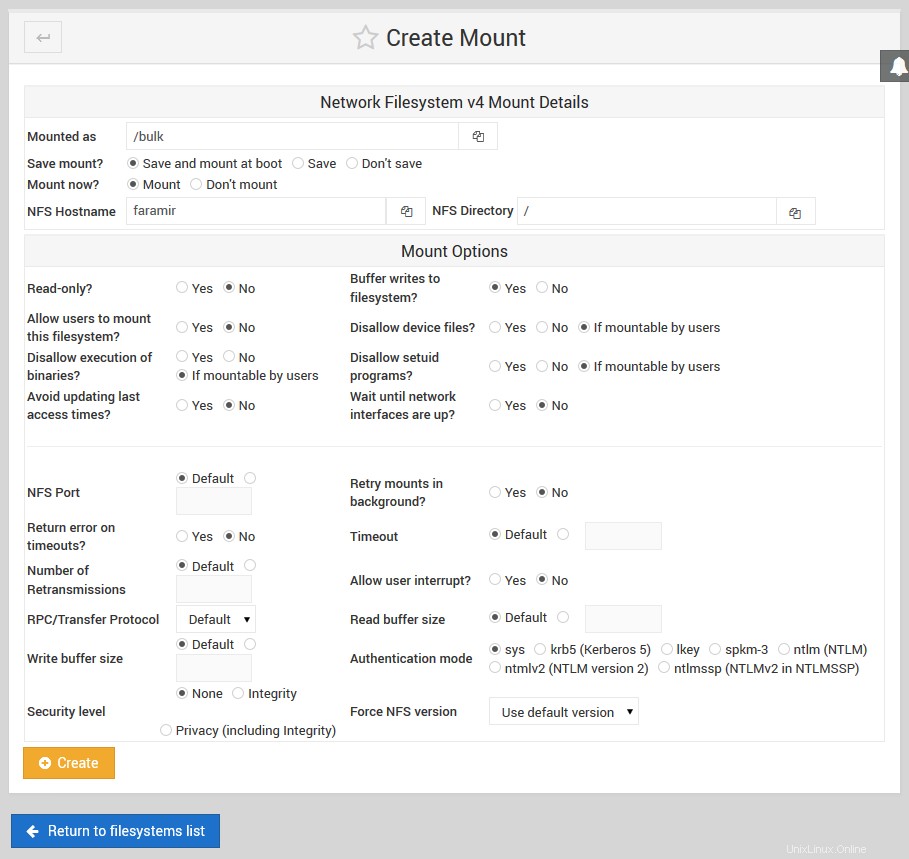 Monter un système de fichiers réseau
Monter un système de fichiers réseau Une fois que le système de fichiers NFS a été monté avec succès, tous les utilisateurs et programmes de votre système pourront accéder aux fichiers sur le serveur de fichiers sous le répertoire du point de montage. Étant donné que le protocole NFS prend en charge les autorisations de fichiers Unix et les informations de propriété des fichiers, si les utilisateurs peuvent se connecter à la fois à votre système et au serveur de fichiers distant, tous les fichiers qu'ils possèdent sur une machine doivent appartenir à l'autre. Cependant, cela dépend du fait que chaque utilisateur possède le même ID utilisateur sur les deux serveurs. Si ce n'est pas le cas, vous pouvez vous retrouver dans une situation dans laquelle l'utilisateur jcameron possède un fichier sur le serveur de fichiers, mais lorsqu'il est monté et accessible sur votre système, le fichier semble appartenir à l'utilisateur fred.
La meilleure solution à ce problème consiste à s'assurer que les ID utilisateur sont synchronisés sur tous les serveurs qui partagent des fichiers à l'aide de NFS. Les meilleures façons de le faire sont d'utiliser NIS comme expliqué dans Client et serveur NIS, LDAP comme couvert dans Client LDAP et Utilisateurs et groupes LDAP ou le propre module Utilisateurs et groupes de cluster de Webmin.
Monter un système de fichiers CIFS
smbfs (système de fichiers samba) ou cifs (système de fichiers Internet commun) est le protocole utilisé par les systèmes Windows pour partager des fichiers entre eux. Si vous avez des fichiers sur un système Windows auxquels vous souhaitez accéder sur votre système Linux, vous devez d'abord partager le répertoire et lui attribuer un nom de partage à l'aide de l'interface utilisateur Windows.
Une fois cela fait, suivez ces étapes pour monter le partage sur votre système Unix :
- Sur la page principale du module Disk and Network Filesystems, sélectionnez Common Internet File System dans la liste déroulante des types de systèmes de fichiers, puis cliquez sur Ajouter un montage bouton. Un formulaire apparaîtra comme indiqué ci-dessous.
- Dans le Monté comme champ, entrez le répertoire sur lequel vous voulez que le système de fichiers soit monté. Le répertoire doit être inexistant ou vide, car tous les fichiers qu'il contient actuellement seront masqués une fois le système de fichiers monté.
- Si vous souhaitez que le système de fichiers soit monté au démarrage, sélectionnez Enregistrer et monter au démarrage pour le Enregistrer le montage option. Si vous souhaitez qu'il soit enregistré en permanence mais pas monté au démarrage, sélectionnez Enregistrer . Sinon, sélectionnez Ne pas enregistrer s'il ne s'agit que d'un montage temporaire.
- Pour le Monter maintenant ? option, sélectionnez Monter si vous voulez que le système de fichiers soit monté immédiatement, ou Ne pas monter si vous souhaitez simplement qu'il soit enregistré pour un montage futur au démarrage.
- Dans le Nom du serveur , saisissez le nom d'hôte ou l'adresse IP du serveur Windows. Le bouton à côté du champ fera apparaître une liste de serveurs Windows sur votre réseau, demandés au maître de domaine ou de groupe de travail défini dans la configuration du module.
- Dans le Nom de partage champ, entrez le nom du partage. Ce sera quelque chose comme des films, pas le chemin complet sur le serveur Windows comme c:\files\movies . Si vous avez entré le nom du serveur, cliquez sur le bouton à côté du champ pour afficher une liste des partages disponibles.
- Si le serveur Windows nécessite un nom d'utilisateur et un mot de passe pour accéder au partage de fichiers, remplissez le Nom de connexion et Mot de passe de connexion des champs. Si aucune authentification n'est nécessaire, ces champs peuvent être laissés vides.
- Parce que le réseau Windows n'a pas de concept d'utilisateurs Unix, lorsque le système de fichiers est monté, tous les fichiers du serveur de fichiers appartiendront à un seul utilisateur et groupe Unix. Par défaut, cet utilisateur est root, mais vous pouvez le modifier en remplissant les champs *Les fichiers utilisateur appartiennent à* et Les fichiers de groupe appartiennent à des champs.
- Cliquez sur le bouton Créer en bas de la page pour monter et/ou enregistrer le système de fichiers. Si tout se passe bien, vous serez renvoyé à la liste des systèmes de fichiers. Sinon, une erreur s'affichera expliquant ce qui n'a pas fonctionné.
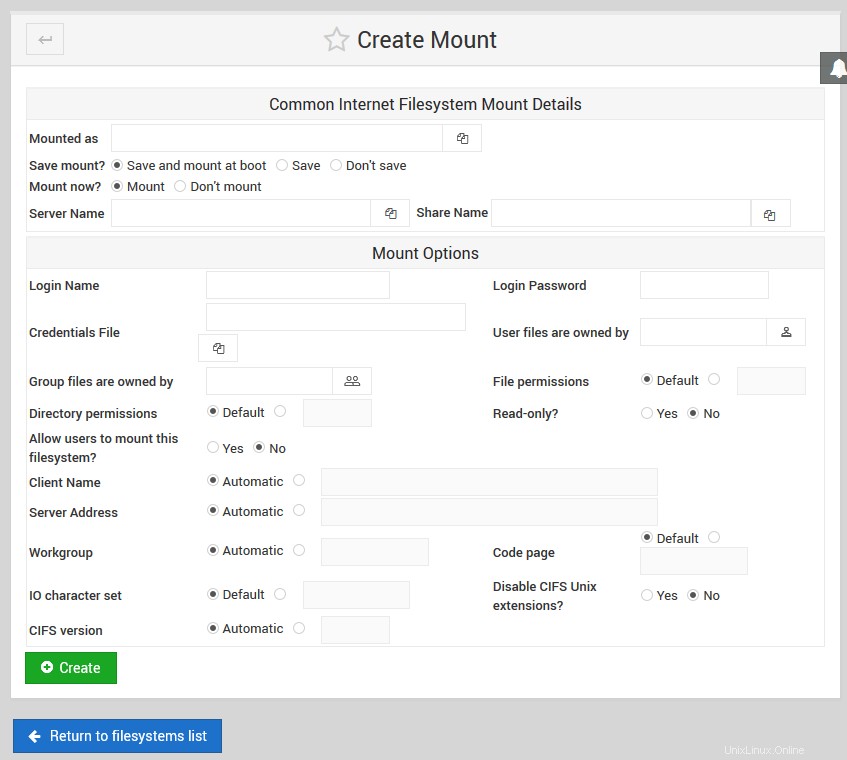 Montage d'un système de fichiers réseau Windows
Montage d'un système de fichiers réseau Windows Les systèmes de fichiers réseau Windows peuvent également être exportés par les serveurs Unix à l'aide de Samba, comme expliqué dans Partage de fichiers Windows Samba. Cela signifie que vous pouvez partager des fichiers entre deux serveurs Unix en utilisant le protocole de partage de fichiers Windows (CIFS). Cependant, comme vous pouvez le deviner, ce n'est généralement pas une bonne idée car les autorisations de fichiers et les informations de propriété ne seront pas disponibles sur le serveur de montage.
Monter un système de fichiers de disque dur local ext2 ou ext3
Avant de pouvoir monter un nouveau système de fichiers à partir d'un disque dur local, une partition doit avoir été préparée et formatée avec le type de système de fichiers corrigé. Pour plus de détails sur la façon de procéder, voir le chapitre 8. Si vous avez le choix, ext3 (appelé le nouveau système de fichiers natif Linux par Webmin) doit être utilisé à la place de ext2 (le système de fichiers natif Linux) car il prend en charge la journalisation. Voir la section "Une comparaison des types de systèmes de fichiers" pour plus de détails sur les avantages d'ext3.
Pour monter votre système de fichiers local, procédez comme suit :
- Sur la page principale du module Disk and Network Filesystems, sélectionnez Linux Native Filesystem ou Nouveau système de fichiers natif Linux dans la liste déroulante des types de systèmes de fichiers, puis cliquez sur Ajouter un montage bouton. Un formulaire apparaîtra pour entrer le point de montage, la source et les options.
- Dans le Monté comme champ, entrez le répertoire sur lequel vous voulez que le système de fichiers soit monté. Le répertoire doit être inexistant ou vide, car tous les fichiers qu'il contient actuellement seront masqués une fois le système de fichiers monté.
- Si vous souhaitez que le système de fichiers soit monté au démarrage, sélectionnez Enregistrer et monter au démarrage pour le Enregistrer le montage option. Si vous voulez qu'il soit enregistré en permanence mais pas monté au démarrage, sélectionnez Enregistrer . Sinon, sélectionnez Ne pas enregistrer s'il ne s'agit que d'un montage temporaire.
- Pour le Monter maintenant ? option, sélectionnez Monter si vous voulez que le système de fichiers soit monté immédiatement, ou Ne pas monter si vous souhaitez simplement qu'il soit enregistré pour un montage futur au démarrage.
- Si le Vérifier le système de fichiers au démarrage ? existe, elle contrôle si le système de fichiers est validé avec la commande fsck au démarrage avant le montage. Si votre système tombe en panne ou perd de l'alimentation, tous les systèmes de fichiers ext2 ou ufs qui ont été montés à ce moment-là devront être vérifiés avant de pouvoir être montés. Il est généralement préférable de définir cette option sur Vérifier en second .
- Pour le système de fichiers natif Linux champ, cliquez sur le Disque option et sélectionnez la partition qui a été formatée pour votre nouveau système de fichiers. Tous les disques IDE et SCSI apparaîtront dans le menu. Si l'une des partitions de votre système est étiquetée, vous pouvez en monter une en sélectionnant la Partition étiquetée option et choisissez celle que vous voulez. Les étiquettes sont expliquées plus en détail au chapitre 8. Si votre système comporte des périphériques RAID configurés (comme expliqué au chapitre 8), vous pouvez sélectionner le périphérique RAID option et choisissez celui que vous souhaitez monter dans le menu. Si vous utilisez LVM, une liste de tous les volumes logiques disponibles apparaîtra à côté du volume logique LVM option parmi laquelle vous pouvez choisir. Vous pouvez également cliquer sur Autre appareil option et entrez le chemin d'accès au fichier de périphérique pour votre système de fichiers, comme /dev/hda2.
- Modifiez l'une des options de la section inférieure du formulaire que vous souhaitez activer. Parmi les plus utiles, citons :
- Lecture seule ?
Si défini sur Oui , les fichiers de ce système de fichiers ne peuvent pas être modifiés, renommés ou supprimés. - Utiliser des quotas ?
Si vous souhaitez appliquer des quotas de disque sur ce système de fichiers, vous devez activer cette option. La plupart des types de systèmes de fichiers vous donneront le choix entre des quotas d'utilisateurs, des quotas de groupe ou les deux. Pour terminer le processus d'activation et de configuration des quotas, consultez DiskQuotas.
- Lecture seule ?
- Cliquez sur le bouton Créer en bas de la page pour monter et/ou enregistrer le système de fichiers. Si tout se passe bien, vous serez renvoyé à la liste des systèmes de fichiers. Sinon, une erreur s'affichera expliquant ce qui n'a pas fonctionné.
Monter un système de fichiers de disque dur Windows local
Si votre système possède une partition Windows sur l'un de ses disques durs, vous pouvez la monter à l'aide de Webmin afin que tous les fichiers soient facilement accessibles aux utilisateurs et aux programmes Unix. Windows 95, 98 et ME utilisent tous l'ancien format vfat par défaut, appelé système de fichiers Windows 95 par Webmin. Cependant, Windows NT, 2000 et XP utilisent le format de système de fichiers ntfs plus avancé (appelé système de fichiers Windows NT) que seules quelques distributions Linux prennent en charge.
- Sur la page principale du module Disk and Network Filesystems, sélectionnez soit Windows 95 Filesystem ou système de fichiers Windows NT dans la liste déroulante des types de systèmes de fichiers, puis cliquez sur Ajouter un montage bouton. Un formulaire apparaîtra pour entrer le point de montage, la source et les options.
- Dans le Monté comme champ, entrez le répertoire sur lequel vous voulez que le système de fichiers soit monté. Le répertoire doit être inexistant ou vide, car tous les fichiers qu'il contient actuellement seront masqués une fois le système de fichiers monté.
- Si vous souhaitez que le système de fichiers soit monté au démarrage, sélectionnez Enregistrer et monter au démarrage pour le Enregistrer le montage option. Si vous voulez qu'il soit enregistré en permanence mais pas monté au démarrage, sélectionnez Enregistrer . Sinon, sélectionnez Ne pas enregistrer s'il ne s'agit que d'un montage temporaire.
- Pour le Monter maintenant ? option, sélectionnez Monter si vous voulez que le système de fichiers soit monté immédiatement, ou Ne pas monter si vous souhaitez simplement qu'il soit enregistré pour un montage futur au démarrage.
- Pour le système de fichiers Windows 95 ou système de fichiers Windows NT champ, cliquez sur le Disque option et sélectionnez la partition qui a été formatée pour votre nouveau système de fichiers. Tous les disques IDE et SCSI, les périphériques RAID et les volumes logiques LVM apparaîtront dans la liste. Alternativement, vous pouvez cliquer sur l'option *Autre périphérique* et entrer le chemin d'accès au fichier de périphérique pour votre système de fichiers, comme /dev/hda2.
- Sélectionnez les options que vous souhaitez activer. Certains sont utiles :
- Les fichiers utilisateur appartiennent à
Étant donné que le format de système de fichiers vfat n'a pas de concept d'utilisateurs et de groupes, par défaut, tous les fichiers du système de fichiers monté appartiendront à root. Pour changer cela, entrez un autre nom d'utilisateur Unix pour cette option. - Les fichiers de groupe appartiennent à
. Comme l'option précédente, cela contrôle la propriété du groupe de tous les fichiers du système de fichiers monté. - Masque d'autorisations de fichiers
L'inverse binaire en octal des autorisations Unix que vous voulez que les fichiers du système de fichiers monté aient. Par exemple, en saisissant 007 rendrait les fichiers lisibles et inscriptibles par leur utilisateur et leur groupe, mais totalement inaccessibles à tout le monde. Cette option n'est pas disponible pour les systèmes de fichiers Windows NT.
- Les fichiers utilisateur appartiennent à
- Cliquez sur le bouton Créer en bas de la page pour monter et/ou enregistrer le système de fichiers. Si tout se passe bien, vous serez renvoyé à la liste des systèmes de fichiers. Sinon, une erreur s'affichera expliquant ce qui n'a pas fonctionné.
Étant donné que les systèmes de fichiers Windows 95 n'ont aucun concept de propriété de fichiers et que les systèmes de fichiers Windows NT ont des informations de propriété qui ne sont pas prises en charge par Linux, il est impossible de modifier l'utilisateur, le groupe ou les autorisations sur les fichiers dans un système de fichiers monté.
Ajout de mémoire virtuelle
Comme expliqué dans l'introduction, la mémoire virtuelle est utilisée lorsque les processus en cours d'exécution sur votre système ont besoin d'utiliser plus de mémoire qu'il n'en est physiquement installé. Étant donné que tous les processus ne s'exécutent pas en même temps, ceux qui sont inactifs peuvent être échangés en toute sécurité vers la mémoire virtuelle, puis réactivés lorsqu'ils doivent s'exécuter. Cependant, comme les disques sont beaucoup plus lents que la RAM, si les processus de votre système utilisent trop de mémoire, l'échange constant d'entrée et de sortie (connu sous le nom de thrashing) ralentira le système.
Les fichiers d'un système de fichiers local existant et des partitions entières peuvent être utilisés pour la mémoire virtuelle. L'utilisation d'une partition est presque toujours plus rapide, mais peut être inflexible si vous n'avez pas de partitions libres sur votre disque dur. Un système peut avoir plusieurs fichiers ou partitions de mémoire virtuelle, donc si vous manquez de mémoire virtuelle, il est facile d'en ajouter d'autres. Les étapes pour ajouter de la mémoire virtuelle supplémentaire sont :
- Sur la page principale du module Disk and Network Filesystems, sélectionnez Virtual Memory dans la liste déroulante des types de systèmes de fichiers, puis cliquez sur Ajouter un montage bouton. Un formulaire apparaîtra pour entrer la source et d'autres options.
- Si vous souhaitez que la mémoire virtuelle soit ajoutée au démarrage, sélectionnez Enregistrer et monter au démarrage pour le Enregistrer le montage option. Sinon, sélectionnez Ne pas enregistrer s'il ne s'agit que d'un ajout temporaire.
- Pour le Monter maintenant ? option, sélectionnez Monter si vous voulez que la mémoire virtuelle soit ajoutée immédiatement, ou Ne montez pas si vous voulez juste qu'il soit enregistré pour un ajout futur au démarrage.
- Si vous souhaitez ajouter une partition entière en tant que mémoire virtuelle, sélectionnez Disque pour le fichier d'échange et sélectionnez la partition dans la liste. Sinon, sélectionnez Échanger le fichier et entrez le chemin que vous souhaitez utiliser comme mémoire virtuelle. Si vous entrez le chemin d'accès à un fichier qui existe déjà, il sera écrasé lors de l'ajout de la mémoire virtuelle.
- Cliquez sur Créer bouton en bas de la page. Si vous ajoutez un fichier d'échange qui n'existe pas encore, vous serez invité à entrer une taille pour le fichier et Webmin le créera pour vous. Si tout se passe bien, le navigateur reviendra à la liste des systèmes de fichiers sur la page principale.
- Une fois la nouvelle mémoire virtuelle ajoutée, la mémoire disponible de votre système devrait augmenter de la taille de la partition ou du fichier d'échange. Utilisez l'affichage de la mémoire du module Processus en cours (expliqué au chapitre 11) pour voir la quantité de mémoire réelle et virtuelle disponible.
Systèmes de fichiers de montage automatique
Lorsque vous utilisez Linux, avant de pouvoir accéder aux fichiers sur n'importe quel système de fichiers, il doit d'abord être explicitement monté. Cela convient aux disques durs montés au démarrage, mais n'est pas très pratique pour les supports amovibles tels que les CD-ROM, les disquettes et les disques Zip. Devoir monter une disquette avant de pouvoir lire ou écrire des fichiers dessus, puis la démonter une fois terminé n'est pas très convivial, surtout par rapport à d'autres systèmes d'exploitation comme Windows.
Heureusement, il existe une solution - le système de fichiers automounter. Celui-ci ne contient aucun fichier propre, mais crée automatiquement des répertoires temporaires et monte les systèmes de fichiers si nécessaire. Un système de fichiers de montage automatique monté sur /auto serait normalement configuré pour monter une disquette sur /auto/floppy dès qu'un utilisateur essaie d'accéder à ce répertoire. Lorsque le système de fichiers de la disquette n'est plus utilisé, il sera automatiquement démonté afin que la disquette puisse être éjectée en toute sécurité.
Les systèmes de fichiers Automounter peuvent être créés, visualisés et modifiés dans Webmin. Chacun a un fichier de configuration qui spécifie les périphériques à monter et les sous-répertoires sur lesquels ils seront montés. L'édition de ces fichiers de configuration ne peut cependant pas être effectuée dans Webmin - vous ne pouvez choisir que celui à utiliser. La plupart des distributions Linux modernes sont livrées avec un système de fichiers de montage automatique sur /auto ou /media configuré par défaut et configuré pour autoriser l'accès aux lecteurs de disquettes et de CD-ROM.
Une autre utilisation courante du montage automatique consiste à fournir un accès facile aux serveurs NFS. Souvent, un monteur automatique sur le répertoire /net est configuré de sorte que l'accès au répertoire /net/_hostname_ montera tous les répertoires exportés à partir de hostname sous ce répertoire. Tout cela est fait à l'aide d'un autre fichier de configuration de montage automatique.
Modifier ou supprimer un système de fichiers existant
Après avoir monté un système de fichiers, vous pouvez revenir en arrière et modifier le répertoire de montage, la source et les options à tout moment. Même la plupart des systèmes de fichiers configurés dans le cadre du processus d'installation de votre système d'exploitation peuvent être modifiés. Cependant, certains types de systèmes de fichiers spéciaux tels que proc et devfs ne peuvent pas être modifiés via Webmin, car les modifier endommagerait probablement votre système.
Le seul problème est que les systèmes de fichiers actuellement utilisés ne peuvent pas être modifiés immédiatement. Si un utilisateur ou un processus accède à un fichier ou se trouve dans un répertoire d'un système de fichiers, il est considéré comme occupé et ne peut pas être démonté et remonté par Webmin afin de le modifier. Étant donné que le système de fichiers racine est toujours utilisé, il est impossible d'y apporter des modifications immédiates. Heureusement, il existe une alternative - changer uniquement l'enregistrement permanent d'un système de fichiers, de sorte que lorsque votre système redémarre, les nouvelles options sont appliquées.
Les étapes à suivre pour éditer un système de fichiers sont :
- Dans la liste des systèmes de fichiers sur la page principale, cliquez sur le répertoire du point de montage dans Monté en tant que colonne. Un formulaire contenant les paramètres actuels apparaîtra, comme illustré ci-dessous.
- Modifiez n'importe lequel des paramètres, y compris Monté en tant que répertoire, le périphérique ou le serveur à partir duquel le système de fichiers est monté ou les options de montage.
- Si vous souhaitez démonter le système de fichiers tout en le gardant enregistré pour un montage futur, modifiez le Monter maintenant ? option pour Démonter . Ou si vous souhaitez monter un système de fichiers enregistré en permanence, changez l'option en Monter .
- Cliquez sur Enregistrer bouton pour activer vos modifications. Si tout se passe bien, le navigateur reviendra à la liste des systèmes de fichiers sur la page principale. Si vous modifiez un système de fichiers monté qui est occupé, vous aurez la possibilité d'appliquer vos modifications à la liste permanente uniquement. Si vous essayez d'activer les quotas sur un système de fichiers natif Linux, il suffit d'appliquer l'option à la liste permanente.
Pour supprimer totalement un système de fichiers, modifiez-le simplement et définissez l'option "Enregistrer le montage ?" option pour Ne pas enregistrer , et le Monter maintenant ? option pour Démonter . En supposant qu'il ne soit pas utilisé, il sera démonté et supprimé de la liste des systèmes de fichiers enregistrés, et n'apparaîtra donc plus dans la liste sur la page principale du module.
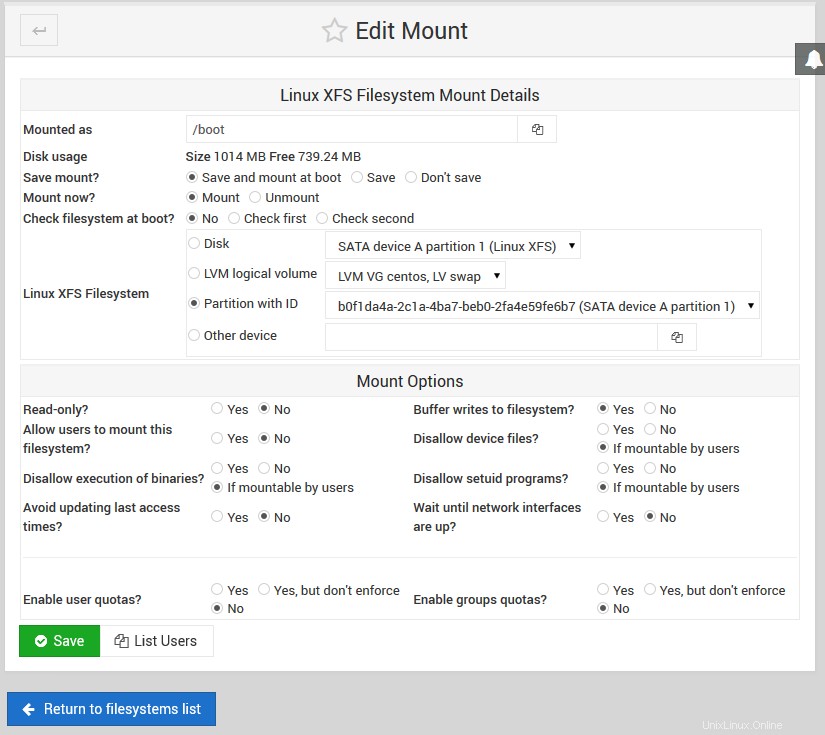 Modification d'un système de fichiers existant
Modification d'un système de fichiers existant Liste des utilisateurs d'un système de fichiers
Si vous ne pouvez pas démonter ou modifier un système de fichiers parce qu'il est occupé, vous voudrez peut-être tuer les processus qui l'utilisent actuellement. Pour trouver quels processus utilisent un système de fichiers, suivez ces étapes :
- Dans la liste des systèmes de fichiers sur la page principale, cliquez sur le répertoire du point de montage dans Monté en tant que colonne. Le formulaire ci-dessus apparaîtra.
- Cliquez sur Liste des utilisateurs bouton dans le coin inférieur droit de la page. Cela affichera une liste de tous les processus en cours de lecture, d'écriture ou dans n'importe quel fichier ou répertoire du système de fichiers.
- Pour les tuer, cliquez sur Kill Processes bouton en bas de la page. Vous devriez maintenant pouvoir revenir au module Disk and Network Filesystems et démonter avec succès.
Contrôle d'accès aux modules
Un utilisateur Webmin peut avoir un accès limité à ce module, de sorte qu'il ne peut modifier que les paramètres de certains systèmes de fichiers ou uniquement monter et démonter. Autoriser un utilisateur non approuvé à monter n'importe quel système de fichiers est une mauvaise idée, car il pourrait prendre le contrôle total de votre système en montant un système de fichiers NFS ou sur disquette contenant des programmes setuid-root. Cependant, donner à quelqu'un le droit de monter et de démonter uniquement certains systèmes de fichiers dont les options sont définies pour empêcher l'utilisation de programmes setuid est assez sûr. Cela peut être utile si votre système est équipé d'un lecteur de disquette ou de CD-ROM et que vous n'utilisez pas de dispositif de montage automatique.
Une fois qu'un utilisateur a obtenu l'accès au module (comme expliqué dans Utilisateurs Webmin), vous pouvez le limiter à monter ou démonter les systèmes de fichiers sélectionnés en suivant ces étapes :
- Dans le module Webmin Users, cliquez sur Disk and Network Filesystems à côté du nom de l'utilisateur pour afficher le formulaire de contrôle d'accès.
- Modifier le Peut modifier la configuration du module ? champ sur Non pour l'empêcher de configurer le module pour utiliser un autre fichier fstab ou des commandes de montage.
- Dans les Systèmes de fichiers pouvant être modifiés , sélectionnez *Sous les répertoires répertoriés* et entrez une liste de points de montage dans la zone de texte adjacente. Par exemple, vous pouvez entrer _/mnt/floppy /mnt/cdrom_. Il est également possible d'entrer un répertoire comme /mnt pour autoriser l'accès à tous les systèmes de fichiers sous celui-ci.
- Modifier le Peut ajouter de nouveaux systèmes de fichiers ? champ sur Non .
- Modifiez le Autoriser uniquement le montage et le démontage ? champ sur Oui , afin que l'utilisateur ne puisse pas réellement modifier les détails du système de fichiers.
- Cliquez sur Enregistrer bouton pour activer les nouvelles restrictions.
Sur les systèmes Linux, le Autoriser les utilisateurs à monter ce système de fichiers ? peut être utilisé pour permettre l'utilisation des programmes de montage et de démontage en ligne de commande. D'autres outils tels que l'applet de panneau de montage Gnome et Usermin utilisent également cette fonctionnalité, ce qui peut être un meilleur moyen de donner aux utilisateurs normaux des privilèges de montage et de démontage.
Configuration du module Disque et systèmes de fichiers réseau
Comme les autres modules, celui-ci a quelques options que vous pouvez modifier. Pour les voir, cliquez sur Module Config lien dans le coin supérieur gauche de la page principale. Cela vous amènera à la page d'édition de configuration standard, sur laquelle les options suivantes sont disponibles sous les Options configurables en-tête :
Aucune des autres options de la page de configuration ne doit être modifiée, car elles sont définies automatiquement par Webmin en fonction de votre type de système d'exploitation.
Une comparaison des types de systèmes de fichiers
Contrairement à d'autres systèmes d'exploitation, Linux prend en charge plusieurs types de systèmes de fichiers qui prennent entièrement en charge les autorisations de fichiers Unix et les informations de propriété. À l'origine, l'ext2 (appelé système de fichiers natif Linux par Webmin) était le seul choix, mais les nouvelles versions et distributions du noyau ont ajouté la prise en charge d'ext3, ext4, reiserfs et xfs. Cette section explique les avantages de chacun de ces types de systèmes de fichiers alternatifs.
- Nouveau système de fichiers natif Linux (ext3)
- Très similaire à ext2, mais avec prise en charge de la journalisation. Cela signifie que si votre système tombe en panne ou perd de la puissance sans avoir la possibilité de démonter correctement ses systèmes de fichiers, il n'est pas nécessaire d'effectuer une longue vérification fsck de l'ensemble du système de fichiers ext3 comme cela serait nécessaire avec ext2. Parce que les systèmes de fichiers ext3 sont si similaires à ext2, ils sont stockés sur disque dans presque exactement le même format. Cela signifie qu'il est relativement simple de convertir un système de fichiers existant en ext3 en créant un fichier journal spécial.
- Système de fichiers Rieser (reiserfs)
- ReiserFS est un tout nouveau système de fichiers conçu pour être plus rapide et plus efficace que ext2. It supports journaling like ext3 does, and deals much better with large numbers of small files than other filesystems. However, it is probably not as mature as ext3 or xfs, and does not support quotas.
- SGI Filesystem (xfs)
- XFS was originally developed by SGI for its Irix operating system, and if you are running Webmin on Irix you can mount xfs filesystems as well. It supports journaling and includes native support for ACLs and file attribute lists. The ACL (access control list) support in particular is very useful, because it allows you to grant access to files in ways that would be impossible with the normal Unix user/group permissions. XFS has been used for several years on Irix, so it should be reasonably mature and reliable.
To see which of these filesystem types are supported by your system, go into the Partitions on Local Disks module (covered in chapter 8) and select an unused partition of type Linux . At the bottom of the page will be a form that you can use to create a new filesystem on the partition in one of the types that is available on your system. Most new Linux distributions will support ext3, some will support reiserfs but only a few include xfs support.
Linux also supports several older filesystem types such as ext, xiafs and minix. You will never need to use these unless you have an old disk formatted with one of them.
Other operating systems
The Disk and Network Filesystems module supports several other operating systems in addition to Linux, using basically the same user interface. The main differences lie in the filesystem types support by each operating system, and the type used for hard disk Unix filesystems. Only Linux, Solaris and Irix display a drop-down menu of available partitions when adding a hard disk filesystem - on other systems, you must enter the IDE or SCSI controller and drive numbers manually.
The operating systems on which the module can be used, and the major differences between each of them and Linux are:
- Sun Solaris
- Solaris uses ufs (called the Solaris Unix Filesystem by Webmin) as its standard filesystem type for local hard disks. It has many of the same options as ext2 on Linux, but does not support group quotas, only user. Adding virtual memory is also supported, in exactly the same way as on Linux. The NFS filesystem type on Solaris is also similar to Linux, but supports mounting from multiple NFS servers in case one goes down. When entering servers into the Multiple NFS Servers field, they must be comma-separated like host1:/path,host2:/path,host3:/path. Solaris systems can only mount Windows Networking Filesystems if the rumba program has been installed. However, they can only be mounted temporarily, not recorded for mounting at boot time. One interesting filesystem type that only Solaris supports is the RAM Disk (tmpfs). Files in a filesystem of this type are not stored on disk anywhere, and so will be lost when the system is rebooted or the filesystem is un-mounted. By default, Solaris uses tmpfs for the /tmp directory.
- FreeBSD
- FreeBSD also uses ufs as its standard local hard disk filesystem type, although it is called the FreeBSD Unix Filesystem by Webmin. It has most of the same options as Linux, and supports user and group quotas. Virtual memory is also supported on FreeBSD, but with the catch that once added it cannot be removed without rebooting. NFS is supported with similar options to Linux, but Windows networking filesystems are not.
- OpenBSD
- OpenBSD uses the ffs filesystem type for local hard disk, which is called the OpenBSD Unix Filesystem by Webmin. Like FreeBSD, it supports virtual memory and NFS but not Windows networking filesystems.
- HP/UX
- HP's Unix variant uses hfs (HP Unix Filesystem) as its standard local hard disk filesystem type, but also supports the superior journalled vxfs, called HP Journaled Unix Filesystem by Webmin. Both have an option for disk quotas, but for users only. Virtual memory is supported and can be added and removed at any time, but is always mounted at boot if permanently recorded. NFS is also available, with similar options to Linux, but there is no Windows networking filesystem type.
- SGI Irix
- Newer versions of Irix use xfs (SGI Filesystem) as their standard hard disk filesystem type, which supports all the same options as xfs on Linux, including user quotas, ACLs and file attributes. The efs (Old SGI Filesystem) type is also available but should only be used if you have old partitions that are already formatted for it, or are running an old version of Irix. Irix supports NFS with similar options to Linux, but not Windows networking. AppleTalk and Netware filesystems can also be mounted using command-line tools, but are not yet mountable or editing from within Webmin. The operating system also has standard virtual memory support, but with the peculiarity that the first swap partition on the first hard drive is always added as virtual memory automatically using the special /dev/swap device file.
- SCO UnixWare
- UnixWare has very similar filesystem support to Solaris, but also adds support for the hard disk based vxfs (Veritas Filesystem) type.
If your operating system is not on the list above, then it is not supported by the Disk and Network Filesystems module. In some cases this is because the code has not been written yet, such as with AIX or Tru64/OSF1. MacOS X on the other hand mounts all hard disk partitions at boot time, and automatically mounts network filesystems when requested by the user through the GUI. Therefore it has no need for a Webmin module for managing filesystems.