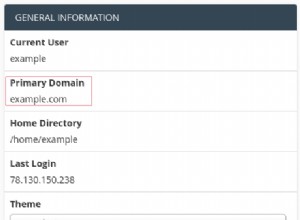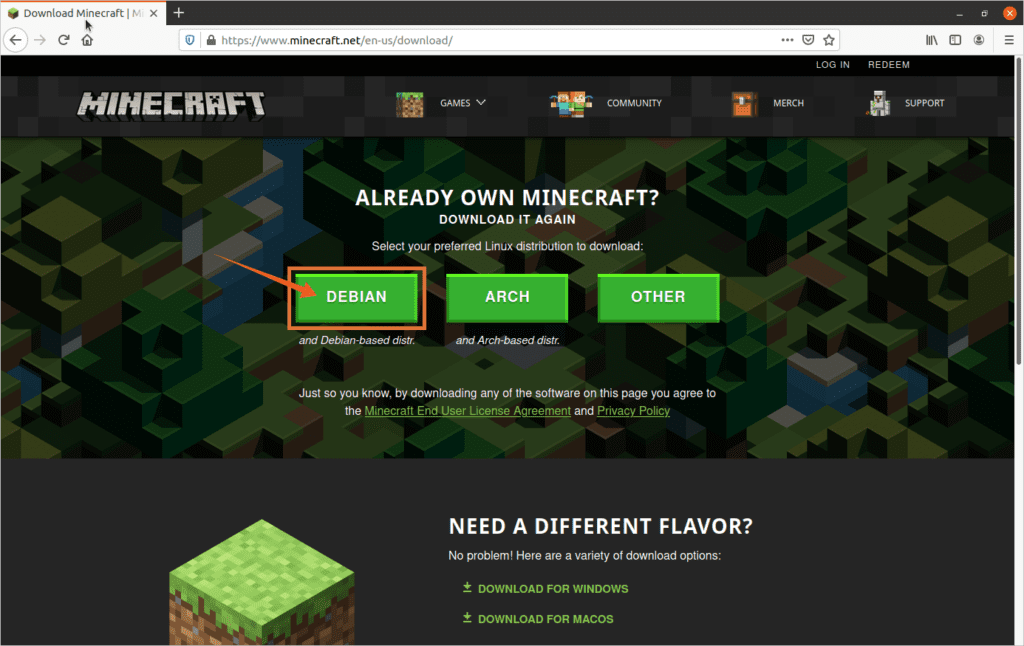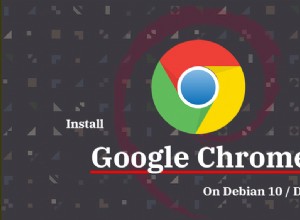Ce didacticiel vous montrera comment auto-héberger le contrôleur Unifi sur un Synology NAS.
Certains appareils Unifi sont préinstallés avec le système d'exploitation Unifi ou peuvent être ajoutés à un réseau Unifi existant non pris en charge à l'aide d'une clé cloud. Cependant, il est incroyablement facile de faire fonctionner le contrôleur Unifi sur un Synology NAS. À mon avis, un Synology NAS est l'un des meilleurs appareils sur lesquels exécuter le contrôleur Unifi, car il fonctionne généralement 24h/24 et 7j/7 et peut être mis à jour/sauvegardé relativement facilement.
J'utilise le contrôleur Unifi sur mon NAS Synology depuis que j'ai commencé à utiliser l'équipement réseau Unifi et il fonctionne parfaitement. Les instructions ci-dessous vous guideront tout au long du processus et vous montreront comment auto-héberger le contrôleur Unifi sur un Synology NAS.
1. Instructions - Comment auto-héberger le contrôleur Unifi sur un Synology NAS
1. Assurez-vous que le Docker package est installé sur votre Synology NAS.
2. Créez un sous-dossier sous le dossier Docker nommé Unifi-Controller . Nous utiliserons ce dossier ultérieurement pour mapper notre configuration.

3. Ouvrez Docker , sélectionnez Registre , recherchez unifi , puis téléchargez la dernière version de jacobalberty/unifi photo.

4. Une fois l'image téléchargée, sélectionnez Image puis double-cliquez sur l'image que vous venez de télécharger pour créer un nouveau conteneur.

5. Nommez le conteneur Unifi-Controller , puis sélectionnez Avancé Paramètres .

6. Activer le redémarrage automatique , puis sélectionnez Volume .

7. Sélectionnez le contrôleur Unifi dossier que nous avons créé précédemment et définissez le chemin de montage sur /unifi .

8. Dans le Réseau section, sélectionnez Utiliser le même réseau que l'hôte Docker .

9. Sélectionnez Environnement et ajoutez une nouvelle variable d'environnement nommée TZ . Définissez la valeur être votre fuseau horaire.

10. Faites défiler vers le bas pour voir le BIND_PRIV (lier aux ports inférieurs) et RUNAS_UID0 (exécutées en tant que root) variables. Celles-ci sont définies sur true par défaut, mais ne sont pas nécessaires (bind) ou suggérées (run as root), alors définissez ces deux valeurs sur false .

11. Sélectionnez Appliquer , puis Suivant pour créer le conteneur. Donnez quelques minutes au conteneur pour l'installer (soyez patient car cela peut prendre du temps). Si vous utilisez le pare-feu de Synology (ce qui est suggéré), créez une règle d'autorisation TCP pour les ports 6789, 8080, 8443, 8843 et 8880. Créez une règle d'autorisation UDP pour les ports 10001 et 3478.

12. Accédez à l'adresse IP de votre Synology NAS et au port 8443 en utilisant HTTPS. REMARQUE :Si vous recevez une erreur 404, attendez un peu plus longtemps, car la configuration du conteneur n'est peut-être pas terminée.
https://SYNOLOGY_NAS_IP:8443
13. Donnez un nom à votre contrôleur (ou restaurez à partir d'une sauvegarde si vous en avez une), acceptez les conditions d'utilisation et sélectionnez Suivant .

14. Si vous souhaitez vous connecter avec un compte Ubiquiti, vous pouvez le faire à l'étape 2. Cela vous permettra d'accéder au contrôleur Unifi à l'aide du site Web (ou de l'application mobile) d'Unifi.

15. Si vous préférez tout garder en local, sélectionnez Passer à la configuration avancée, décochez Activer l'accès à distance et Utilisez votre compte Ubiquiti pour un accès local , puis créez un compte local.

16. Déterminez si vous souhaitez activer la sauvegarde automatique et si vous souhaitez que votre réseau soit automatiquement optimisé.

17. Cette prochaine étape déterminera les appareils qui attendent d'être configurés. Si les appareils sont déjà attribués à un autre contrôleur Unifi, vous n'en verrez aucun ici, mais si ce n'est pas le cas, vous devriez voir une liste de vos appareils.

18. Si vous configurez une unité combinée Point d'accès ou Routeur + Point d'accès (comme Unifi Dream Machine ou Unifi Dream Router), vous pourrez configurer vos paramètres Wi-Fi ici.

19. Confirmez vos paramètres et Terminez . Le contrôleur Unifi est maintenant configuré !

Conclusion :auto-hébergez le contrôleur Unifi sur un Synology NAS
Ce didacticiel a montré comment auto-héberger le contrôleur Unifi sur un Synology NAS. J'utilise le contrôleur Unifi depuis un certain temps sur mon NAS Synology et il fonctionne parfaitement ! C'est important pour comprendre que des mises à jour sont publiées périodiquement, et vous devez consulter les notes de version des conteneurs pour savoir quand vous souhaitez mettre à jour votre conteneur.
Merci beaucoup d'avoir consulté le didacticiel !