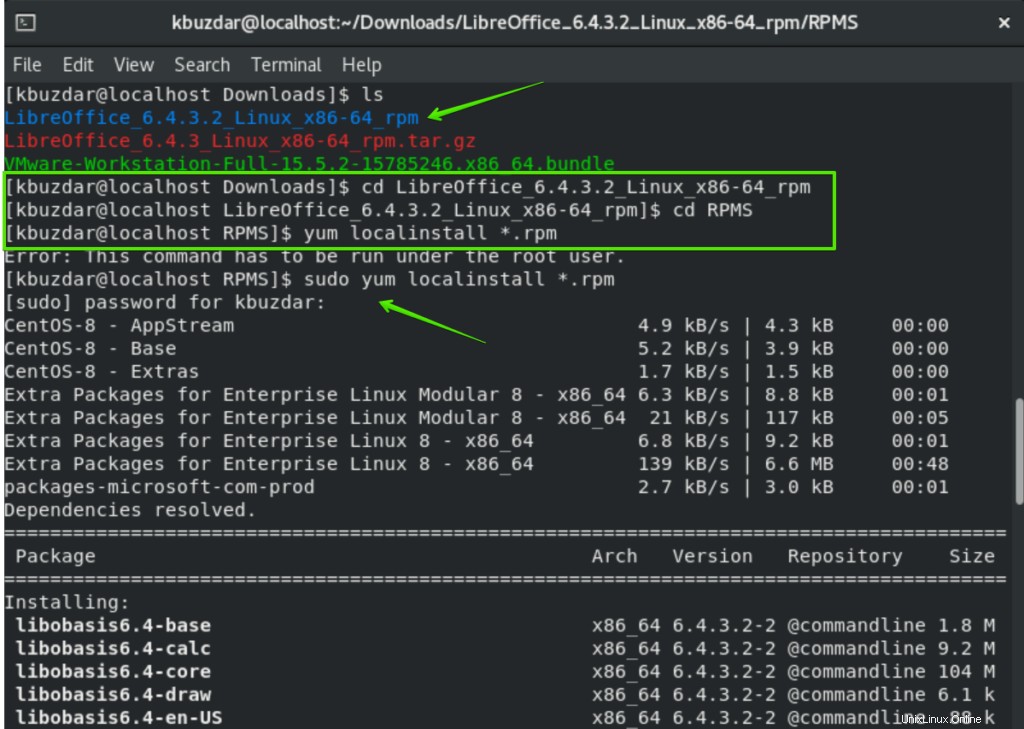LibreOffice est une suite bureautique puissante et open-source qui peut être utilisée sur Linux, Mac ainsi que sur Windows. Il fournit diverses fonctionnalités telles que la documentation Word, les feuilles de calcul, le traitement des données, le dessin, la conception de présentations, le calcul mathématique, etc. LibreOffice prend en charge 110 langues et fonctionne sur tous les systèmes d'exploitation importants, c'est la raison pour laquelle LibreOffice compte un grand nombre d'utilisateurs satisfaits dans le monde.
Dans cet article, vous apprendrez comment installer LibreOffice sur CentOS 8. Au moment de la rédaction de cet article, la dernière version LibreOffice 6.4.3 est disponible pour l'installation. Nous avons donc implémenté les étapes et la commande de terminal sur le système CentOS qui sont indiquées ci-dessous :
Installation de la dernière version de LibreOffice sur CentOS 8
Pour installer LibreOffice 6.4.3, vous devez effectuer les étapes suivantes sur CentOS 8 :
Étape 1. Télécharger le fichier rpm Linux
Ouvrez le site Web officiel de la suite LibreOffice en utilisant l'URL https://www.libreoffice.org/. Cliquez sur le bouton "Télécharger maintenant" comme suit :
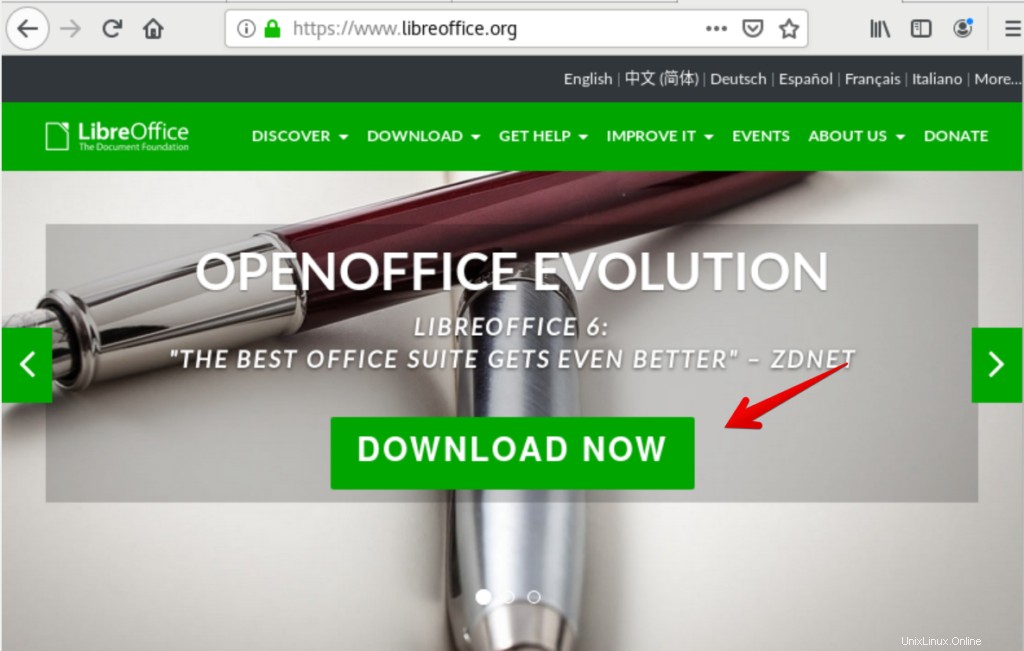
Vous pouvez également sélectionner une option de téléchargement dans la barre de menu supérieure comme suit :
Maintenant, sélectionnez et téléchargez un package rpm dans la liste déroulante en fonction des spécifications de votre système, soit pour 32 bits ou 64 bits. Ici, nous utilisons le système 64 bits, nous avons donc sélectionné un package Linux 64 bits (rpm) pour l'installation comme suit :
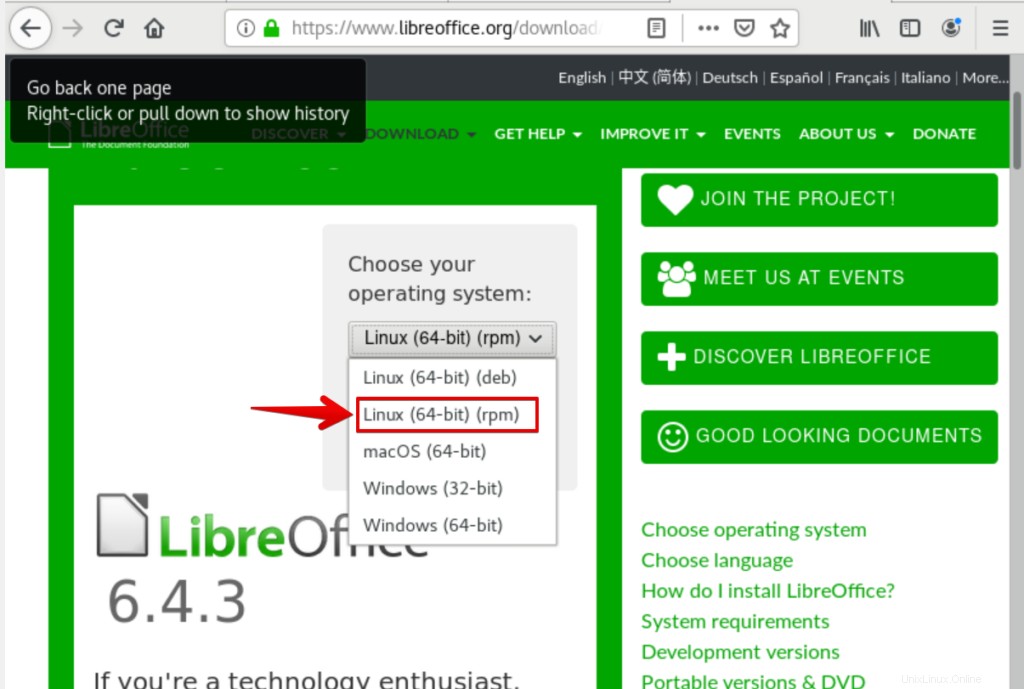
Cliquez sur le bouton "Télécharger" pour télécharger le package comme suit :
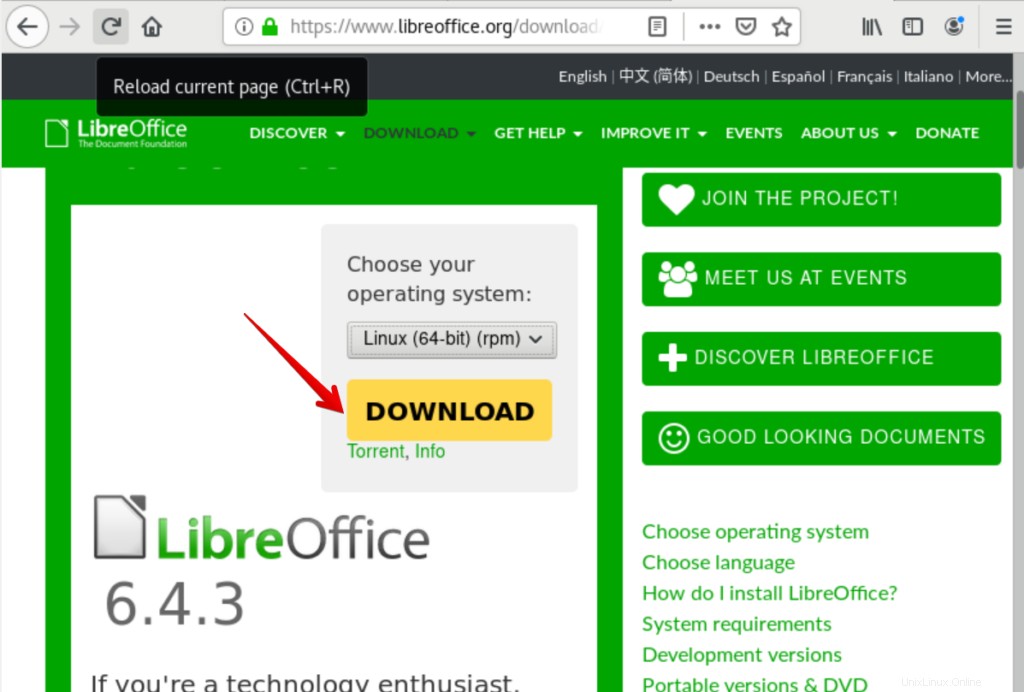
Une fois que vous avez cliqué sur Télécharger, la boîte de dialogue suivante s'ouvrira dans la fenêtre. Ici, vous sélectionnez l'option "Enregistrer le fichier" et cliquez sur "OK".
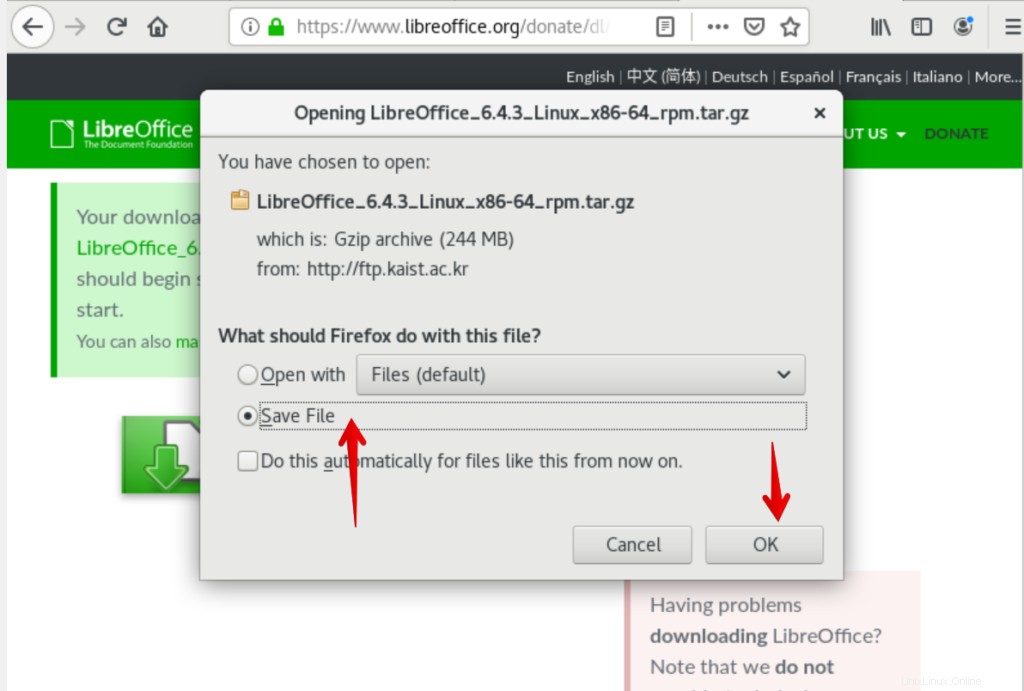
Vous pouvez vérifier la progression de votre téléchargement comme suit :
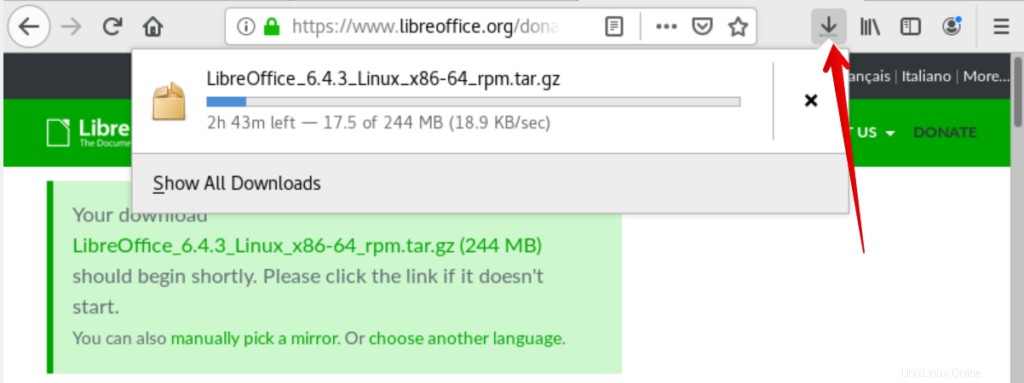
Étape 2. Ouvrir le terminal
Une fois le téléchargement terminé, vous allez maintenant ouvrir l'application du terminal en utilisant 'Ctrl + Alt + t' ou lancer rapidement depuis le lanceur d'application comme suit :
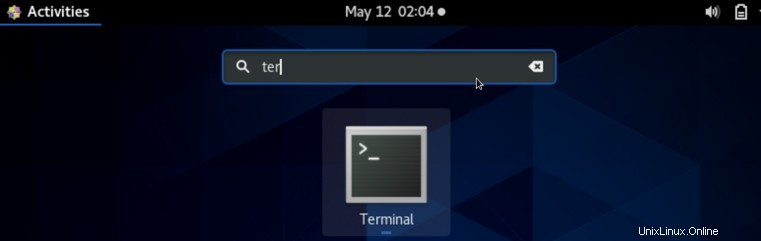
Étape 3. Naviguer dans le répertoire
Maintenant, vous allez naviguer dans le répertoire où le fichier téléchargé a été enregistré. Pour cela, exécutez la commande suivante :
$ cd Downloads
Listez tous les fichiers de ce répertoire à l'aide de la commande "ls" comme suit :
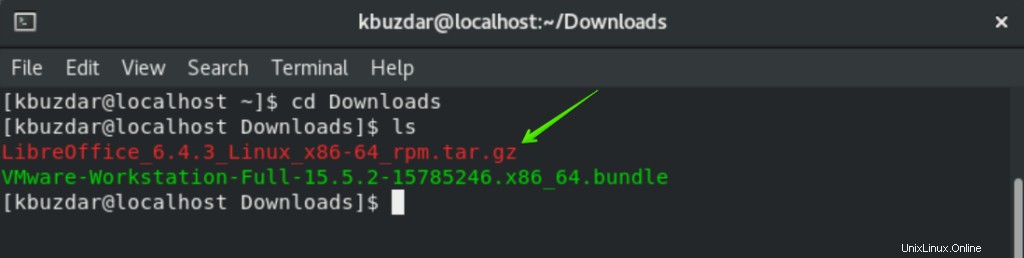
Étape 4. Extrayez le package téléchargé
Extrayez le package téléchargé à l'aide de la commande "tar" suivante :
$ tar -xvf LibreOffice_6.4.3_Linux_x86-64_rpm.tar.gz
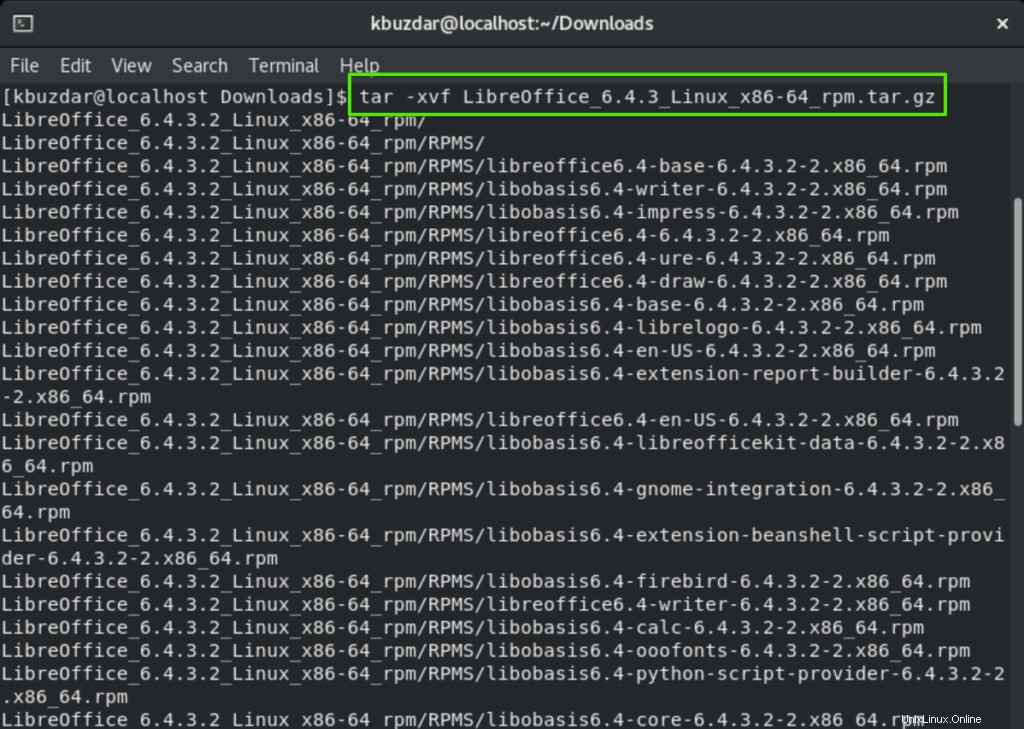
Il faudra un certain temps pour extraire tous les fichiers du package compressé. Maintenant, vous pouvez vérifier que l'extraction est terminée ou non. Par conséquent, répertoriez à nouveau l'élément du répertoire "Téléchargements".
Étape 5. Installez LibreOffice 6.4.3
Après avoir extrait le package téléchargé, vous avez un répertoire sous celui-ci, vous trouverez un dossier ou un sous-répertoire nommé "RPMS". Maintenant, vous utiliserez les commandes suivantes pour installer tous les fichiers rpm comme suit :
// Directory navigation $ cd LibreOffice_6.4.3.2_Linux_x86-64_rpm $ cd RPMS // installation of LibreOffice 6.4.3 $ yum localinstall *.rpm
L'invite de l'utilisateur vous demandera de confirmer l'installation de tous les packages. Vous appuyez sur "y" et "Entrée" pour confirmer le processus d'installation.
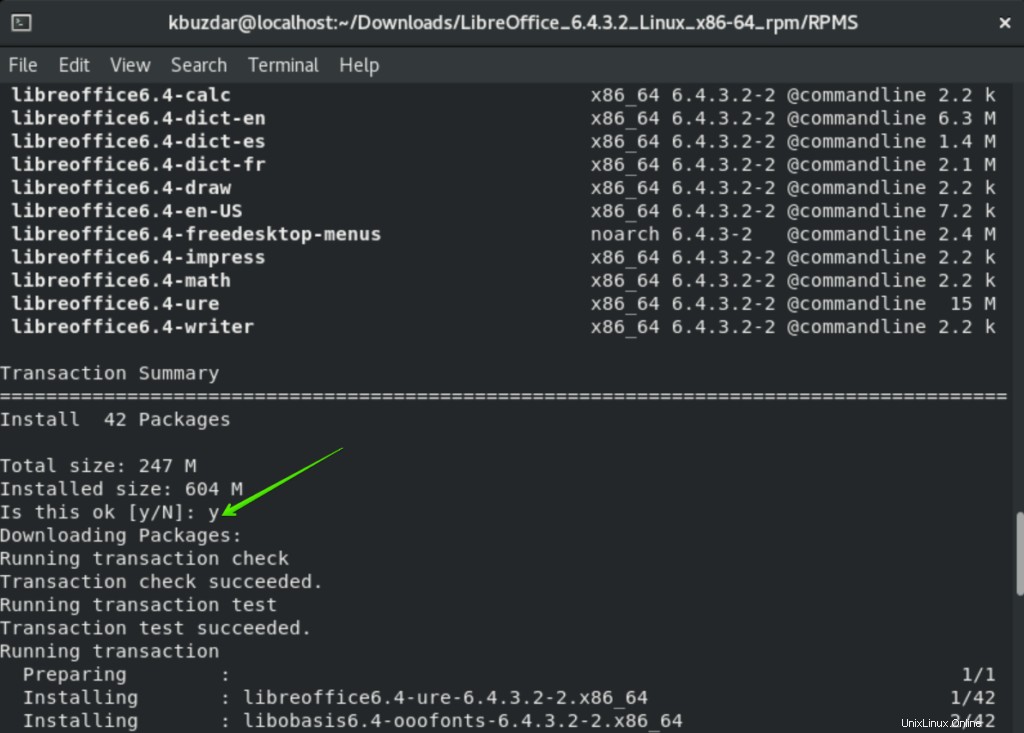
Au bout d'un moment, vous verrez que l'installation est terminée sur votre système.
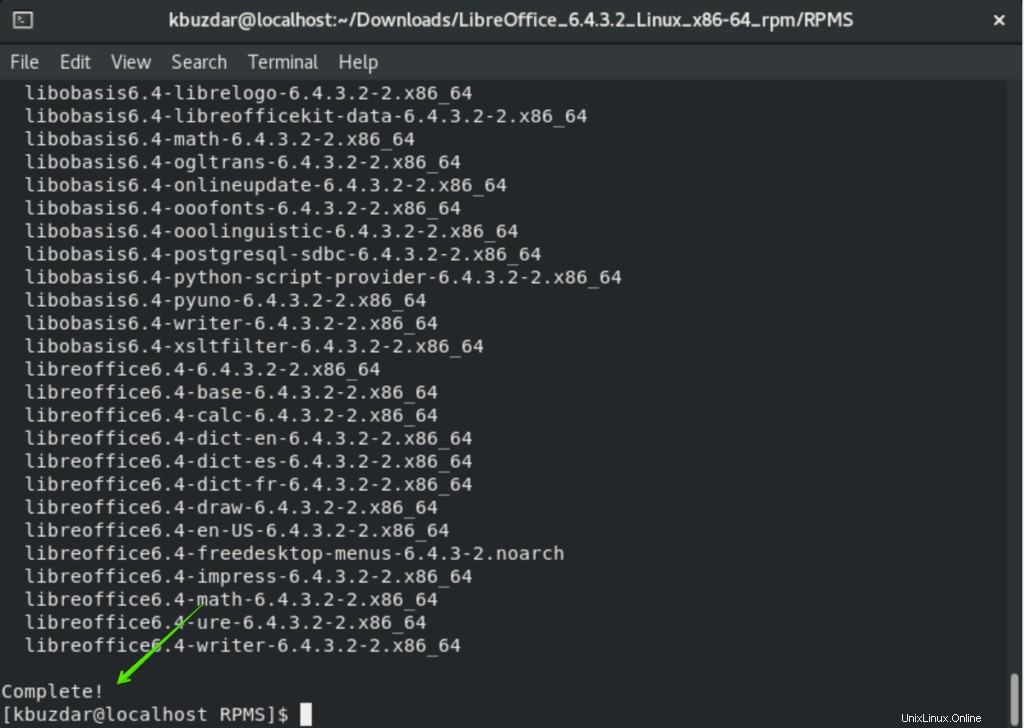
Étape 6. Lancez LibreOffice 6.4.3
Une fois l'installation terminée, vous pouvez maintenant lancer LibreOffice 6.4.3 via le lanceur d'applications. Cliquez sur "Activités" et tapez "LibreOffice" ou quelques premiers caractères de celui-ci dans la barre de recherche. Vous verrez que l'icône LibreOffice s'affiche dans les résultats de la recherche. Sélectionnez cette icône et cliquez dessus comme suit :
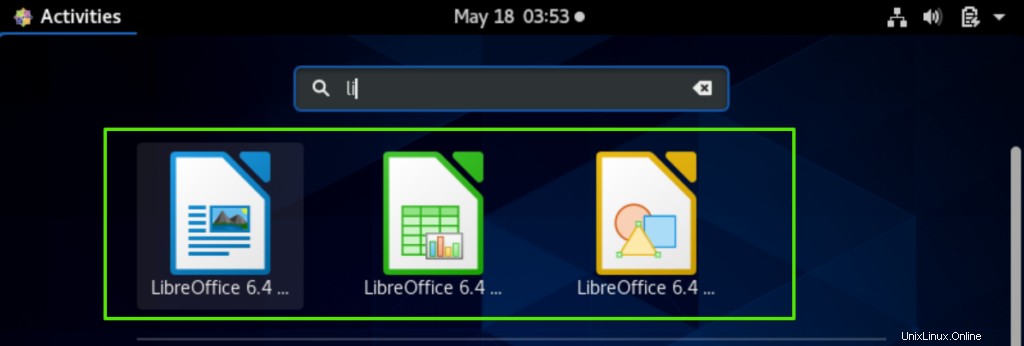
Après avoir cliqué sur l'icône LibreOffice, vous verrez la fenêtre suivante sur votre système :
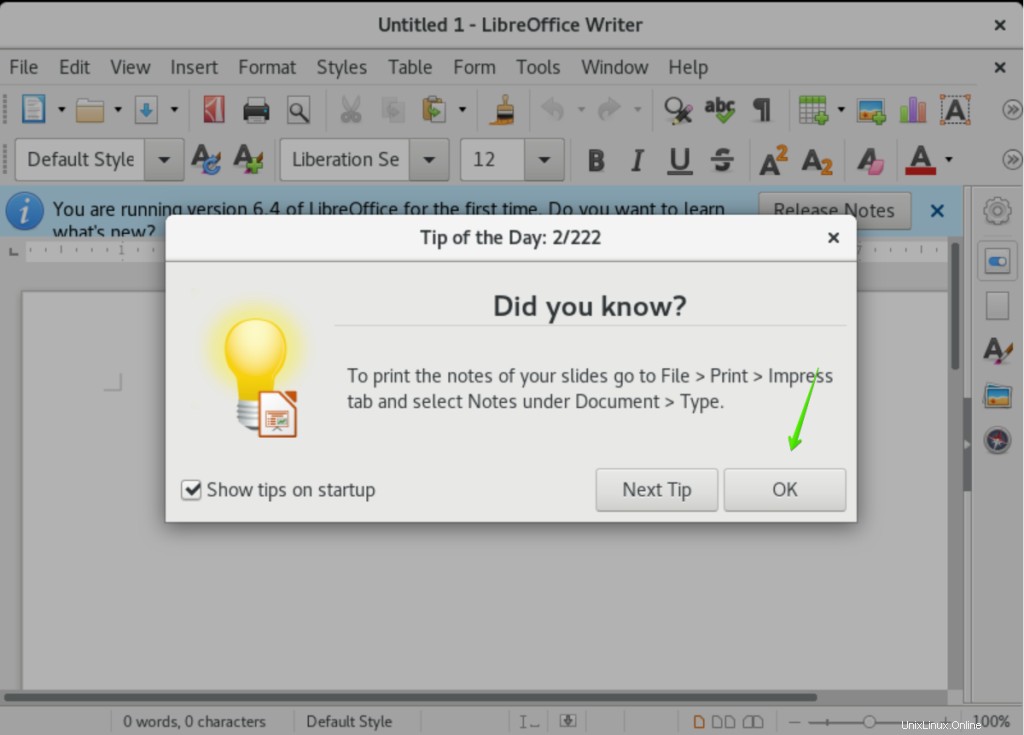
Il s'agit de l'interface initiale qui s'affiche à chaque nouvelle installation de LibreOffice.
Félicitations ! LibreOffice a été installé avec succès sur votre système CentOS 8.
Conclusion
Dans cet article, vous avez appris comment installer la dernière version de LibreOffice sur votre système CentOS. J'espère que vous avez apprécié cet article et qu'il vous sera utile à l'avenir. De plus, vous pouvez explorer les fonctionnalités de LibreOffice pour améliorer vos connaissances. Veuillez donner votre avis sur cet article via les commentaires.