Imaginez une boîte dans laquelle vous pouvez mettre tous vos fichiers, et elle en conservera l'intégrité. C'est ce que fait Docker, en fournissant un moyen simple de gérer facilement des conteneurs pour n'importe quelle application sur site ou hébergée dans le cloud.
Ce qui est encore mieux à propos de cet outil :il est gratuit (oui, vraiment) en plus d'être open source afin que tout le monde profite de son utilisation, pas seulement ceux qui ont payé des abonnements comme la plupart des grandes entreprises le font de nos jours.
Docker vous permet de placer votre application dans un conteneur, de l'expédier et de préserver l'environnement, ainsi que de vous assurer que toutes ces mises à jour embêtantes ne la cassent pas. Vous pouvez accéder à des serveurs beaucoup plus petits et réduire la bande passante puisque tout est autonome.
L'équipe Docker travaille très dur sur cet outil depuis un certain temps maintenant - et ils ont réussi à créer un produit très excellent et utile. Ceux qui ont travaillé sur ou avec Linux pendant un certain temps peuvent apprécier à quel point c'est incroyable - enfin un outil informatique qui fonctionne.
Docker a déjà été utilisé par certaines grandes entreprises telles que WordPress, Spotify et Reddit. C'est formidable de voir la communauté utiliser quelque chose qui peut être bénéfique pour nous tous.
Dans cet article, nous allons vous montrer comment installer Docker CE sur votre système Rocky Linux via la ligne de commande. De plus, ces procédures s'appliquent également à REHL et CentOS 8.
Prérequis
Le privilège Sudo est requis pour l'installation.
Étape 1 :Mettre à jour le système Rocky Linux 8
Comme d'habitude, vous devez mettre à jour/mettre à niveau votre système avant d'installer quoi que ce soit de nouveau. Cette mise à jour empêchera également les erreurs pouvant résulter de dépendances obsolètes.
sudo dnf -y update
Il est essentiel de redémarrer votre système si vous avez des mises à jour liées au noyau.
sudo reboot now
Étape 2 :Ajouter le référentiel Docker
AlamLinux 8 a une seule commande qui vous permet d'ajouter le référentiel officiel Docker CE, ce qui facilite grandement l'installation de Docker.
Tout d'abord, installez l'utilitaire yum-utils
sudo dnf -y install yum-utils
Utilisez ensuite cette commande pour ajouter le dépôt Docker.
sudo yum-config-manager --add-repo https://download.docker.com/linux/centos/docker-ce.repo

Étape 3 :Installation de Docker CE
Vous êtes maintenant prêt à installer Docker CE puisque le dépôt a été ajouté à votre système.
Mettez à jour le référentiel nouvellement ajouté et installez le package docker-ce.
sudo dnf -y update
sudo dnf -y install docker-ce docker-ce-cli containerd.io
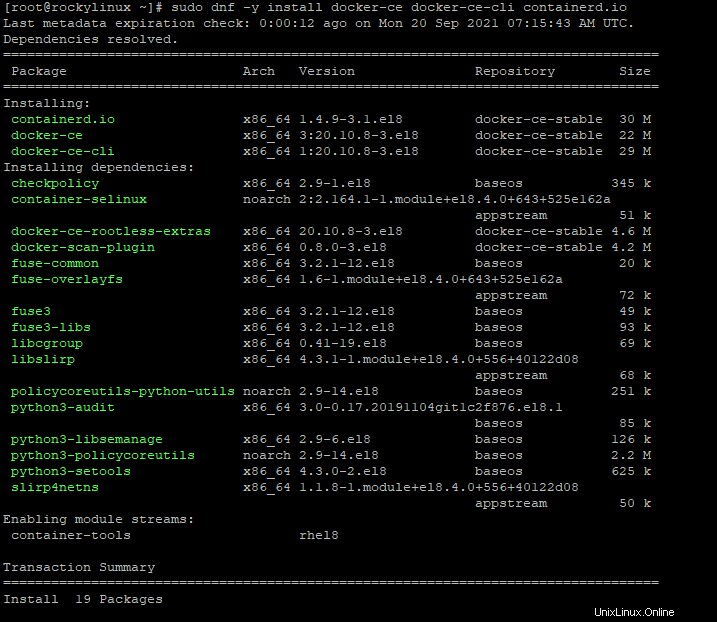
La commande ci-dessus installera Docker, mais elle ne lui permettra pas de démarrer lorsque vous redémarrez votre ordinateur. Pour ce faire, utilisez la commande suivante pour que le service Docker démarre automatiquement au démarrage de l'ordinateur.
sudo systemctl enable --now docker
Redémarrez votre système et vous verrez que Docker est maintenant en cours d'exécution au démarrage de votre serveur Linux.
Pour vérifier que le service docker est en cours d'exécution, vous pouvez utiliser la commande systemctl comme suit :
sudo systemctl status docker
Il devrait renvoyer quelque chose comme ceci :
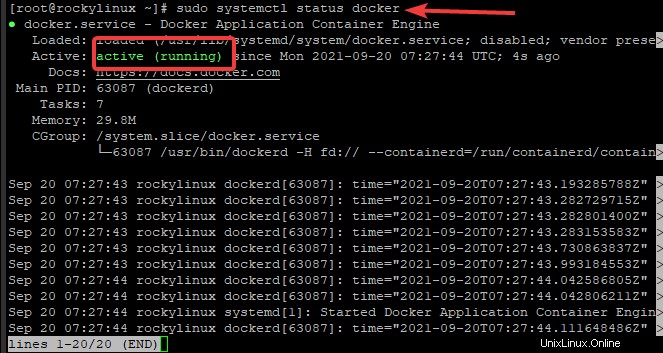
Appuyez sur q pour revenir à l'invite de commande.
Si le service Docker n'est pas démarré et en cours d'exécution, utilisez la sous-commande start pour le démarrer.
sudo systemctl start docker
Étape 4 :Ajouter un nouvel utilisateur
Une fois l'installation terminée, si nous voulons utiliser Docker, nous devons le faire en tant qu'utilisateur root. Pour résoudre ce problème, accordez à l'utilisateur l'accès au groupe Docker. Ils peuvent désormais exécuter des conteneurs en tant qu'utilisateur standard.
Pour ce faire, vous devez ajouter l'utilisateur régulier au groupe "docker". Cela se fait avec la commande usermod. Dans cet exemple, nous allons ajouter un utilisateur vitux avec la commande usermod comme suit :
sudo usermod -aG docker vitux
Si vous souhaitez ajouter un autre utilisateur au groupe docker, remplacez "vitux" par son nom d'utilisateur. Ensuite, déconnectez-vous et reconnectez-vous pour activer l'adhésion au groupe docker.
Vous avez ajouté un nouvel utilisateur au groupe docker. Vous pouvez le vérifier par la commande suivante :
sudo id vitux
Étape 5 :Utilisation de la commande Docker
Il y a maintenant 13 commandes de gestion et 41 commandes générales à notre disposition, plus quelques commandes utilitaires.
La plupart de ces commandes ont la même syntaxe que sur les autres distributions Linux.
La commande docker consiste en un ensemble de fonctions, d'options et d'arguments.
docker [option] [commande] [arguments]
Pour afficher toutes les options et commandes disponibles, tapez :
menu fixe
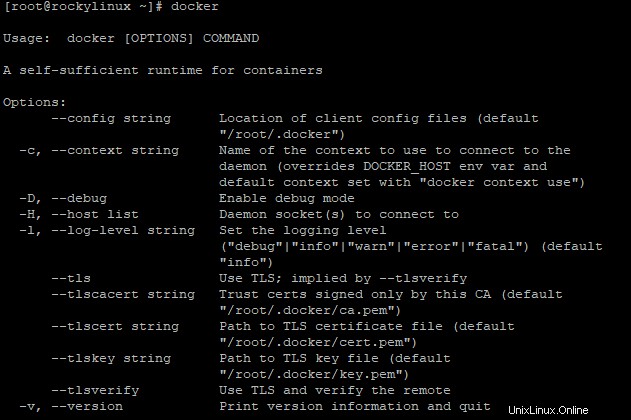
Utilisez la commande suivante pour en savoir plus sur Docker dans l'ensemble du système.
docker info
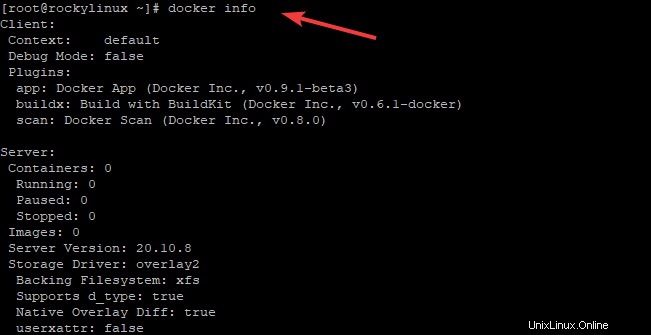
Étape 6 :Tester Docker dans Rocky Linux 8
Pour tester Docker, nous allons effectuer une tâche très simple. Nous voulons extraire l'image hello-world. Cette image est très populaire et vous donnera une idée des images docker. C'est vraiment facile de faire cette tâche, il suffit de taper :
docker run hello-world
La commande recherche l'image hello-world sur votre ordinateur. S'il n'est pas trouvé, la commande extrait l'image hello-world de Docker Hub, puis l'exécute automatiquement. Après cela, vous devriez voir le Hello from Docker! message sur votre écran. Ce message confirme que votre installation fonctionne correctement.
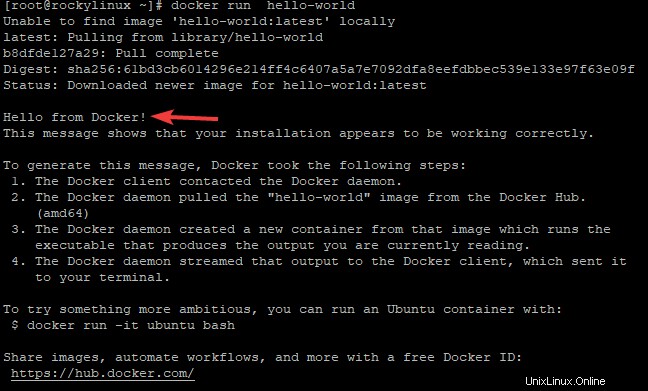
Étape 7 :Utilisation des images Docker
Un conteneur est une version d'une image qui peut être exécutée. Docker obtient ces images de Docker Hub par défaut, qui est un référentiel géré par l'organisation qui a créé Docker. Tout le monde peut mettre ses propres photos de ses affaires sur ce site. Contrairement aux machines virtuelles, qui utilisent l'émulation pour exécuter un système d'exploitation sur l'ordinateur hôte (une copie de Windows ou de Linux), un conteneur s'exécute entièrement dans un seul système d'exploitation sur l'ordinateur hôte.
Vous pouvez utiliser la fonction de recherche sur le Docker Hub pour rechercher des images. Pour trouver une image, exécutez cette commande :
docker search imagename
Nous chercherons l'image Ubuntu dans ce cas.
docker search ubuntu
Comme vous pouvez le voir ci-dessous, de nombreuses images sont disponibles sur le serveur Docker Hub.
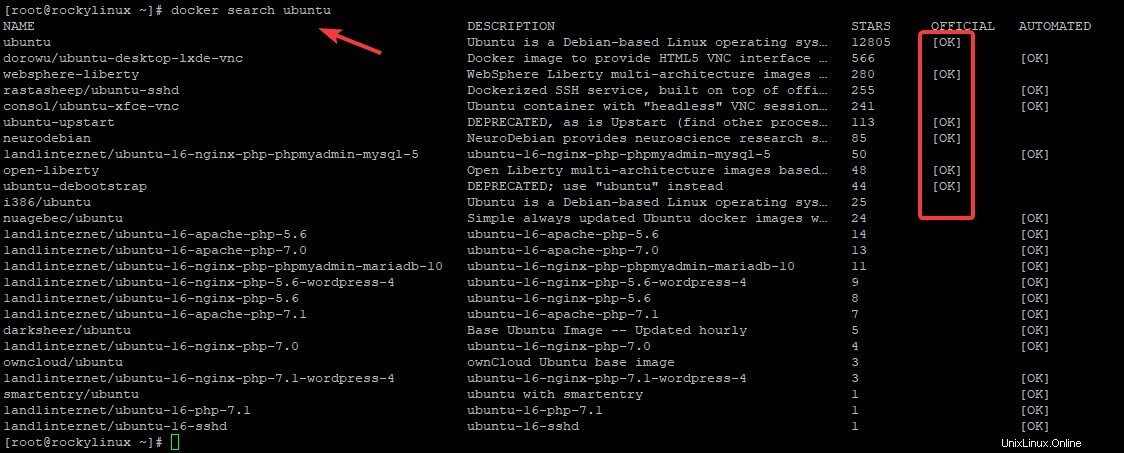
Si le mot OK apparaît dans le OFFICIEL colonne, cela indique que l'image a été créée et est prise en charge par l'entreprise à l'origine du projet. Vous pouvez télécharger des images pour votre projet à l'aide de la sous-commande pull après avoir découvert les images que vous souhaitez utiliser. Dans cet exemple, nous utiliserons l'image du système d'exploitation Ubuntu.
docker pull ubuntu
Il devrait renvoyer une sortie comme celle-ci :

Pour voir les images qui sont sur votre serveur, tapez :
docker images
Il devrait renvoyer une sortie comme celle-ci :

Vous pouvez modifier des images et les utiliser pour créer de nouvelles images. C'est un moyen très efficace de travailler avec des conteneurs, car vous n'avez pas à télécharger l'intégralité de l'image à chaque fois que vous en avez besoin.
Il est assez simple de modifier une image, de changer quelque chose ou d'ajouter du code, puis de l'enregistrer en tant que nouvelle image et de la partager avec vos amis, ou quiconque a besoin de cette nouvelle image en la téléchargeant sur le Docker Hub ou tout autre registre Docker.
Étape 8 :Exécuter un conteneur Docker
Le conteneur hello-world de l'étape précédente était un exemple de conteneur qui s'exécute, émet un Hello depuis Docker, puis s'arrête. Cependant, les conteneurs peuvent être utiles pour plus que simplement exécuter une chose et s'arrêter.
Vous pouvez également exécuter un conteneur qui restera en cours d'exécution, écoutant sur un port et faisant ce que vous voulez qu'il fasse. Pour essayer cela, nous allons utiliser l'image Ubuntu et exécuter un conteneur.
docker run -it ubuntu
La combinaison des options -i et -t indique à docker de créer un conteneur et de vous donner une console interactive. Cela semble compliqué, mais ça ne l'est pas.
La première fois qu'un conteneur est démarré, le processus qui démarre le conteneur doit être attaché afin qu'il puisse voir tous les signaux envoyés par bash. L'option -t indique au docker quel tty ouvrir. Une fois le conteneur démarré, l'option -i signifie que vous obtiendrez une console interactive, comme celle-ci :

Vous pouvez maintenant taper n'importe quelle commande à l'intérieur du conteneur. Supposons que vous souhaitiez mettre à jour la liste des packages à l'intérieur du conteneur. Vous n'avez pas besoin de taper sudo avant chaque commande car vous êtes responsable de l'exécution des commandes en tant qu'utilisateur root de ce conteneur.
apt update
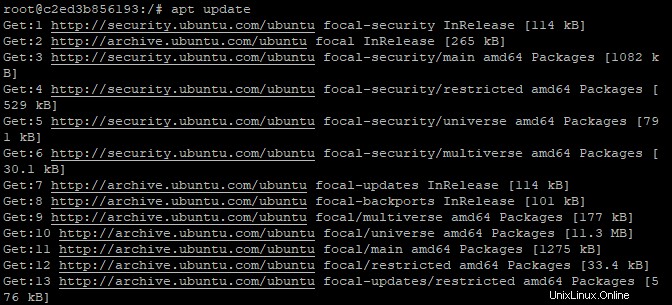
Le conteneur est en fait un microservice lui-même, et il a ses propres restrictions. Toute modification que vous apportez à l'intérieur du conteneur s'applique uniquement à ce conteneur spécifique.
Pour quitter le shell du conteneur, tapez exit à l'invite, puis appuyez sur Entrée clé.
Conclusion
Dans ce tutoriel, vous avez appris à faire certaines choses de base avec Docker. Vous savez comment rechercher des images sur le Docker Hub et en extraire une si elle ne se trouve pas déjà sur votre ordinateur.
Vous savez comment exécuter un conteneur, émettre des commandes dans ce conteneur. Vous avez vu que les conteneurs sont vraiment utiles pour exécuter des processus de manière isolée.
Ce tutoriel était assez simple, mais c'est parce que Docker cache beaucoup de complexité. À la fin du didacticiel, vous devriez être en mesure d'exécuter un conteneur interactif et en savoir suffisamment sur ce qui se passe sous le capot pour essayer d'exécuter des conteneurs avec vos applications à l'intérieur.