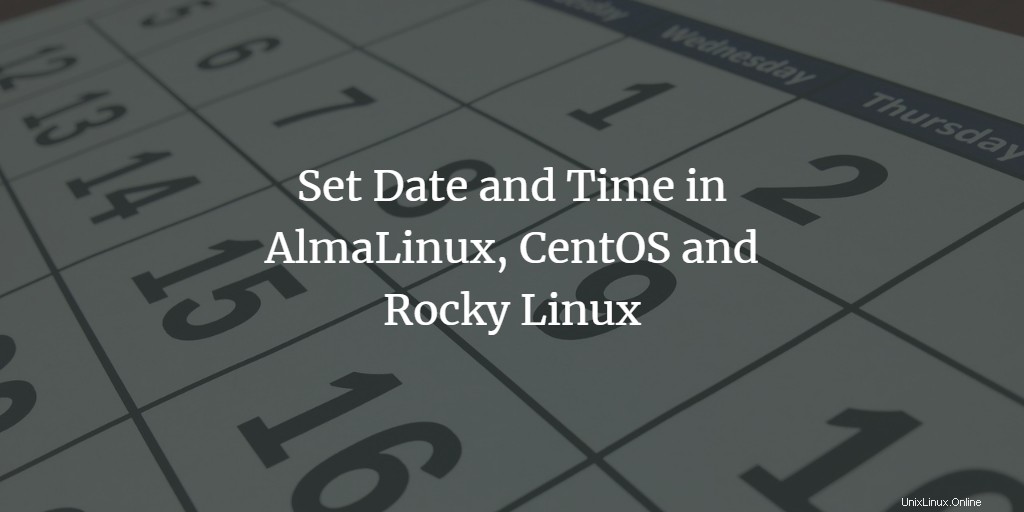
Il est très important que votre système d'exploitation installé dispose des paramètres de date et d'heure corrects car de nombreux programmes qui s'exécutent en arrière-plan (cronjobs) sont exécutés à certains moments et les entrées de journal contiennent également des horodatages afin que les événements système puissent être suivis en cas d'erreur. . Et bien sûr, si vous travaillez sur le bureau, l'horloge doit afficher l'heure correcte 🙂
Dans ce didacticiel, nous allons vous montrer comment définir la date et l'heure dans Rocky Linux 8, AlmaLinux 8 et CentOS 8 à la fois depuis l'interface graphique et depuis le shell (ligne de commande).
Modifier la date et l'heure à l'aide du terminal
La commande 'timedatectl' nous permet de régler l'heure de l'horloge système. Vous pouvez également utiliser la commande "timedatectl" pour modifier la date et le fuseau horaire.
Les étapes suivantes sont impliquées pour régler la date et l'heure à l'aide du terminal :
Étape 1. Ouvrez la fenêtre du terminal à l'aide des touches de raccourci "Ctrl + Alt + t".
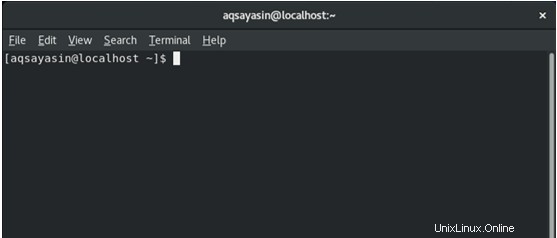
Étape 2. Pour afficher la date et l'heure déjà réglées sur votre système, tapez la commande suivante :
$ timedatectl status
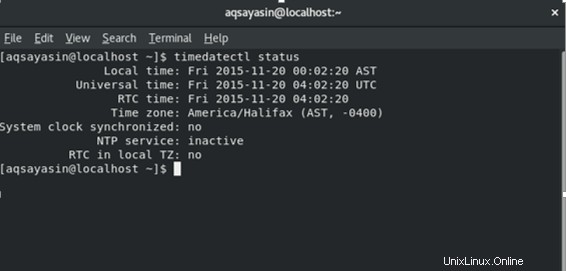
Étape 3. Pour vérifier le fuseau horaire actuel de votre système d'exploitation, écrivez la commande suivante :
$ timedatectl
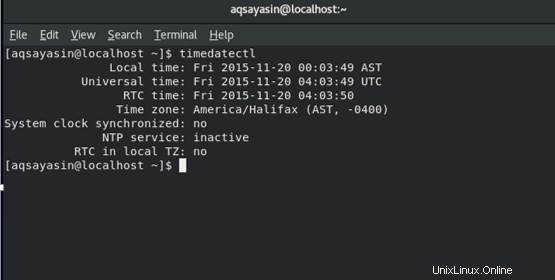
Pour vérifier tous les fuseaux horaires disponibles dans votre système, écrivez la commande suivante sur le terminal :
$ timedatectl list-timezones
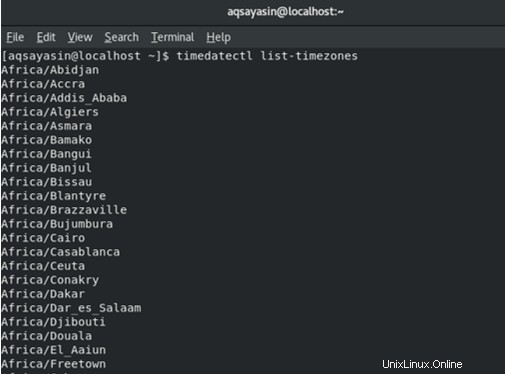
Étape 4. Pour modifier l'heure de votre système d'exploitation, vous pouvez utiliser la commande suivante :
$ timedatectl set-time 16:19:00 $ timedatectl
La commande 'timedatectl set-time' est utilisée pour régler l'heure. Le format correct est HH:MM:SS dans lequel HH :Heures MM :Minutes SS :Secondes. Vous pouvez l'ajuster en conséquence.
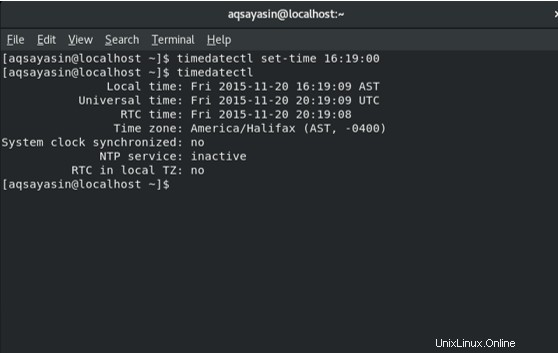
Étape 5. Pour régler la date, écrivez la commande suivante dans le terminal :
$ timedatectl set-time 2019-12-12 $ timedatectl
La commande ‘timedatectl set-time’ est utilisée pour régler la date. Le format pour ajuster la date requise est AA :MM :JJ dans lequel AA :Année MM :Mois JJ :Date. Vous pouvez ajuster la date en conséquence.
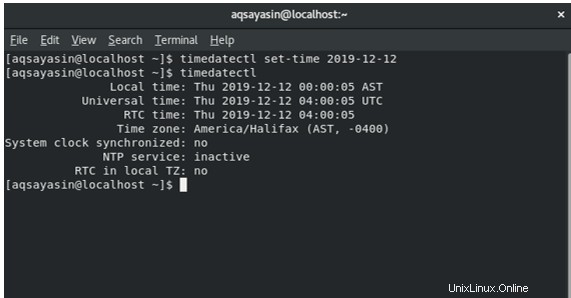
Étape 6. Vous pouvez régler à la fois la date et l'heure. Pour cela, écrivez la commande suivante.
$ timedatectl set-time '2019-12-12 16:18:45' $ timedatectl
Le format est disponible en AA-MM-JJ HH:MM:SS. Vous pouvez régler l'heure et la date comme vous le souhaitez.
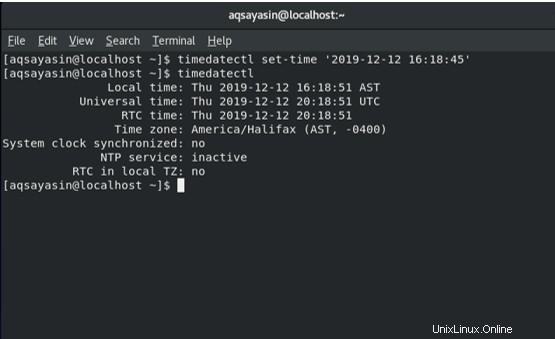
Régler la date et l'heure à l'aide de l'interface utilisateur graphique
Étape 1. Connectez-vous à votre système et cliquez sur "Activités" qui se trouve dans le coin supérieur gauche du bureau sur votre bureau.
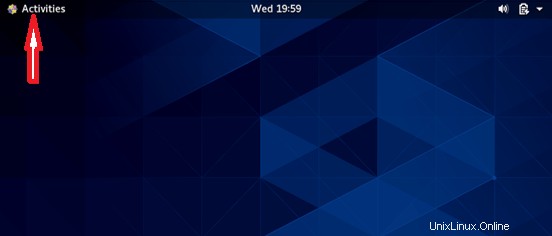
Étape 2. Vous verrez quelques icônes sur le bureau. Cliquez sur l'icône "Paramètres" dans cette fenêtre.
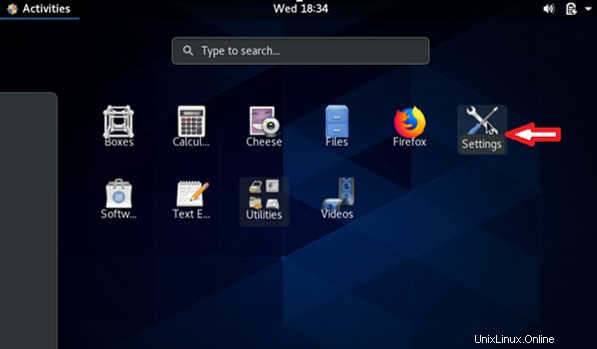
Étape 3. Maintenant, une fenêtre apparaîtra à l'écran. Cliquez sur l'icône de recherche qui sera disponible dans le coin supérieur gauche de l'écran d'affichage.
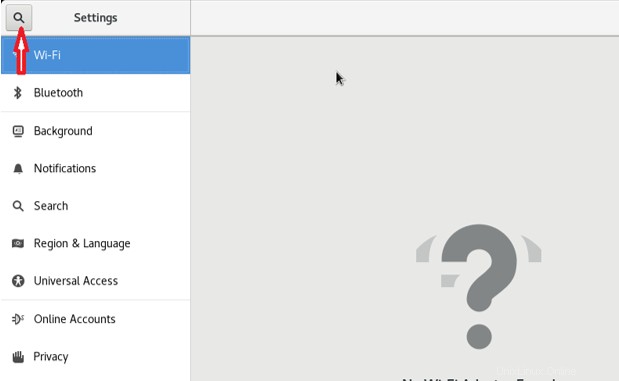
Étape 4. Dans la barre de recherche, écrivez "Date et heure". En réponse à votre action de recherche, les résultats pertinents apparaîtront dans la fenêtre actuelle.
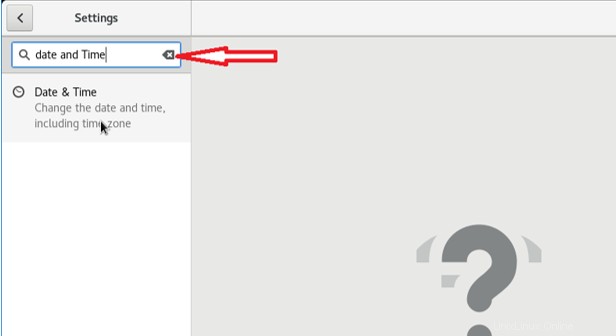
Étape 5. Cliquez sur cette option. Un autre écran apparaîtra sur le système. Cliquez sur Date et heure comme indiqué dans l'image ci-dessous.
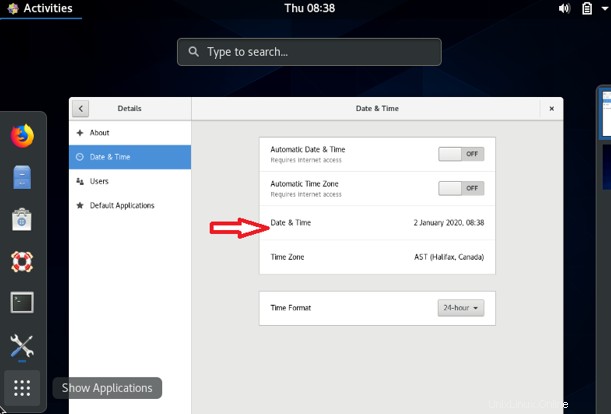
Étape 6. Maintenant, une interface apparaîtra sur le système dans laquelle le signe "+" augmentera le temps et "-" le diminuera. Vous pouvez régler votre heure en fonction de votre fuseau horaire. Le jour et l'année peuvent également être ajustés de la même manière en utilisant les signes "+" et "-".
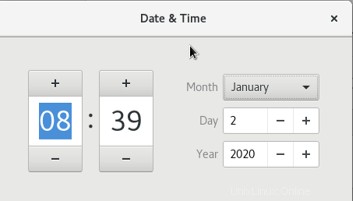
Dans la section "mois", un menu déroulant est disponible à partir duquel vous pouvez sélectionner le mois souhaité.
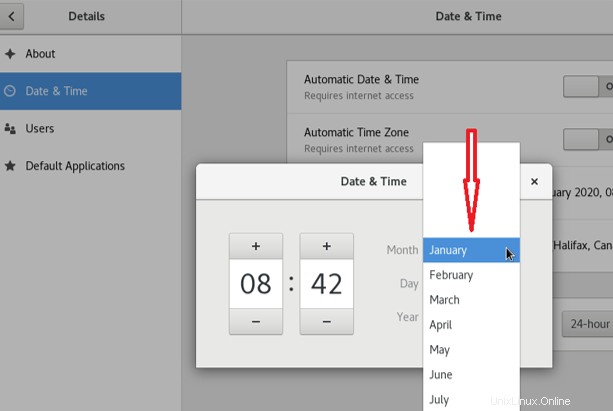
Étape 7. Vous pouvez également ajuster le fuseau horaire en cliquant sur "Fuseau horaire" présent dans la fenêtre actuelle.
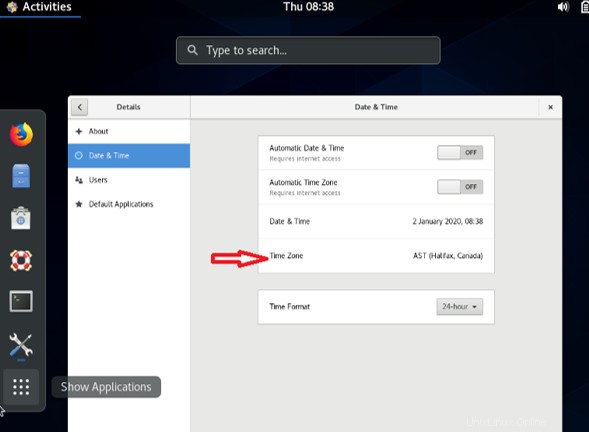
Dans la barre de recherche, écrivez le nom de la ville souhaitée dans votre région. Le fuseau horaire sera ajusté automatiquement après avoir effectué cette action.
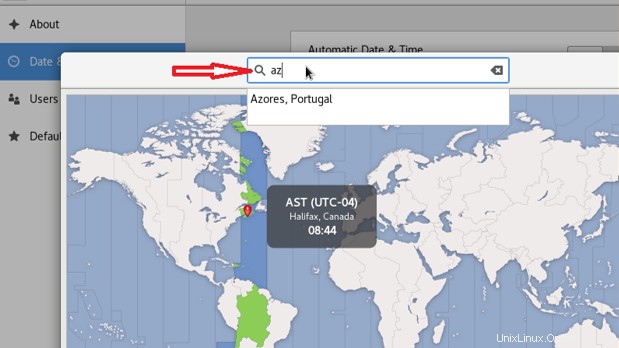
Vous pouvez également ajuster le format d'heure auquel vous souhaitez l'ajuster au format 24 heures ou AM/PM. Vous pouvez l'ajuster à partir du menu déroulant.
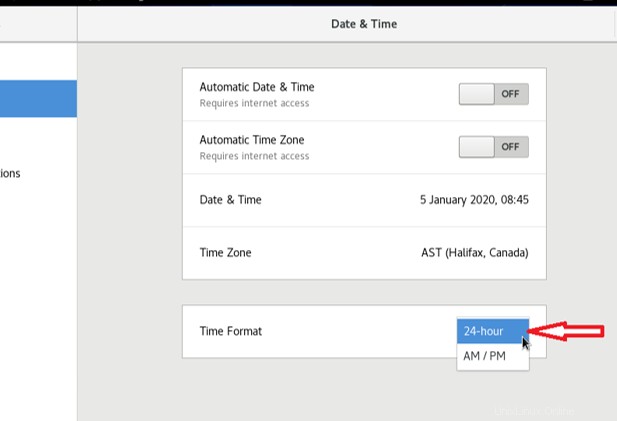
Conclusion
Dans cet article, vous avez appris à définir l'heure et la date sur les distributions Linux basées sur RHEL comme AlmaLinux, CentOS et Rocky Linux. J'espère que cet article vous sera utile. Maintenant, vous pouvez changer la date et l'heure de votre système Linux. En cas de problème, vous pouvez partager votre problème via les commentaires.