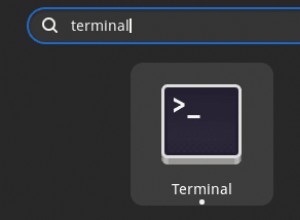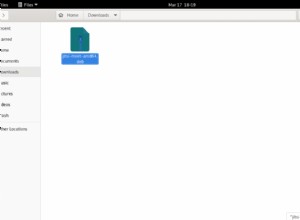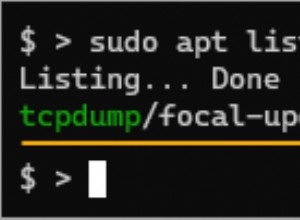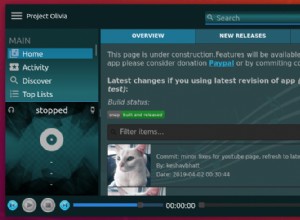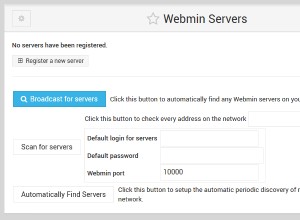Planke est un dock Linux utilisé pour lancer des applications épinglées et gérer les fenêtres ouvertes pour les environnements X11 (Wayland n'est pas pris en charge). Cet article donne un aperçu de Plank, comment l'installer sur les principales distributions Linux, comment installer de nouveaux thèmes, comment utiliser plusieurs docks (par exemple avec plusieurs moniteurs) et plus encore.
Voici Plank Dock avec les paramètres par défaut et sa fenêtre de paramètres :
Et voici Plank à nouveau, avec un thème tiers, des docklets (afficher le bureau et la corbeille), l'icône Plank qui vous permet d'accéder à ses paramètres et de quitter le dock (sur le côté gauche du dock), un dossier épinglé au Dock et a le zoom d'icône activé :
Vous trouverez ci-dessous une vidéo vous permettant également de voir l'animation de zoom de l'icône Plank (le zoom de l'icône n'est pas disponible sur Elementary et Fedora en raison d'une éventuelle violation de brevet) :
Plank est un quai qui est élégant mais simplement conçu et il est livré par défaut mais possède des fonctionnalités avancées, y compris une bibliothèque pour créer des quais basés sur Plank. Il utilise Gtk3, mais il devrait fonctionner sur n'importe quel environnement de bureau (y compris KDE Plasma - il tire juste quelques dépendances Gtk) tant qu'il utilise X11
Les effets et la transparence nécessitent un gestionnaire de fenêtres de composition (comme Mutter, Compiz, Marco, Muffin, Metacity, KWin ou Xfwm) ou un gestionnaire de composite séparé (comme Compton), bien que Plank fonctionne sans lui.
Propriétés de la planche :
- Affiche les icônes des applications en cours d'exécution et permet d'épingler les applications au Dock
- Glisser-déposer pour réorganiser les icônes dans le Dock
- Plusieurs modes de masquage :Intellihide, Autohide (toujours masquer jusqu'à ce que la souris se déplace en bas de l'écran), esquiver la fenêtre maximisée, esquiver la fenêtre, esquiver la fenêtre active, avec un délai configurable pour afficher et masquer et une pression facultative (pour ne pas le révéler accidentellement) pour révéler le dock
- Position configurable sur l'écran :bas, haut, gauche ou droite
- Plusieurs options d'alignement :centrer, remplir (qui remplit l'arrière-plan du dock à 100 % de la largeur de l'écran pour qu'il apparaisse comme un panneau ; dans cette configuration, vous pouvez modifier l'ordre des icônes au milieu, au début ou à la fin du dock), Haut (gauche ou haut selon l'orientation du quai) et Fin (à droite ou en bas selon que le quai est horizontal ou vertical).
- Taille d'icône configurable et effet de zoom d'icône en option (avec niveau de zoom configurable) ; La fonction de zoom d'icône est désactivée sur les systèmes d'exploitation élémentaires et Fedora en raison d'une éventuelle violation de brevet
- Peut être configuré pour afficher uniquement les éléments épinglés pour fonctionner comme un lanceur (ne pas afficher les applications en cours d'exécution), utile dans les configurations multi-docks où un dock ne sert que de lanceur (afficher uniquement les applications épinglées)
- Ne peut afficher que les applications en cours d'exécution sur l'espace de travail actuel
- Vous permet de sélectionner le moniteur sur lequel le dock sera affiché
- Prend en charge les docklets et est livré avec certains éléments intégrés (Ce sont des applets / outils autonomes qui s'exécutent dans Plank, tels que Clippy, un gestionnaire de presse-papiers, un indicateur de batterie, afficher le bureau ou une icône de corbeille)
- Prise en charge des thèmes
- Exécuter plusieurs docks simultanément, chacun avec sa propre configuration (Cette fonctionnalité n'est pas disponible dans les paramètres Plank)
Installez Plank Dock sur Linux et ajoutez-le au démarrage
Plank est disponible dans les dépôts officiels pour de nombreuses distributions Linux, notamment Fedora, Arch Linux / Manjaro, openSUSE, Debian / Ubuntu et les distributions Linux basées sur celle-ci telles que Linux Mint, Pop!_OS, Zorin OS, etc.
Installer la planche :
- Fedora :
sudo dnf install plank plank-docklets
- Debian/Ubuntu et distributions Linux basées sur Ubuntu telles que Linux Mint, Pop !_OS ou Zorin OS :
sudo apt install plank
- Arch Linux/Manjaro :
sudo pacman -S plank
- openSUSE :
sudo zypper install plank
- OS uniquement :
sudo eopkg install plankOptions d'installation supplémentaires :
- La source de Plank peut être téléchargée depuis Launchpad ou GitHub
- Pour Ubuntu, il existe également un PPA officiel qui contient des versions plus récentes de Plank pour les versions d'Ubuntu comme 18.04 / Linux Mint 19.* (n'utilisez pas ce PPA sur un système d'exploitation élémentaire !!)
- sur Arch Linux / Manjaro, vous pouvez installer la dernière version de Plank de Git en téléchargeant un package Arch User Repository non officiel
Lancez Plank depuis le menu Applications, depuis Alt + F2 Dialogue (en saisissant plank ), etc.
Vous pouvez également vouloir Ajouter Plank à vos applications de démarrage . La plupart des environnements de bureau disposent d'un outil graphique pour ajouter des applications et des commandes au démarrage :
- Xfce :
Settings -> Session and Startup > Application Autostart - Cinnamon/Ubuntu avec GNOME/MATE :démarrer
Startup Applications - Bureau GNOME s'exécutant sur une distribution Linux autre qu'Ubuntu :démarrez le
Tweaksapp et cliquez surStartup Applicationsdans la barre latérale (dans Ubuntu, Plank n'apparaît pas dans la section Tweaks Startup Applications, je ne sais pas pourquoi). Cela permet uniquement d'ajouter la normeplankvous ne pouvez pas ajouter une commande Plank personnalisée pour commencer (commeplank -n dock2) pour commencer par les ajustements. - Plasma KDE :
System Settings -> Startup and Shutdown -> Autostart - Perruche :
Budgie Desktop Settings -> Autostart
Utilisez ces outils graphiques pour ajouter une application de démarrage, ajouter un nouvel élément de démarrage, utilisez Plank pour le nom de l'application et plank en tant que commande (vous pouvez ajouter plusieurs entrées de lancement pour Plank au cas où vous voudriez utiliser plusieurs quais - voir ci-dessous à propos de l'utilisation de plusieurs quais Plank - par exemple, ajoutez plank -n dock2 comme commande de lancement pour ajouter un deuxième quai Plank à lancer).
Il existe également une manière "générique" d'ajouter un élément de démarrage cela devrait fonctionner avec la plupart des environnements de bureau (y compris KDE Plasma, testé sur Kubuntu 18.04) :
- Commencez par créer le
~/.config/autostartDossier s'il n'existe pas :
mkdir -p ~/.config/autostart
- Ouvrez votre gestionnaire de fichiers, accédez à
~/.config/autostart(.configest un dossier caché dans votre répertoire personnel ; pour l'afficher appuyez surCtrl + H- cela bascule entre afficher/masquer les fichiers et dossiers cachés) et crée un nouveau fichier appeléplank.desktopdans lequel vous devez mettre :
[Desktop Entry]
Type=Application
Exec=plank
Hidden=false
NoDisplay=false
X-GNOME-Autostart-enabled=true
Name=Plank
Vous pouvez modifier le Exec part (il s'agit de la commande qui s'exécute au démarrage) et/ou créer plusieurs entrées de démarrage (par exemple, plank2.desktop pour la deuxième entrée de démarrage de Plank, avec le plank -n dock2 commande pour lancer un second dock) si vous souhaitez ajouter plusieurs docks à lancer.
Si vous souhaitez démarrer Plank avec un délai de démarrage (lorsqu'il démarre trop tôt et que certains éléments du bureau interfèrent avec Plank) , ajouter une ligne supplémentaire ~/.config/autostart/plank.desktop Fichier avec X-GNOME-Autostart-Delay=N , où N est le délai en secondes.
Comment accéder aux paramètres Plank (et à l'élément de menu Plank Quit) et aux autres astuces Plank / fonctions cachées
Les nouveaux utilisateurs de Plank peuvent avoir du mal à trouver les paramètres de l'application car il n'y a pas d'élément de menu par défaut.
La planche Preferences et Quit Les éléments de menu sont accessibles via right cliking près des bords (gauche/droit) du quai. Ou maintenez le Ctrl clé et right click quelque part sur Plank Dock.
Les paramètres de la planche peuvent également être modifiés à l'aide de dconf (par exemple, installez les outils dconf et accédez à / net / launchpad / plank / docks / dock1 pour le quai standard, … dock2 pour le second dock si vous utilisez plusieurs docks, etc.).
Avec l'éditeur Dconf, vous pouvez également activer show-dock-item (sous / net / launchpad / plank / docks / dock1 ) pour avoir une icône sur Plank sur laquelle vous pouvez cliquer pour ouvrir les paramètres ou quitter Plank, ce qui rend l'accès à ces éléments de menu plus intuitif.
Quelques autres conseils/choses sur la planche qui pourraient vous être utiles :
- Si vous utilisez Ubuntu, voici vos options pour supprimer ou désactiver le Dock Ubuntu
- Sur Xfce Plank, une ombre étrange peut apparaître sur toute la largeur de l'écran. Vous pouvez résoudre ce problème en allant sur . aller
Settings -> Window Manager Tweaks -> Compositoret désactiverShow shadows under dock windows(Cela désactive également l'ombre du panneau Xfce) - Pour supprimer une application épinglée, vous pouvez cliquer dessus avec le bouton droit de la souris et décocher
Keep in dockou vous pouvez faire glisser et déposer l'icône du dock pour la supprimer - Pour supprimer un docklet de Plank, faites-le glisser et déposez-le hors du dock.
- Vous pouvez ajouter un dossier ou un fichier à Plank. À l'aide de votre gestionnaire de fichiers (Nautilus, Nemo, etc.), faites glisser et déposez un dossier ou un fichier sur Plank et il reste épinglé au Dock
- Vous savez probablement que vous pouvez ouvrir une nouvelle fenêtre d'application en tapant
right clickingson icône sur le dock et sélectionNew Window, mais vous ne savez peut-être pas que vous pouvez également le faire en tapantmiddle-clickingsur l'icône de l'application (ou avecCtrl + left click - Vous pouvez parcourir plusieurs fenêtres ouvertes de la même application en faisant défiler l'icône de l'application
- Si vous ne pouvez pas épingler/détacher des applications, ajouter des docklets ou supprimer des docklets (en faisant glisser un docklet et en le faisant glisser hors du dock pour le supprimer), vous devez avoir la fonctionnalité
Lock IconsOption dans les paramètres Plank (sur leBehaviouronglet) . Désactivez cette option et vous reprendrez le contrôle des icônes de Plank
Comment installer de nouveaux thèmes Plank
Plank est livré avec 3 thèmes par défaut (Gtk+ et Default, tous deux identiques, Transparent et Matte). Cependant, vous pouvez installer des thèmes supplémentaires.
Le moyen le plus simple et le plus rapide d'installer de nouveaux thèmes Plank est de vérifier si les dépôts de votre distribution Linux en ont de disponibles. Par exemple, Fedora a 3 thèmes Plank dans ses dépôts :Arc, Elementary et Adapta, et vous pouvez les installer avec :
sudo dnf install adapta-gtk-theme-plank elementary-theme-plank arc-theme-plankArch Linux n'a pas de thèmes Plank dans ses dépôts, mais il y a 4 thèmes Plank sur AUR.
Cependant, pour toute distribution Linux, vous pouvez obtenir de nouveaux thèmes en changeant la catégorie Thèmes Plank en . visitez GNOME Look.org ou recherchez des sites comme GitHub pour les thèmes Plank.
Vous pouvez installer des thèmes Plank téléchargés à partir de ces sites Web en les plaçant dans :
-
~/.local/share/plank/themespour votre utilisateur actuel (ne nécessite pas root/sudo) -
/usr/share/plank/themespour tous les utilisateurs (root/sudo est requis pour les installer)
Si vous téléchargez une archive, décompressez-la et placez le dossier du thème dans le répertoire de votre choix parmi les deux listés ci-dessus.
Vous n'avez pas besoin de redémarrer Plank. Après avoir installé un nouveau thème Plank, ouvrez les paramètres Plank et vous y trouverez le nouveau thème à utiliser.
Comment faire fonctionner plusieurs quais en planches en même temps
| Utiliser 2 Plank Docks en même temps, chacun avec sa propre configuration |
L'utilisation simultanée de plusieurs quais en planches a plusieurs cas d'utilisation. Dans les configurations à plusieurs moniteurs, vous pouvez utiliser une station d'accueil sur chaque moniteur. Ou vous pourriez avoir 2 stations d'accueil sur le même moniteur, avec une station d'accueil affichant les applications en cours d'exécution et une autre affichant les applications épinglées (dans différentes configurations, par exemple une en bas et une sur le côté).
Pour créer un deuxième dock Plank, lancez Plank avec le -n Option suivie du nom que vous souhaitez utiliser pour afficher le deuxième dock. Par exemple, puisque le dock par défaut s'appelle dock1 , cette commande exécute un deuxième dock Plank appelé dock2 :
plank -n dock2
Pour configurer ce second dock, maintenez Ctrl clé en tapant right click sur le Dock et sélectionnez Preferences . Tous les paramètres que vous modifiez n'affecteront que ce deuxième dock, appelé . à partir de dock2 dans ce cas.
Par exemple, si vous avez deux moniteurs, définissez un dock Plank pour afficher On Primary Display depuis ses paramètres, et pour l'autre dock désactiver le On Primary Display option et régler l'affichage sur l'autre moniteur.
Créez autant de quais que nécessaire de la même manière. Ajoutez-les au démarrage en suivant les instructions mentionnées ci-dessus.
Il convient également de noter que vous pouvez également accéder aux paramètres de chaque dock à partir de l'éditeur dconf en accédant à / net / launchpad / plank/ docks .
Pour utiliser Plank avec plusieurs moniteurs, il existe également Autoplank, un outil tiers qui permet d'utiliser une seule instance de Plank avec plusieurs moniteurs en déplaçant Plank vers le moniteur actif. Le code original d'Autoplank ne fonctionne pas avec les nouvelles distributions Linux, mais il y a quelques demandes d'extraction qui le font fonctionner, mais même avec celles-ci, ce n'est pas parfait. J'espère que quelqu'un reprendra le projet et résoudra les problèmes restants.