L'installation de Debian peut être simple ou compliquée selon l'ISO que vous choisissez.
Si vous optez pour l'ISO par défaut fourni par le site Web Debian, vous aurez du mal à installer Debian. Vous serez bloqué devant un écran qui vous demandera d'installer les pilotes réseau à partir d'un support amovible externe.
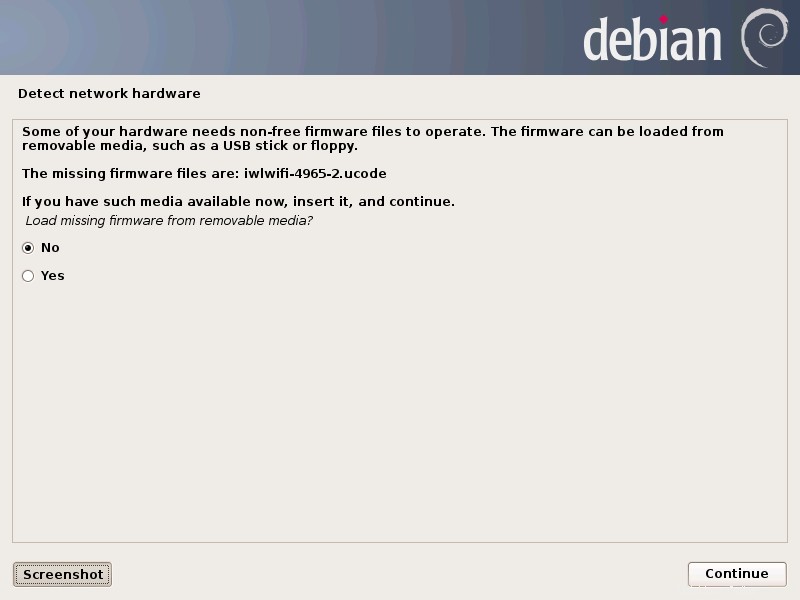
Vous pouvez, bien sûr, résoudre ce problème, mais cela rend les choses inutilement compliquées.
Ne vous inquiétez pas. Laissez-moi vous montrer les étapes pour installer Debian confortablement et facilement.
Le moyen simple d'installer Debian en tant que bureau
Avant de voir les étapes, veuillez jeter un œil à ce dont vous avez besoin.
- Une clé USB (clé USB) d'au moins 4 Go.
- Un système avec connexion Internet (il peut s'agir du même système sur lequel il sera installé).
- Un système sur lequel vous installerez Debian. Cela effacera tout sur ce système, veuillez donc copier vos données importantes sur un autre disque externe.
Quel type de spécification système devriez-vous avoir pour Debian ? Cela dépend de l'environnement de bureau que vous allez utiliser. Par exemple, l'environnement de bureau GNOME pourrait fonctionner sur 4 Go de RAM, mais il fonctionnera beaucoup mieux sur une RAM de 8 Go. Si vous disposez de 4 Go ou moins, essayez d'utiliser les ordinateurs de bureau KDE, Cinnamon ou Xfce.
Debian prend également en charge les architectures 32 bits et 64 bits. Vous devrez obtenir l'ISO Debian en fonction de l'architecture de votre processeur.
Votre système doit disposer d'au moins 25 Go d'espace disque pour fonctionner. Plus on est de fous, plus on est de fous.
Attention !
Cette méthode supprime tous les autres systèmes d'exploitation ainsi que les données présentes sur le disque.
Vous pouvez enregistrer vos fichiers personnels, documents, images, etc. sur un disque USB externe ou un stockage en nuage si vous souhaitez les utiliser ultérieurement.
Dans ce didacticiel, je vais montrer les étapes d'installation de Debian 11 Bullseye avec l'environnement de bureau GNOME. Les étapes doivent être les mêmes même si vous choisissez un autre environnement de bureau.
Ce didacticiel est testé sur un système UEFI avec partitionnement GPT. Si vous avez MBR au lieu de GPT ou un BIOS hérité au lieu d'UEFI, l'étape de création USB en direct sera différente.
Étape 1 :Obtenir le bon ISO Debian
La moitié de la bataille dans l'installation de Debian consiste à choisir la bonne ISO. Étonnamment, il est vraiment difficile de naviguer sur son site Web et de trouver l'ISO qui est la plus simple pour un nouvel utilisateur Debian.
Si vous cliquez sur le bouton Télécharger sur la page d'accueil du site Web Debian, il télécharge un fichier d'installation réseau minimal qui sera très compliqué pour un utilisateur régulier. Veuillez NE PAS l'utiliser.
Au lieu de cela, vous devriez opter pour l'ISO en direct. Mais voici un hic, il existe des versions live séparées avec des logiciels non libres (comprend des pilotes pour votre matériel réseau).
Vous devriez télécharger cette ISO live non gratuite. Un autre problème ici est qu'il ne sera pas mentionné en bonne place sur le site Web et qu'il existe diverses URL pour les torrents ou les téléchargements directs pour diverses architectures.
Permettez-moi de les lier ici.
Vous verrez plusieurs fichiers avec l'environnement de bureau mentionné dans le nom du fichier. Choisissez celui avec l'environnement de bureau de votre choix. Pour les téléchargements directs, cliquez sur les liens qui se terminent par .iso.
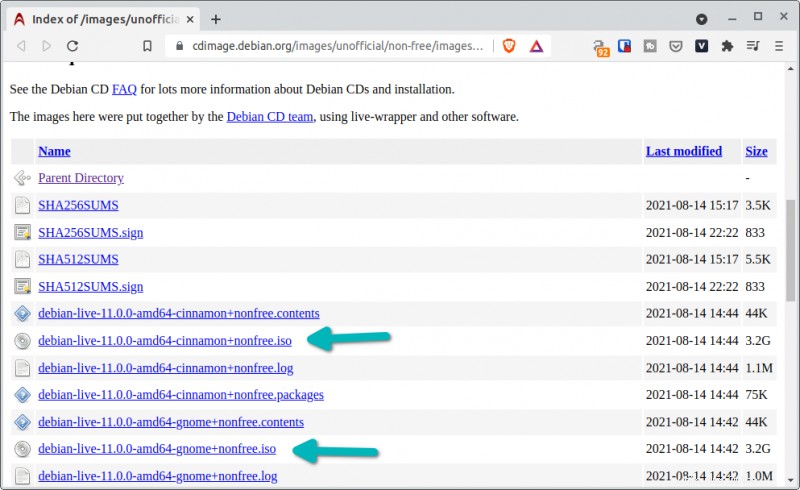
Une fois que vous avez téléchargé l'ISO appropriée, le reste est une procédure standard que vous avez peut-être expérimentée avec d'autres distributions Linux.
Étape 2 :Créer une clé USB en direct de Debian
Branchez la clé USB sur votre système. Il sera sage de le formater juste pour le plaisir. Il sera formaté de toute façon.
Vous pouvez utiliser n'importe quel outil de création USB en direct de votre choix. Si vous utilisez Windows, optez pour Rufus. Je vais utiliser Etcher ici car il est disponible pour Windows et Linux.
Téléchargez Etcher depuis son site Web.
J'ai un tutoriel dédié sur l'utilisation d'Etcher sous Linux et je ne vais donc pas entrer dans les détails ici. Exécutez simplement le fichier exécutable téléchargé, accédez à l'ISO Debian, assurez-vous que la bonne clé USB est sélectionnée, puis appuyez sur le bouton Flash.
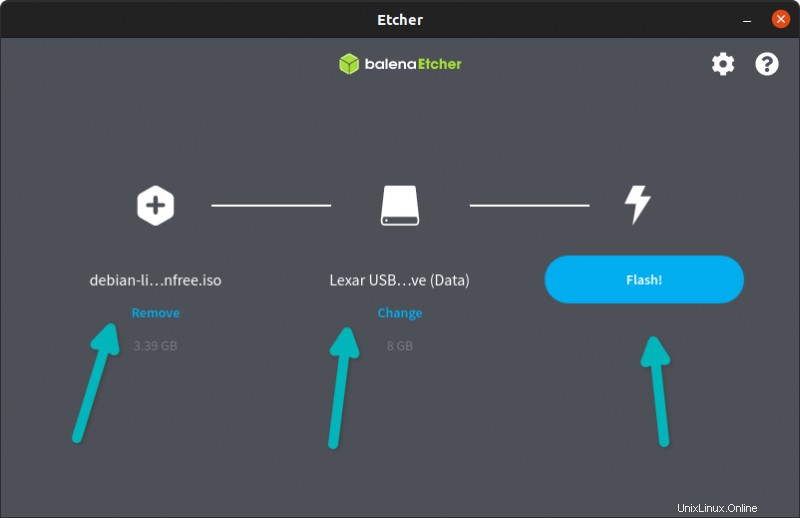
La création de la clé USB en direct peut prendre quelques minutes. Une fois que c'est prêt, il est temps de démarrer à partir de celui-ci.
Étape 3 :Démarrez à partir de la clé USB en direct
Redémarrez le système sur lequel vous souhaitez installer Debian. Lorsqu'il affiche le logo du fabricant, appuyez sur la touche F2/F10 ou F12 pour accéder aux paramètres de démarrage. Vous pouvez également accéder aux paramètres du micrologiciel UEFI à partir de Windows.
Certains systèmes n'autorisent pas le démarrage à partir d'une clé USB en direct si le démarrage sécurisé est activé. Si tel est le cas, veuillez désactiver le démarrage sécurisé à partir des paramètres du BIOS.
L'écran peut sembler différent pour différents fabricants.
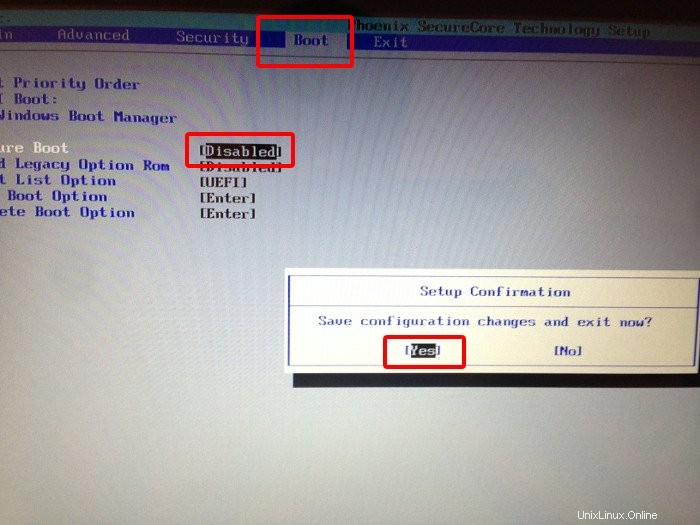
Une fois la modification effectuée, appuyez sur F10 pour enregistrer et quitter. Votre système redémarrera une fois de plus.
Encore une fois, appuyez sur F2/F10 ou F12 pour accéder aux paramètres de démarrage lorsqu'il affiche le logo du fabricant. Vous devriez voir l'option de démarrage à partir de l'USB. Sélectionnez-le.
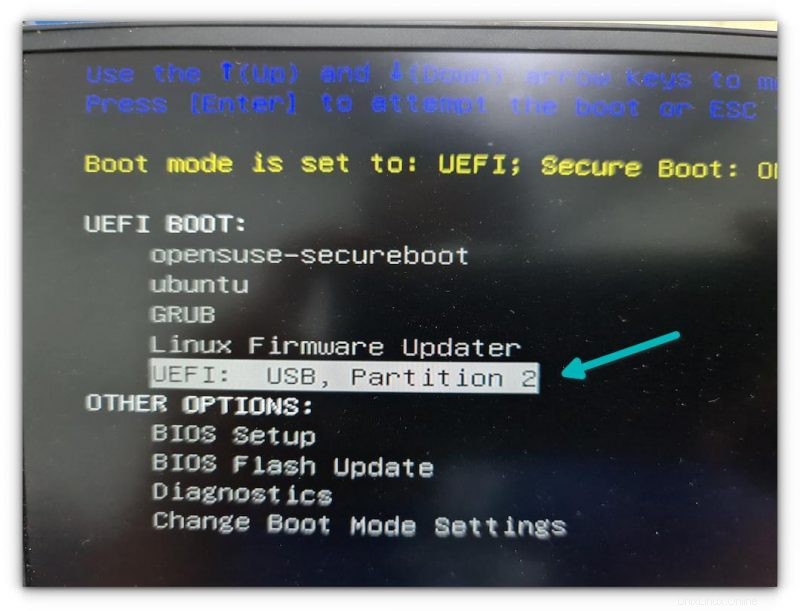
Cela prend un peu de temps et ensuite vous devriez voir un écran comme celui-ci. Allez avec la première option ici.
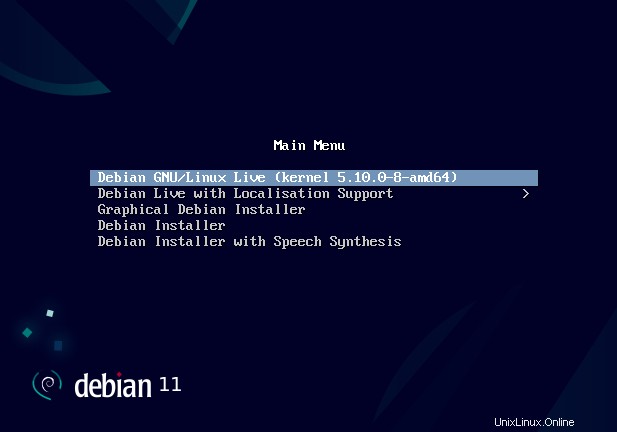
Étape 4 :Démarrer l'installation de Debian
Lorsque vous entrez dans la session Debian en direct, un écran de bienvenue peut s'afficher avec la possibilité de choisir votre clavier et votre langue si vous utilisez le bureau GNOME. Appuyez simplement sur suivant lorsque vous voyez ces écrans.
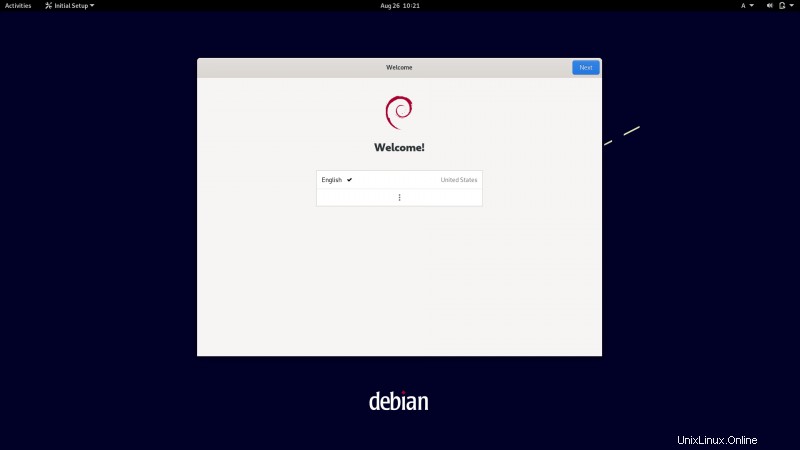
Une fois passé l'écran d'accueil, appuyez sur la touche Windows/Super pour accéder à la zone d'activité. Vous devriez voir le bouton d'installation de Debian ici.
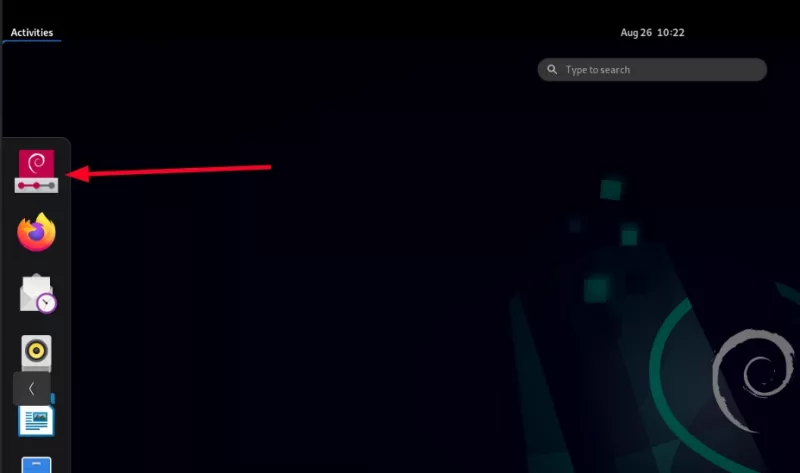
Il ouvre le programme d'installation graphique convivial de Calamares. Les choses sont assez simples à partir d'ici.
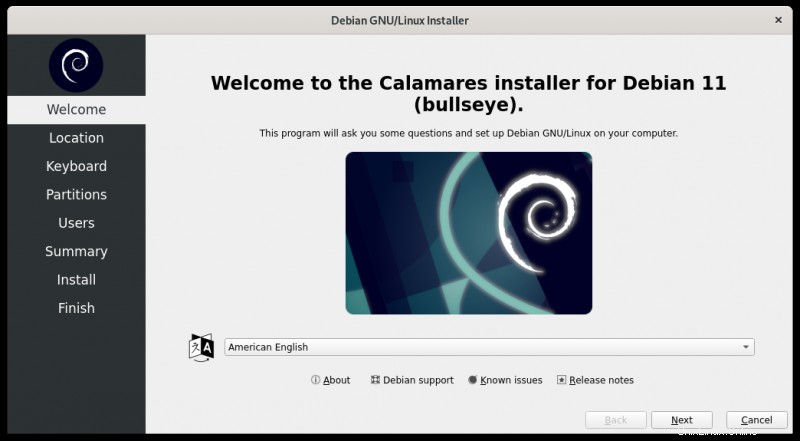
Il vous demande de sélectionner votre emplacement géographique et votre fuseau horaire.
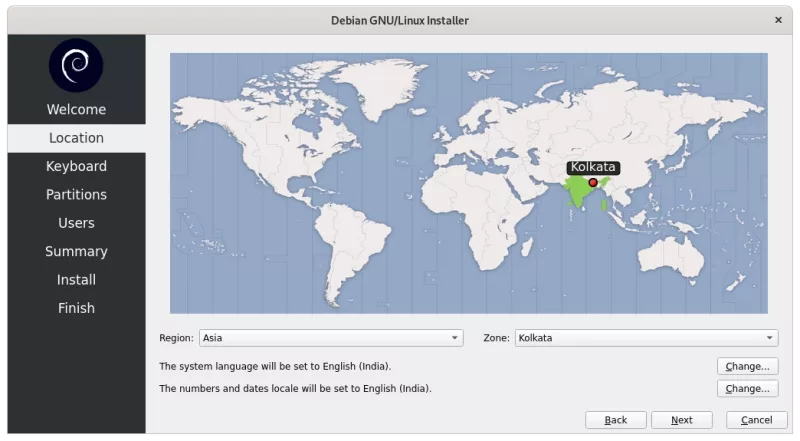
Sur l'écran suivant, il vous sera demandé de sélectionner le clavier. Veuillez faire attention ici. Votre clavier est automatiquement sélectionné en fonction de votre emplacement. Par exemple, j'avais utilisé l'Inde comme emplacement et le clavier indien par défaut était automatiquement défini avec la langue hindi. J'ai dû le changer en Inde anglaise.
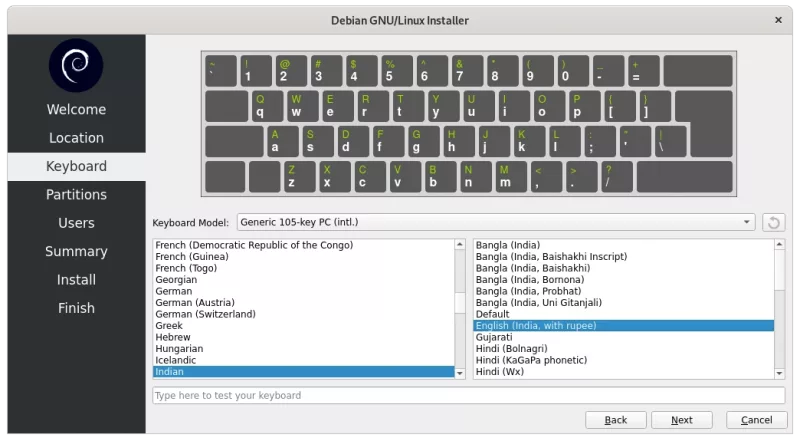
L'écran suivant concerne la partition de disque et l'endroit où vous souhaitez installer Debian. Dans ce cas, vous allez installer Debian comme seul système d'exploitation sur votre ordinateur.
L'option la plus simple serait d'utiliser l'option "Effacer le disque". Debian mettra tout sous root sauf la partition ESP obligatoire et l'espace Swap. En fait, il montre ce que votre disque aimerait après la méthode d'installation que vous avez choisie.
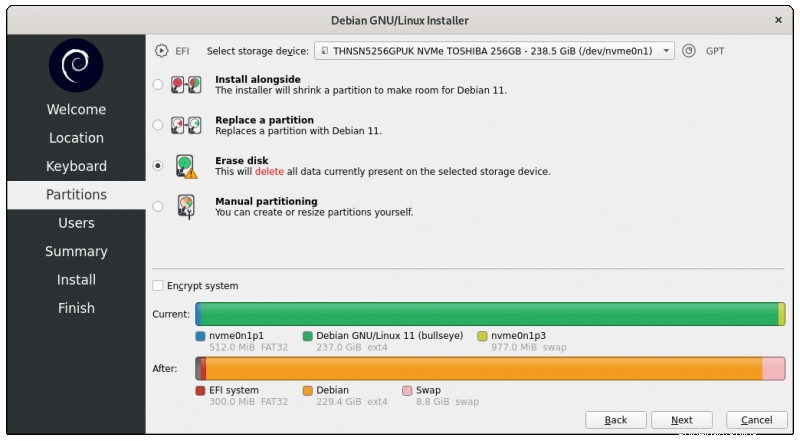
Si vous souhaitez prendre les choses en main, vous pouvez également opter pour le partitionnement manuel et choisir la quantité que vous souhaitez allouer à root, home, boot ou swap. Ne le faites que lorsque vous savez ce que vous faites.
Sur l'écran suivant, vous devez fournir le nom d'utilisateur et le mot de passe. Il ne définit pas le mot de passe root et le garde vide.
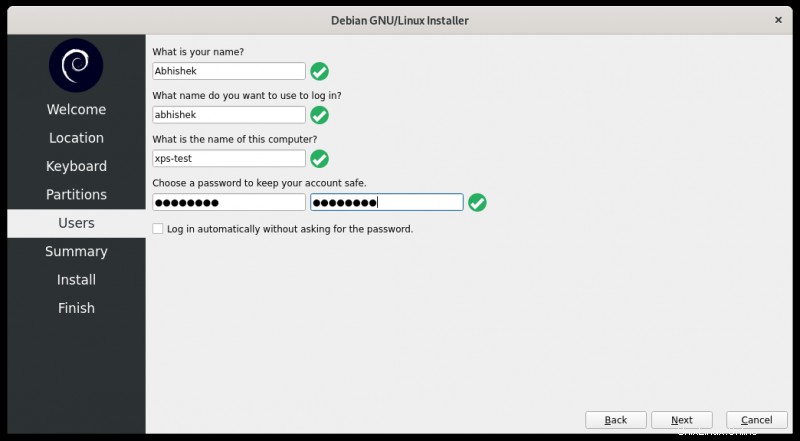
Cela signifie également que vous pouvez utiliser sudo avec l'utilisateur nouvellement créé. Dans "l'installation compliquée de Debian", vous pouvez également définir le mot de passe root, mais vous devrez ensuite ajouter manuellement l'utilisateur normal à la liste sudoer. Vous voyez, cette méthode d'installation est plus simple pour les débutants, n'est-ce pas ?
Avant de poursuivre l'installation proprement dite, il vous présente un récapitulatif des choix que vous avez effectués. Si tout semble bon, appuyez sur le bouton d'installation.
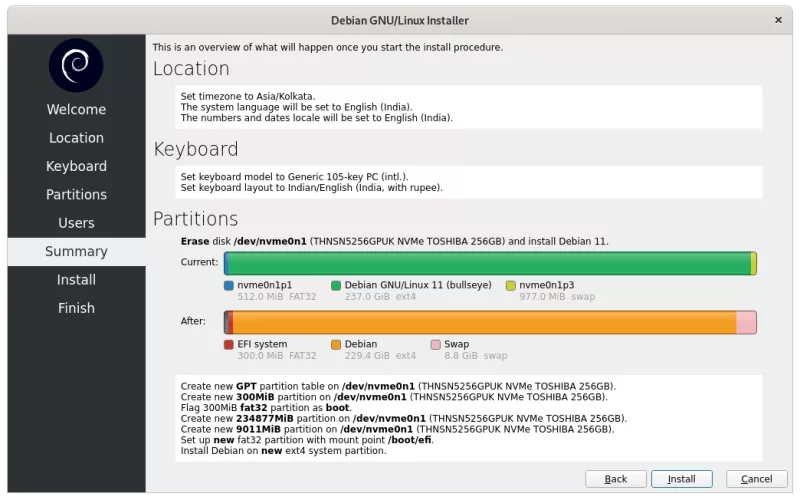
Il ne reste plus qu'à attendre la fin de l'installation.
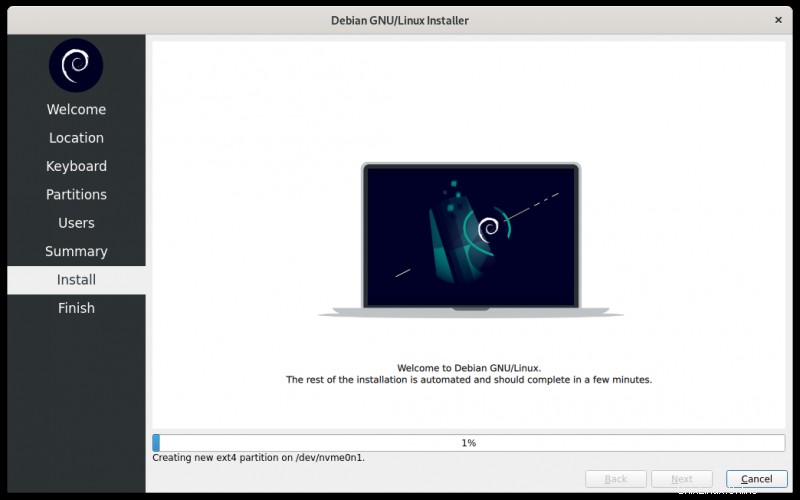
L'installation prend quelques minutes. Lorsque l'installation se termine, il demande un redémarrage.
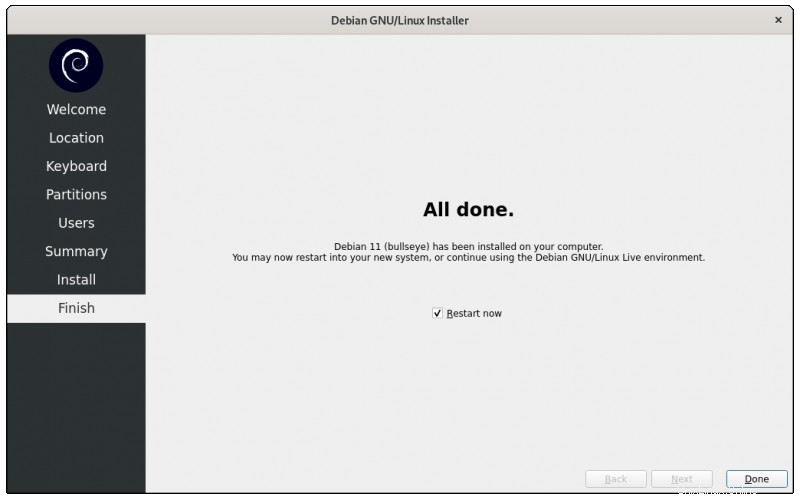
Redémarrez votre système et si tout se passe bien, vous devriez voir l'écran grub avec Debian.
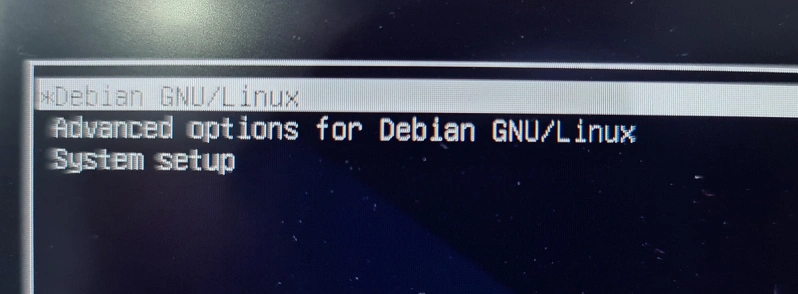
Astuce de dépannage (si votre système ne démarre pas sous Debian)
Dans mon cas, mon système Dell ne reconnaissait aucun système d'exploitation pour démarrer. C'était bizarre parce que j'avais vu Debian créer une partition ESP.
Si c'est le cas pour vous, allez dans les paramètres du BIOS. Vérifiez la séquence de démarrage. Si vous ne voyez rien, cliquez sur l'option Ajouter un démarrage.
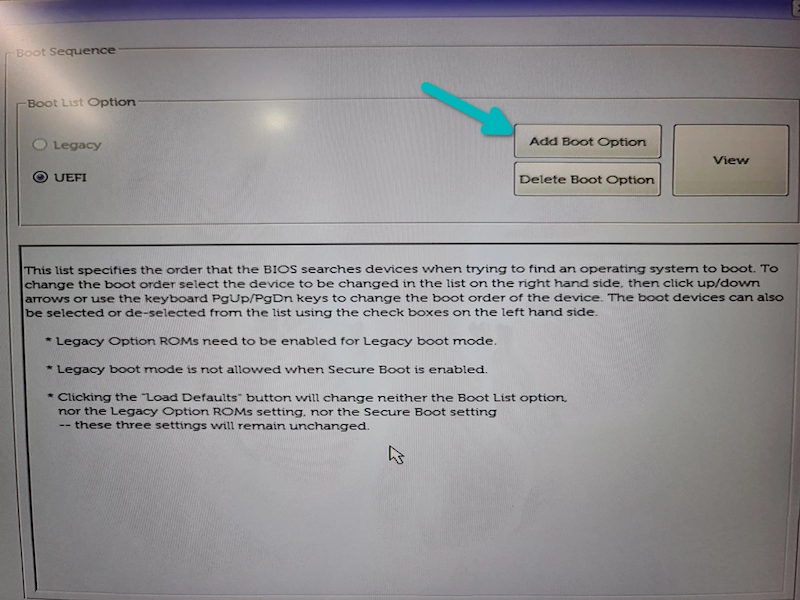
Il devrait vous donner la possibilité d'ajouter un fichier EFI.
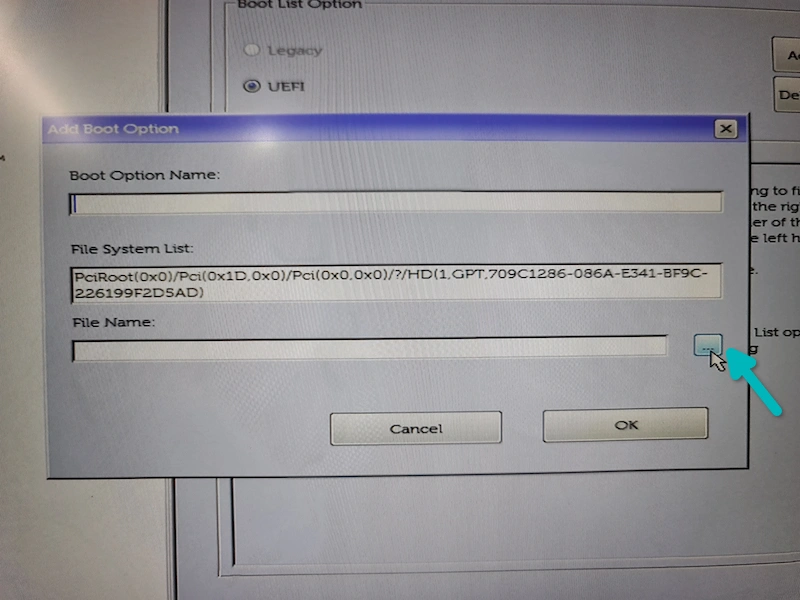
Depuis que Debian a créé la partition ESP lors de l'installation, un répertoire EFI a été créé avec les fichiers nécessaires.
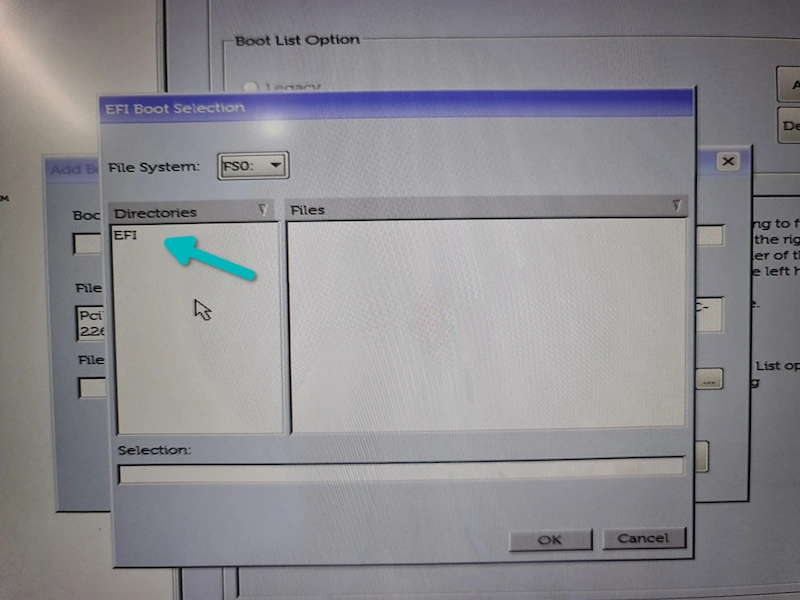
Il devrait afficher un dossier Debian avec d'autres dossiers. Sélectionnez le dossier Debian.
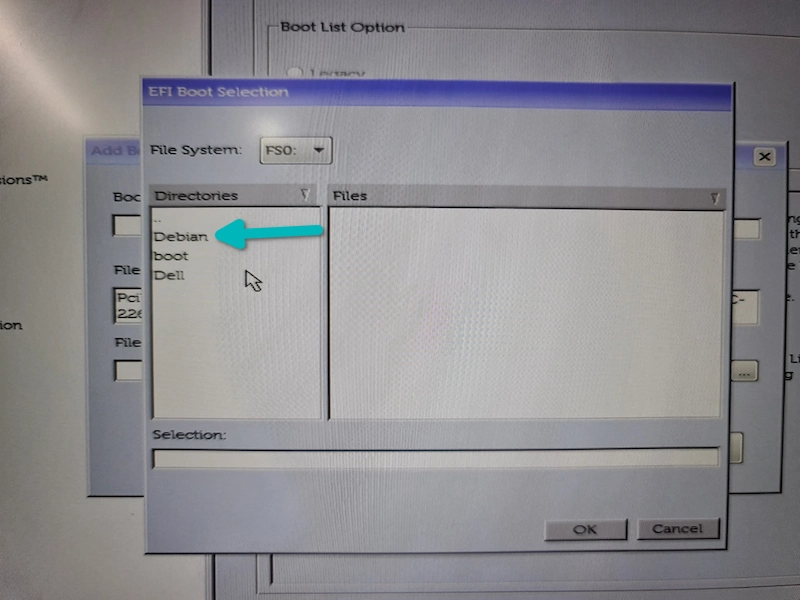
Dans ce dossier Debian, vous trouverez des fichiers comme grubx64.efi, shimx64.efi. Sélectionnez shimx64.efi.
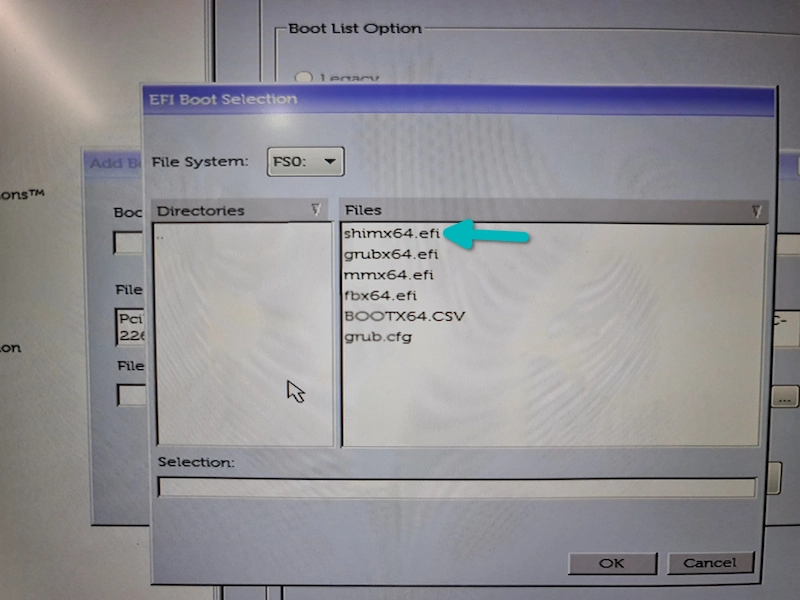
Vous pouvez donner à ce fichier un nom approprié. L'écran final peut ressembler à ceci.
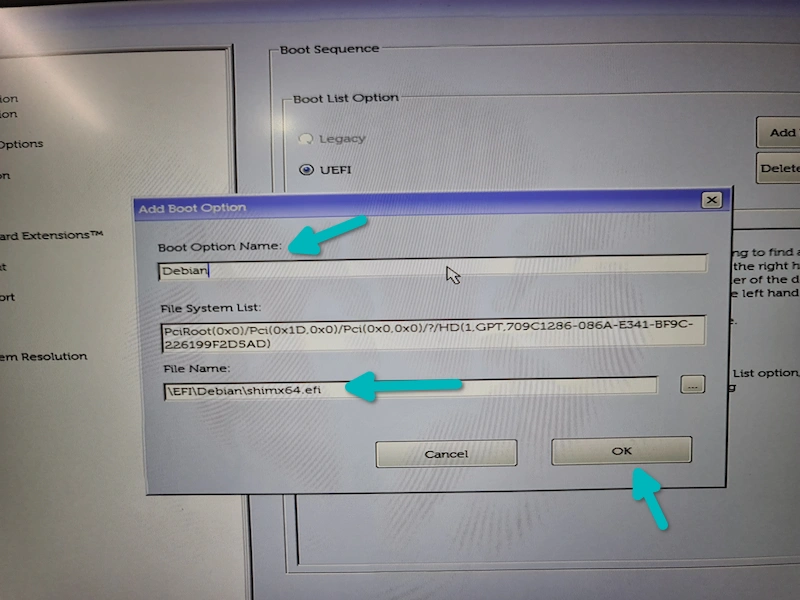
Maintenant, vous devriez avoir cette option de démarrage. Depuis que je l'ai nommé Debian, il affiche deux options de démarrage Debian (l'une d'entre elles provenant du fichier efi, je suppose). Appuyez sur F10 pour enregistrer et quitter les paramètres du BIOS.
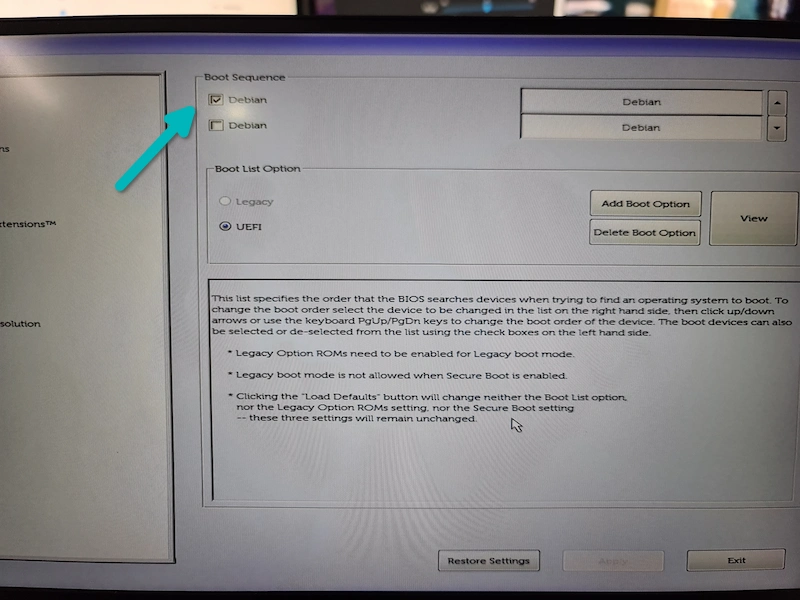
Lorsque votre système démarre maintenant, vous devriez voir l'écran grub avec l'option de démarrage Debian. Vous pouvez commencer à profiter de Debian dès maintenant.
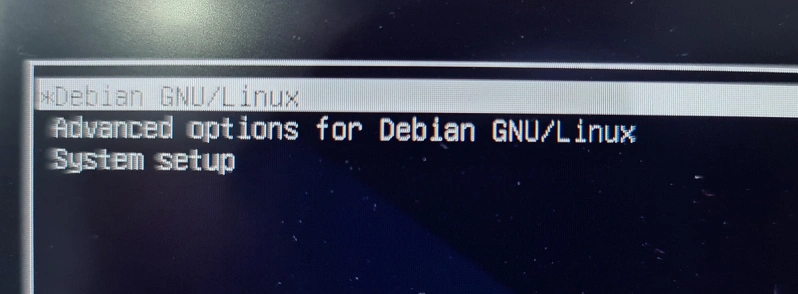
Avez-vous pu installer Debian ?
J'espère avoir simplifié les choses ici. Ce n'est pas que vous ne pouvez pas installer Debian à partir de l'ISO de l'installateur réseau par défaut. Cela demande juste (beaucoup) plus d'efforts.
Ce tutoriel vous a-t-il été utile pour installer Debian ? Êtes-vous toujours confronté à des problèmes ? S'il vous plaît laissez-moi savoir dans la section des commentaires et je vais essayer de vous aider.