Spotify est le service de streaming musical le plus populaire, avec des millions de clients gratuits et payants dans le monde. Il comprend une collection de millions de chansons avec un son de haute qualité. Il propose des applications pour les plates-formes de bureau, mobiles et tablettes. Bien que vous puissiez écouter de la musique sur son interface en ligne, il est préférable d'utiliser une application spécialisée ou un client de bureau car il offre des fonctionnalités supplémentaires telles que l'écoute de fichiers audio locaux et le téléchargement de musique pour une lecture hors ligne. Spotify propose des applications et des clients de bureau pour toutes les principales plates-formes, y compris les ordinateurs de bureau Windows, Linux et macOS, ainsi que les smartphones et tablettes Android, Windows et iOS.
Dans cet article, nous vous montrerons comment installer Spotify sur Linux en utilisant deux méthodes différentes. Vous pouvez sélectionner la source à partir de laquelle vous souhaitez l'installer. La ligne de commande est utilisée dans les deux techniques d'installation.
- Utiliser le package Snap
- Utiliser l'archive Spotify
Sur un système d'exploitation Debian 10, nous avons exécuté les commandes et les processus décrits dans cet article.
Installer le package Spotify via Snap
Spotify peut être installé sur n'importe quelle distribution Linux via un package instantané. C'est le moyen le plus rapide d'installer n'importe quelle application sur Linux. Le package Snap est une application autonome regroupée avec toutes ses dépendances pour s'exécuter sur toutes les principales distributions Linux à partir d'une seule version.
Pour installer Spotify via snap, suivez les étapes ci-dessous :
Étape 1 :Lancer le terminal
Lancez l'application Terminal. Pour cela, rendez-vous dans les Activités onglet dans le coin supérieur gauche du bureau. Puis dans la barre de recherche, tapez terminal . Lorsque l'icône du terminal apparaît, cliquez dessus pour le lancer.
Exécutez la commande ci-dessous dans Terminal pour passer au compte root :
$ su
Étape 2 :Installez Snap
Dans cette étape, nous allons installer snap. Pour ce faire, exécutez la commande ci-dessous dans Terminal :
$ apt install snapd
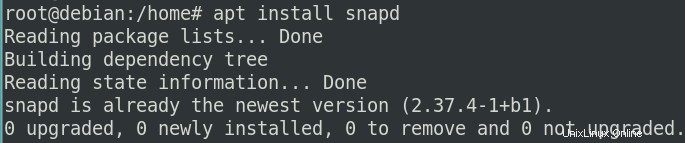
Étape 3 :Installez Spotify
Ensuite, nous installerons l'application Spotify snap en exécutant la commande ci-dessous dans Terminal :
$ snap install spotify

Désinstaller Spotify
Si vous souhaitez supprimer Spotify qui a été installé à l'aide du package snap, exécutez la commande ci-dessous dans Terminal :
$ snap remove spotify

Installez Spotify à partir du référentiel Spotify
Dans cette méthode, nous installerons Spotify à l'aide d'un référentiel. Suivez ces étapes pour le faire :
Étape 1 :Lancer le terminal
Tout d'abord, ouvrez le Terminal en allant dans les Activités onglet dans le coin supérieur gauche du bureau. Puis dans la barre de recherche, tapez terminal . Lorsque l'icône du terminal apparaît, cliquez dessus pour le lancer. Exécutez ensuite la commande ci-dessous pour passer au compte root :
$ su -
Étape 2 :Ajouter le référentiel
Entrez maintenant la commande suivante pour ajouter le référentiel Spotify à votre système. Utilisez le menu contextuel pour copier-coller cette commande dans votre terminal.
$ echo deb http://repository.spotify.com stable non-free | sudo tee /etc/apt/sources.list.d/spotify.list
Vous verrez le résultat similaire ci-dessous :

Étape 3 :Mettre à jour l'index du référentiel
La prochaine étape consistera à mettre à jour l'index de référentiel de votre système avec le nouveau référentiel. Pour ce faire, exécutez la commande ci-dessous dans Terminal :
$ apt-get update
Lorsque vous exécutez la commande de mise à jour, vous pouvez obtenir cette erreur :
"Les signatures suivantes n'ont pas pu être vérifiées car la clé publique n'est pas disponible :NO_PUBKEY XXXXXXXXXXXX".
Cette erreur se produit lorsque des packages sont installés à partir de référentiels qui ne sont pas approuvés.
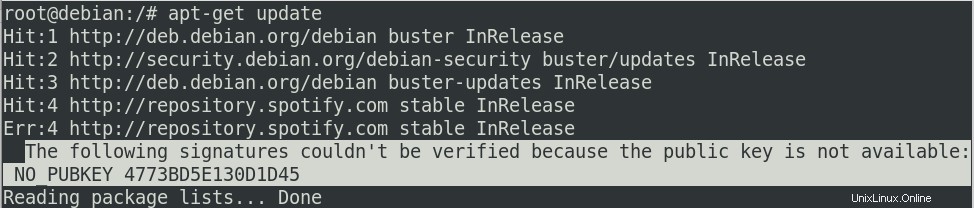
Dans ce cas, nous devrons ajouter la clé du référentiel. Cela permettra au système de faire confiance aux packages ajoutés à partir du référentiel. Pour ajouter la clé, exécutez la commande ci-dessous avec la clé à la fin.
$ apt-key adv --keyserver keyserver.ubuntu.com --recv-keys 4773BD5E130D1D45
Vous remarquerez que l'identifiant de la clé est le même que celui que nous avons obtenu dans le message d'erreur ci-dessus.

Maintenant que vous avez terminé d'ajouter la clé, exécutez à nouveau la commande de mise à jour :
$ apt-get update

Maintenant, il sera terminé avec succès.
Étape 4 :Installez Spotify
Exécutez maintenant le apt-get commande afin d'installer Spotify sur votre système :
$ apt-get install spotify-client
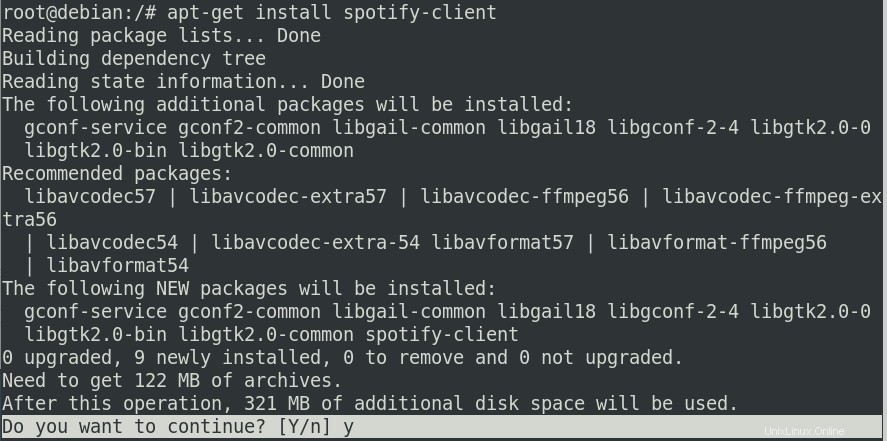
Lorsque le système vous invite avec un o/n option pour continuer l'installation, entrez Y pour continuer l'installation. Cela prendra un certain temps en fonction de votre vitesse Internet après que Spotify sera installé sur votre système.
Supprimer Spotify
Pour désinstaller Spotify de votre système, exécutez la commande ci-dessous dans votre terminal :
$ apt-get remove spotify-client
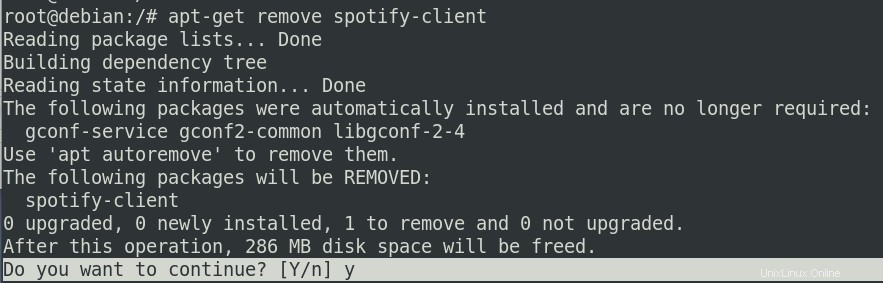
Entrez y sur le o/n invite et Spotify sera complètement supprimé de votre système.
Si vous souhaitez également supprimer le référentiel via lequel vous avez installé Spotify, exécutez la commande suivante :
$ rm /etc/apt/sources.list.d/spotify.list

Vérifiez la version de Spotify
Exécutez la commande ci-dessous pour vérifier le numéro de version de votre package installé et pour vous assurer que l'application est installée sur votre système.
$ spotify --version

Lancer Spotify sur Debian
Une fois installé, vous pouvez accéder à Spotify à partir de la recherche d'applications Debian. Pour cela, cliquez sur les Activités onglet en haut à gauche de votre bureau, puis dans la barre de recherche, tapez spotify . Lorsque son icône apparaît, cliquez dessus pour le lancer.
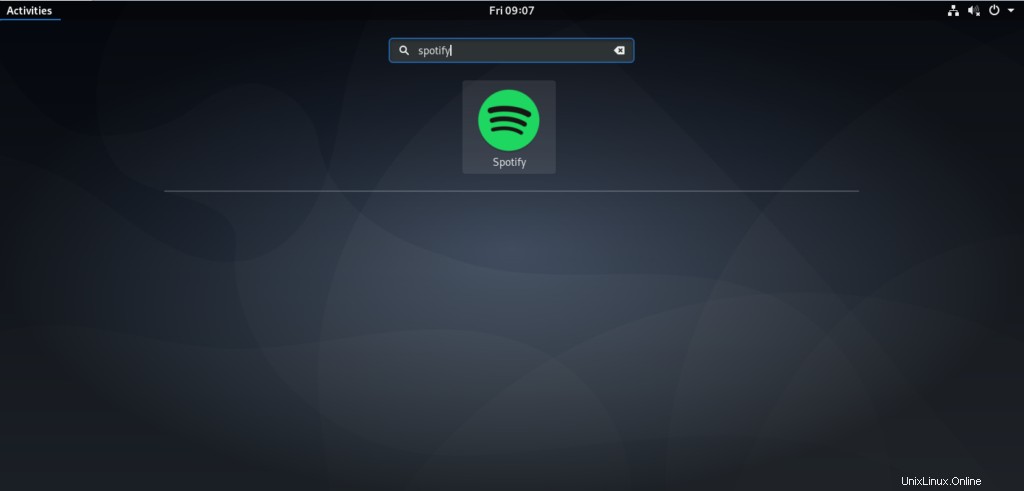
Sinon, tapez simplement spotify sur votre Terminal :
$ spotify
L'application s'ouvre par défaut dans la vue suivante.
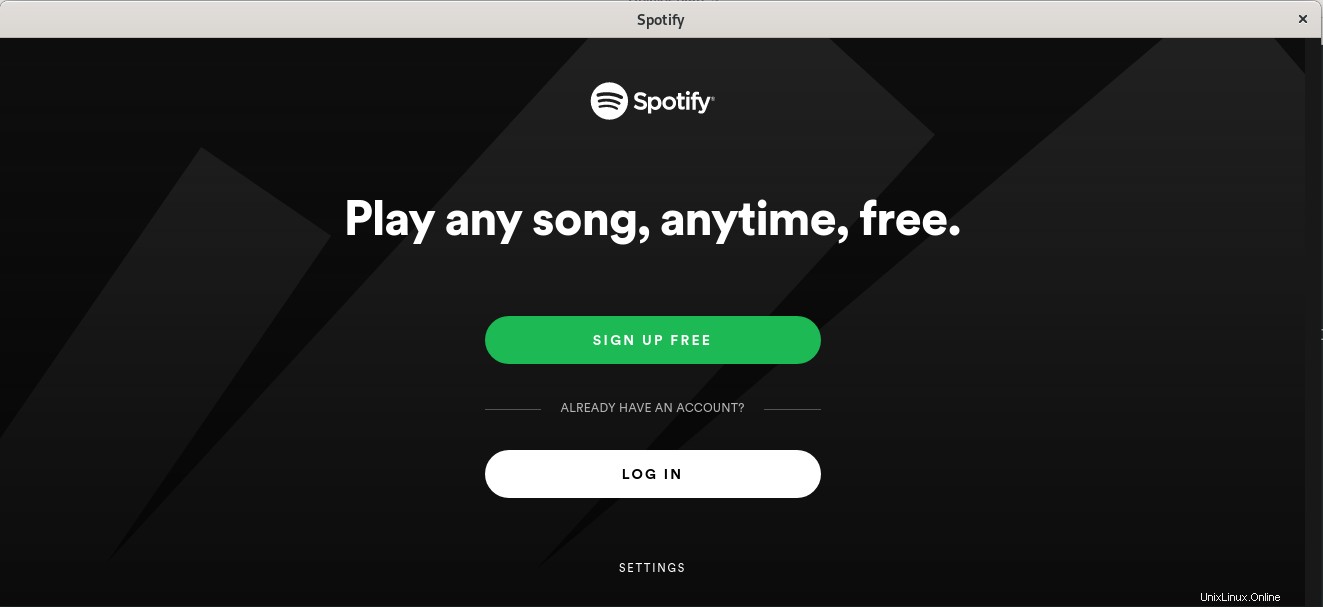
Cliquez sur CONNEXION si vous avez déjà un compte Spotify permet sinon créez un nouveau compte en utilisant le INSCRIPTION GRATUITE bouton.
Ce sont donc les deux méthodes que vous pouvez utiliser pour installer Spotify sur votre système d'exploitation Debian. Vous pouvez utiliser l'une de ces méthodes que vous trouvez plus pratique.