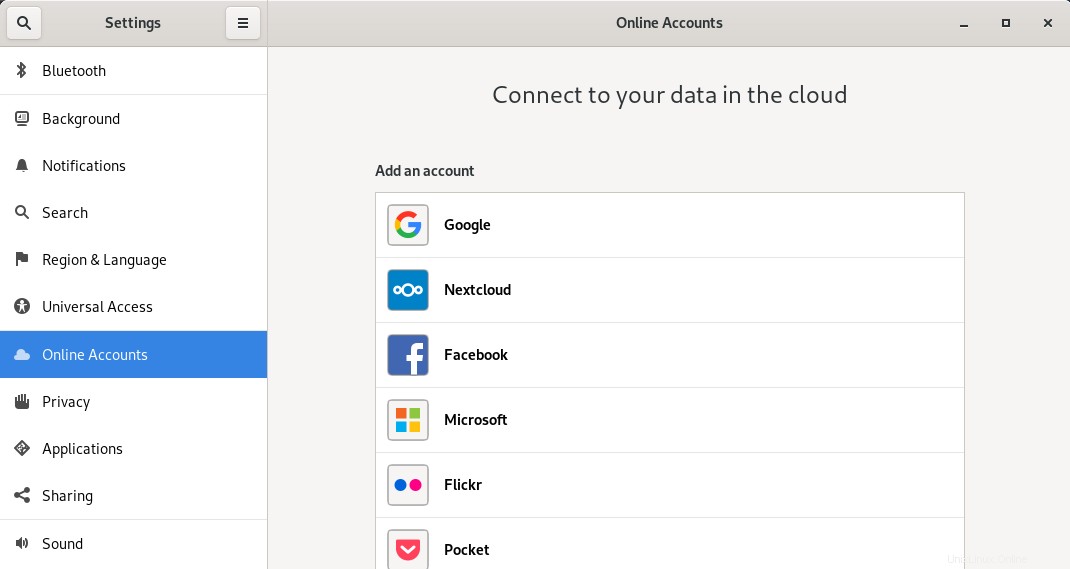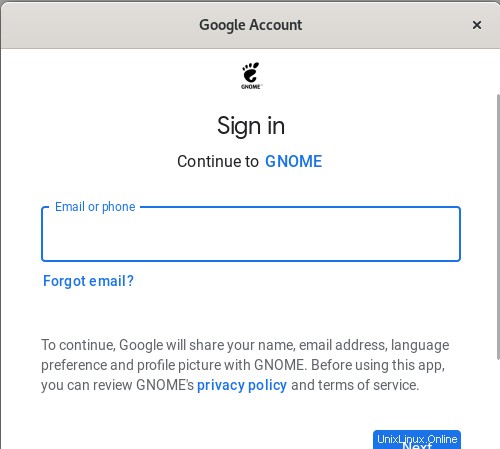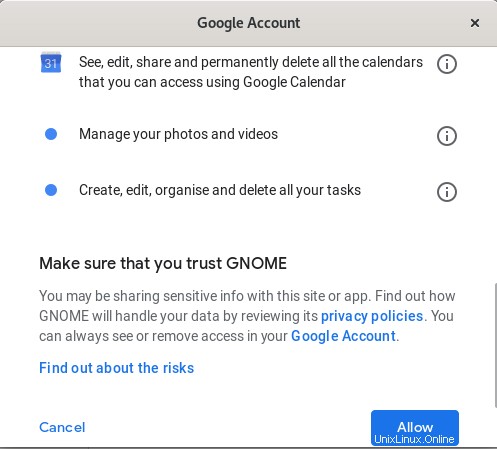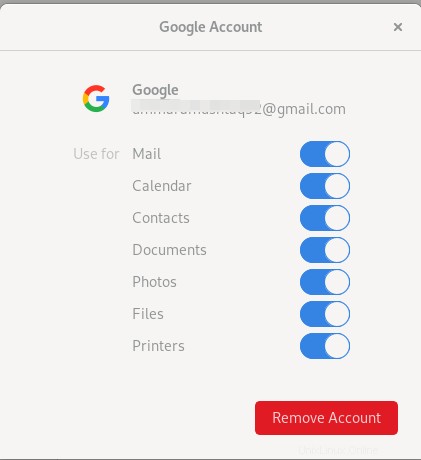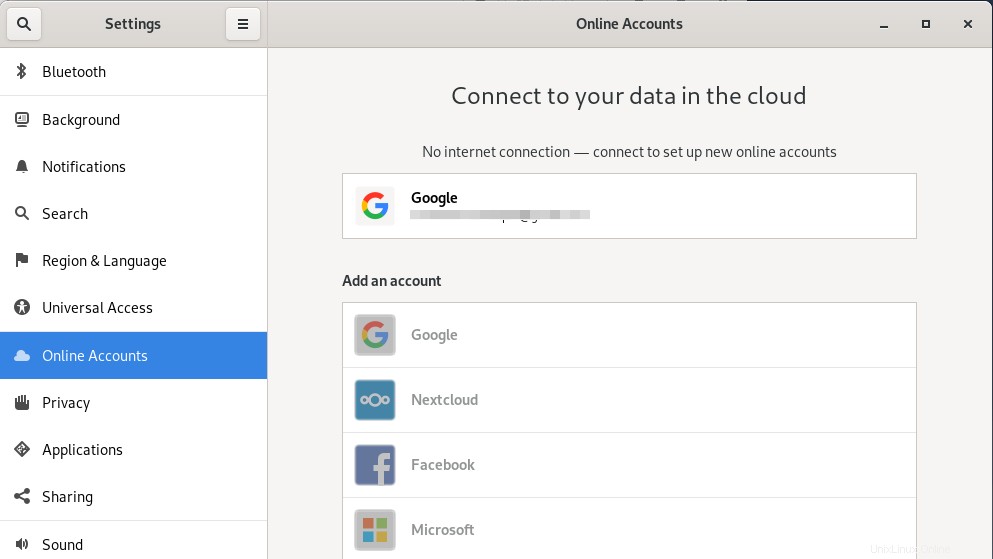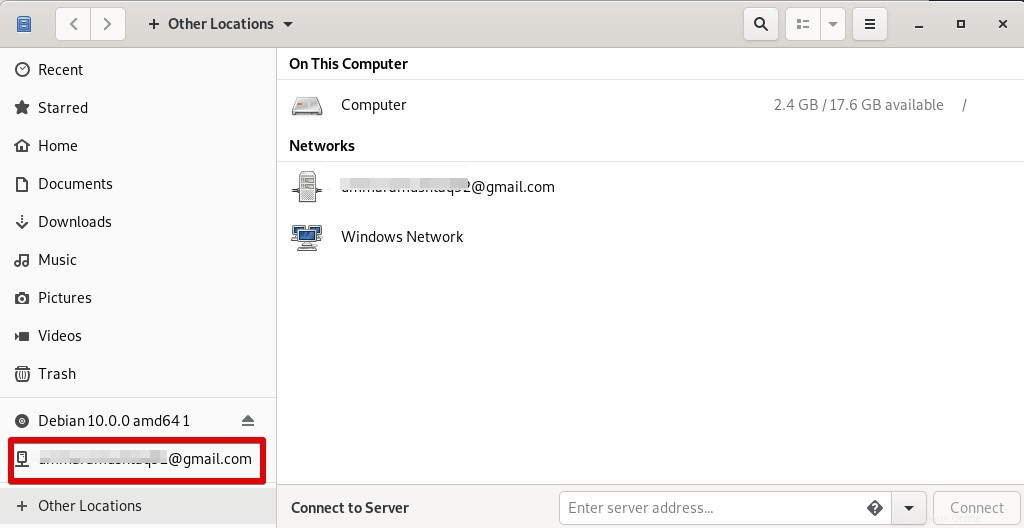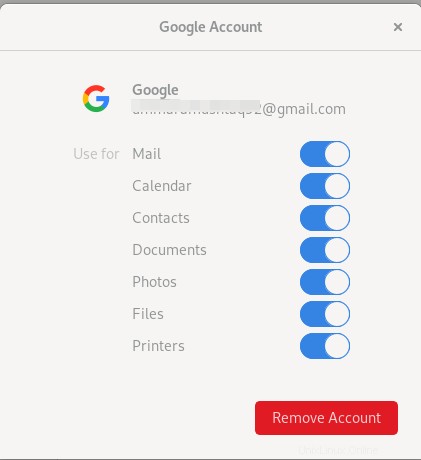Google Drive est un service de stockage et de synchronisation dans le cloud qui permet aux utilisateurs de conserver, de synchroniser et de partager des fichiers sur de nombreux appareils. Il offre 15 Go d'espace de stockage gratuit pour chaque compte Google pour stocker des fichiers. Dans cet article, nous expliquerons comment accéder au compte Google Drive dans le système Debian. Le processus consiste à connecter le compte Google au système à l'aide d'un utilitaire de comptes en ligne Gnome qui vous permet ensuite de monter le lecteur Google sur votre gestionnaire de fichiers. Une fois monté, vous pouvez accéder, modifier et télécharger de nouveaux fichiers de votre système vers Google Drive.
Nous avons utilisé le système Debian 10 pour exécuter les commandes et les processus décrits dans cet article.
Étape 1 :Installer des comptes en ligne Gnome
Debian 10 est préinstallé avec l'utilitaire de comptes en ligne Gnome. Cependant, s'il est absent de votre système pour une raison quelconque, il peut être installé via Terminal comme suit :
Ouvrez le terminal dans votre système Debian. Accédez à l'onglet Activités dans le coin supérieur gauche de votre bureau. Puis dans la barre de recherche, tapez le mot-clé terminal. Lorsque le résultat de la recherche apparaît, cliquez sur l'icône du terminal pour l'ouvrir.
Maintenant, dans le terminal, exécutez cette commande en tant que sudo pour installer l'utilitaire de comptes en ligne Gnome :
$ sudo apt install gnome-online-accounts
Assurez-vous que vous êtes un utilisateur autorisé, sinon vous ne pourrez pas ajouter, supprimer ou configurer une application sur Debian.
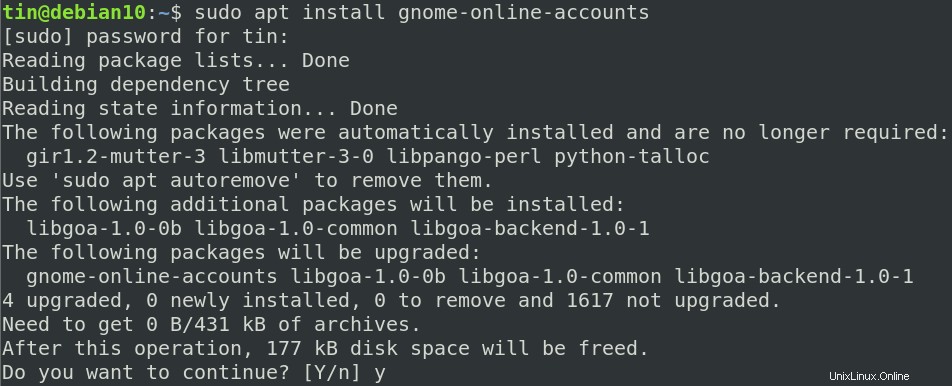
Avant l'installation, il peut demander une confirmation en vous fournissant un O/n option. Tapez y puis Entrée pour continuer l'installation.
Une fois l'utilitaire Gnome Online Accounts installé sur votre système, il peut être lancé via la commande suivante dans Terminal :
$ gnome-control-center online-accounts
Il existe un autre moyen d'ouvrir l'utilitaire Gnome Online Accounts. Pour ce faire, cliquez avec le bouton droit sur le bureau et sélectionnez Paramètres. Dans l'utilitaire Paramètres, sélectionnez les comptes en ligne onglet du panneau de gauche. Voici comment les comptes en ligne la fenêtre ressemblera à :
Étape 2 :Ajouter un compte Google à la liste des comptes en ligne
Dans l'utilitaire Gnome Online Accounts, vous verrez une liste de divers services en ligne que vous pouvez configurer pour être utilisés dans votre système Debian. Pour l'instant, nous voulons accéder à Google Drive dans notre système. Alors pour cela, sélectionnez le compte Google dans la liste des comptes en ligne. Assurez-vous de disposer d'une connexion Internet afin de pouvoir vous connecter au compte Google.
L'écran de connexion suivant s'affiche pour vous permettre de saisir les informations d'identification du compte Google. Saisissez votre identifiant de compte Google, puis votre mot de passe.
Une fois connecté, l'écran suivant vous montrera les autorisations que vous accordez à votre système pour le compte Google Drive. Vérifiez les autorisations et cliquez sur Autoriser bouton pour permettre à Gnome d'accéder à votre compte Google Drive.
Vous verrez maintenant l'écran suivant. Il vous permet de sélectionner les applications que vous souhaitez synchroniser avec Gnome. Ces paramètres peuvent être modifiés à tout moment. Cependant, en attendant, assurez-vous que les Fichiers le curseur est en position pour que vous puissiez accéder aux fichiers Google Drive dans votre gestionnaire de fichiers Debian.
Fermez maintenant la fenêtre ci-dessus et vous verrez votre compte Google ajouté dans la liste des comptes en ligne. Si vous avez un autre compte Google, vous pouvez également l'ajouter de la même manière.
Maintenant que vous avez ajouté votre compte Google Drive dans la liste des comptes en ligne de votre système, il est désormais accessible via le gestionnaire de fichiers Debian. Ouvrez le gestionnaire de fichiers de votre système et vous verrez votre compte Google Drive répertorié en bas du volet de gauche. Cliquez simplement dessus pour afficher les fichiers Google Drive dans votre gestionnaire de fichiers.
Édition de fichiers
N'oubliez pas que les fichiers de votre répertoire monté ne sont pas ajoutés à votre machine en tant que fichiers réels. Ce ne sont que des exemples de vos fichiers en ligne que vous ne pourrez visualiser que lorsque vous serez connecté à Internet. Si vous devez modifier l'un de ces fichiers, accédez-y à partir du répertoire monté et apportez les modifications requises. Comme votre système est synchronisé avec le lecteur Google en ligne, vos modifications seront directement téléchargées sur Internet. Une alternative rapide consiste à télécharger la copie sur votre système local, à apporter les modifications requises, puis à placer ce fichier dans le répertoire monté.
Ajouter un fichier à Google Drive
Pour ajouter un fichier via votre système à votre Google Drive, copiez simplement le fichier dans le répertoire monté lorsque vous êtes connecté à Internet.
Démonter le lecteur Google
Si vous devez démonter le lecteur Google de votre système, cliquez avec le bouton droit sur le compte et sélectionnez démonter dans la liste des options.
Suppression du compte Google Drive
Si vous souhaitez déconnecter définitivement le compte Google Drive de votre système, ouvrez l'utilitaire de compte en ligne Gnome. Cliquez sur le compte Google ajouté. Ce faisant, la fenêtre suivante apparaîtra.
Cliquez sur Supprimer bouton afin de supprimer définitivement le compte Google de votre système.
C'est tout ce qu'il y a à faire ! En suivant les étapes décrites ci-dessus, vous pouvez facilement accéder et modifier les fichiers Google Drive à partir de votre machine Debian.