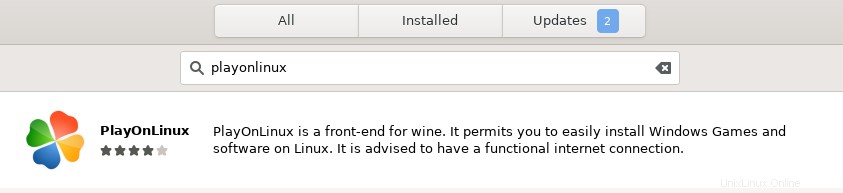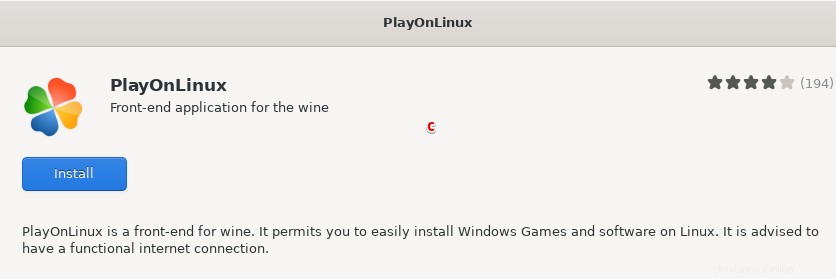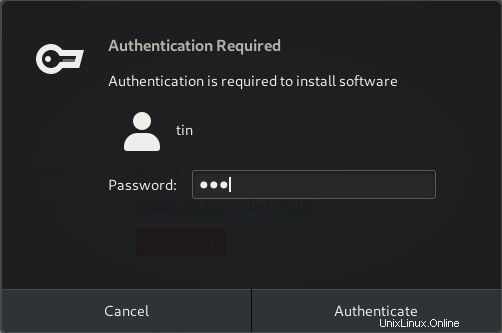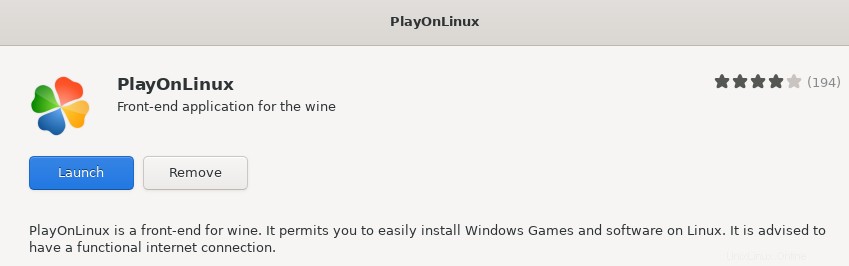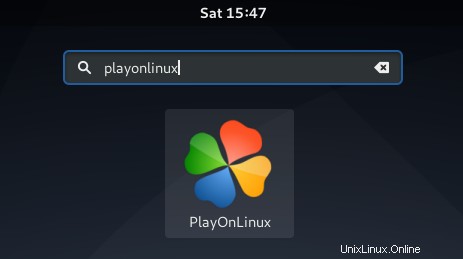Linux est un système d'exploitation à part entière avec toutes les fonctionnalités de l'interface graphique et des milliers d'applications de bureau. Cependant, il arrive toujours un moment où vous avez besoin d'une application particulière de Windows sur votre système Linux. Heureusement, Linux a développé une couche de compatibilité connue sous le nom de Wine qui permet d'exécuter le programme Windows dans un système d'exploitation Linux. PlayOnLinux est l'interface utilisateur frontale tierce pour Wine qui permet d'installer et de gérer facilement les programmes Windows pris en charge. Vous pouvez installer Internet Explorer, MS Office, le bloc-notes et de nombreux autres programmes Windows.
Dans cet article, nous expliquerons d'abord comment installer PlayOnLinux sur un système Debian en utilisant à la fois la ligne de commande et la manière graphique. Nous verrons ensuite comment utiliser PlayOnLinux pour installer un programme Windows dans un système Debian.
Nous avons exécuté les commandes et procédures mentionnées dans cet article sur un système Debian 10. De plus, nous avons utilisé 7-zip comme exemple pour expliquer l'installation du programme Windows.
Installation de PlayOnLinux via la ligne de commande
Ouvrez le terminal de ligne de commande dans votre système d'exploitation Debian. Pour cela, rendez-vous dans l'onglet Activités en haut à gauche de votre bureau. Puis dans la barre de recherche, tapez le mot-clé terminal . Lorsque le résultat de la recherche apparaît, cliquez sur l'icône du terminal.
Maintenant, dans le terminal, exécutez la commande suivante pour mettre à jour l'index du référentiel système. Cela vous aidera à installer la dernière version de n'importe quel paquet.
$ sudo apt-get update

Une fois la mise à jour terminée, exécutez la commande suivante dans Terminal pour installer PlayOnLinux :
$ sudo apt-get install playonlinux
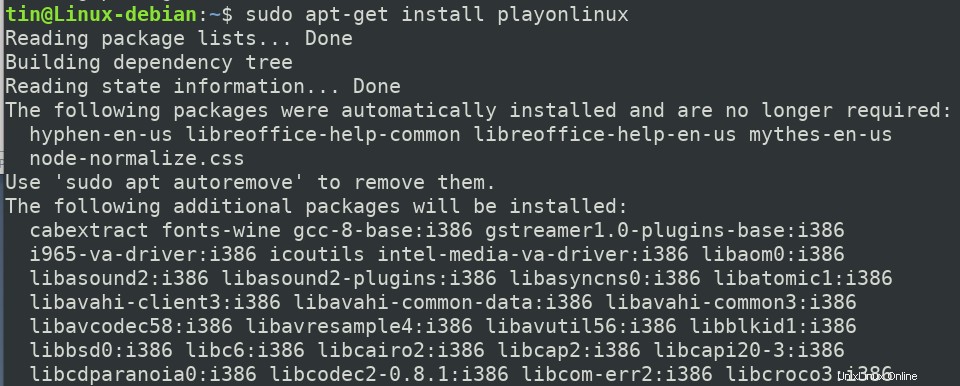
Le système peut vous fournir un O/n possibilité de confirmer l'installation. Tapez y pour confirmer et l'installation sera lancée dans votre système.
Pour vérifier si PlayOnLinux est installé et également pour vérifier la version du package installé, exécutez la commande suivante :
$ playonlinux --version

Lancez PlayOnLinux
Pour lancer PlayOnLinux à l'aide de la ligne de commande, exécutez la commande suivante :
$ playonlinux
Supprimer PlayOnLinux
Si vous souhaitez supprimer PlayOnLinux de votre système, exécutez la commande suivante dans Terminal :
$ sudo apt-get remove playonlinux
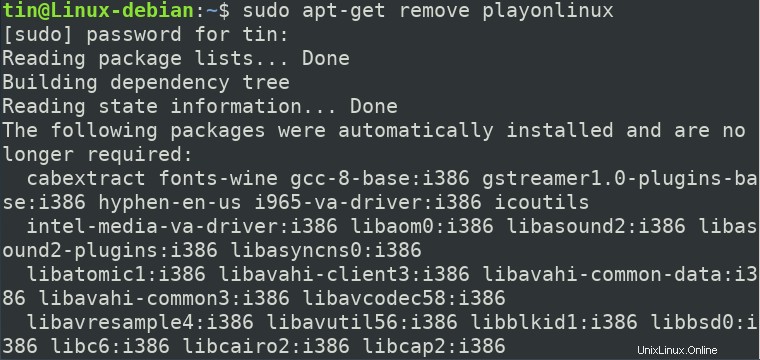
Le système peut vous fournir un O/n option pour confirmer la désinstallation. Tapez y pour confirmer et le paquet sera supprimé de votre système.
Installation de PlayOnLinux via le gestionnaire de logiciels Debian
Si vous êtes un nouvel utilisateur Linux et que vous n'êtes pas à l'aise avec la ligne de commande, vous pouvez installer PlayOnLinux à l'aide du gestionnaire de logiciels Debian. Appuyez sur la super touche de votre clavier, puis cliquez sur l'icône du gestionnaire de logiciels dans la barre latérale gauche. Dans la fenêtre du gestionnaire de logiciels, recherchez PlayOnLinux à l'aide de l'icône de recherche. Vous verrez PlayOnLinux répertorié dans les résultats de la recherche comme suit :
Cliquez sur le package PlayOnLinux dans les résultats de la recherche pour ouvrir la vue suivante. Cliquez maintenant sur Installer bouton pour démarrer le processus d'installation.
Lorsque vous cliquez sur le bouton d'installation, la boîte de dialogue d'authentification suivante apparaît. Saisissez le mot de passe d'authentification de l'utilisateur autorisé et cliquez sur Authentifier bouton après quoi le processus d'installation commencera.
Une fois installé, vous verrez la vue suivante. À partir de là, vous pouvez directement lancer PlayOnLinux en cliquant sur Lancer bouton.
Lancez PlayOnLinux via l'interface utilisateur GNOME
Pour lancer PlayOnLinux via l'interface utilisateur, appuyez sur la super touche de votre clavier, puis recherchez-la à l'aide des mots-clés pertinents dans la barre de recherche. Lorsque le résultat apparaît, cliquez sur l'icône PlayOnLinux pour l'ouvrir.
Supprimer PlayOnLinux
Si vous souhaitez désinstaller PlayOnLinux, ouvrez PlayOnLinux dans la fenêtre du gestionnaire de logiciels. Lorsque la vue suivante apparaît, cliquez sur Supprimer bouton.
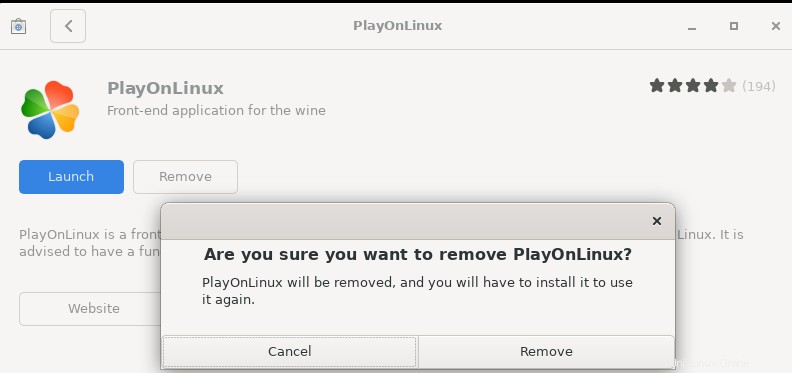
Après cela, une boîte de dialogue apparaîtra vous demandant de confirmer la suppression de PlayOnLinux. Cliquez sur Supprimer et le package PlayOnLinux sera désinstallé de votre système.
Installez 7zip via PlayOnLinux
Une fois que vous avez installé PlayOnLinux, la prochaine étape pour installer n'importe quel programme Windows est très simple. Suivez les étapes ci-dessous pour le faire :
Au lancement de PlayOnLinux, vous verrez la vue par défaut suivante :
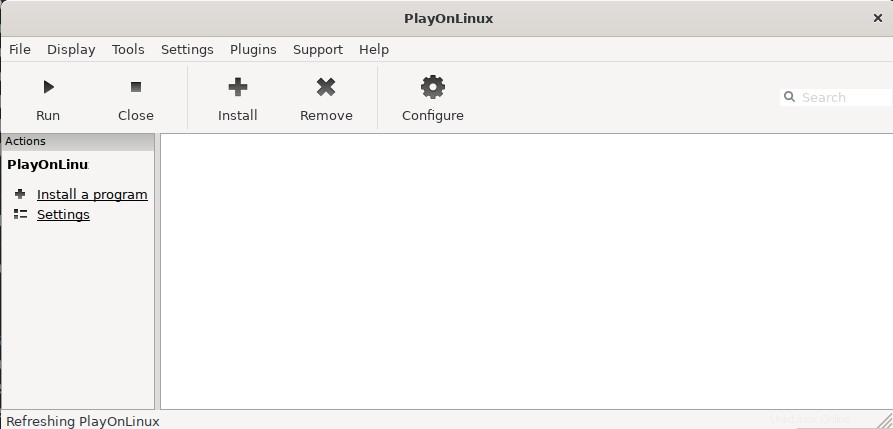
Pour installer n'importe quel programme Windows via PlayOnLinux, cliquez sur Installer un programme option dans le volet de gauche, comme illustré dans la capture d'écran suivante :
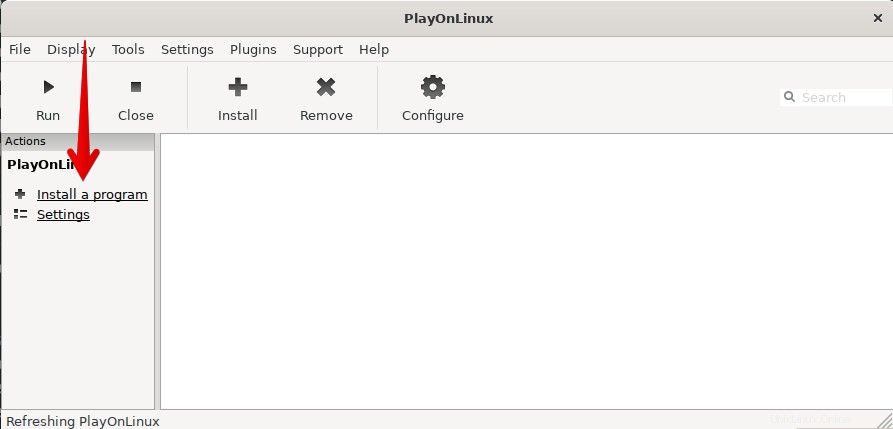
La fenêtre suivante apparaîtra dans laquelle vous pourrez rechercher l'application Windows requise. Les résultats de la recherche peuvent vous montrer les versions disponibles de votre package. Vous pouvez ensuite choisir la dernière version ou toute version souhaitée en fonction de vos préférences. Une fois que vous avez trouvé l'application, sélectionnez-la et cliquez sur Installer bouton en bas de l'écran.
Ici, nous allons vous montrer un exemple d'installation du 7-zip à l'aide de PlayOnLinux.
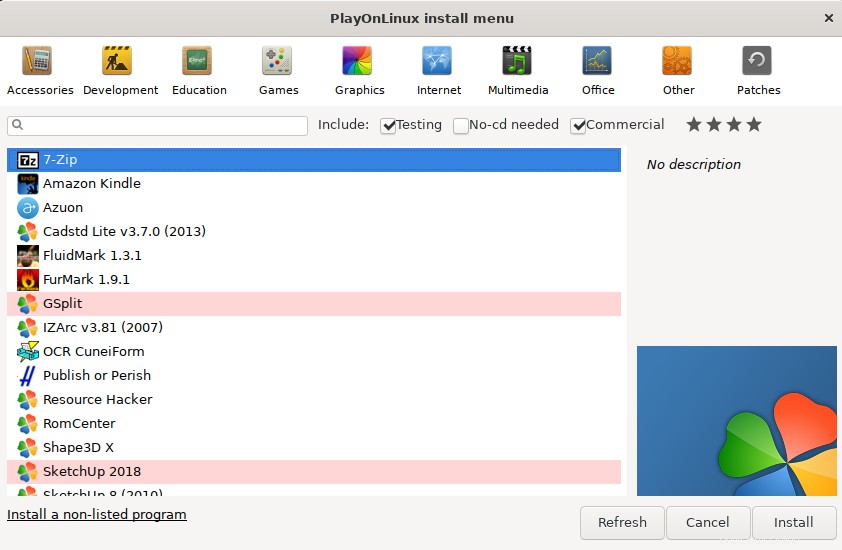
L'assistant d'installation suivant apparaît. Cochez ici la case Ne plus me rappeler et cliquez sur Suivant .
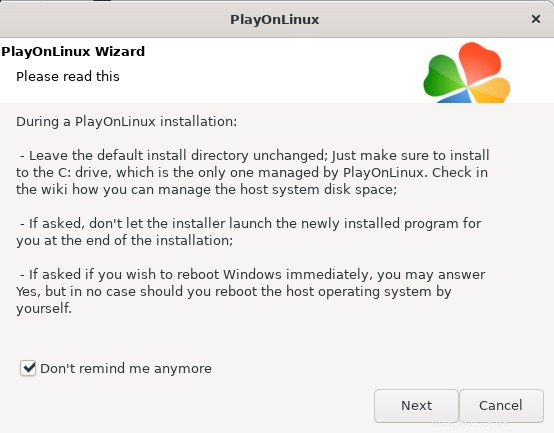
L'écran suivant affiche le répertoire où le package sera installé. Cliquez sur Suivant pour lancer le processus d'installation.
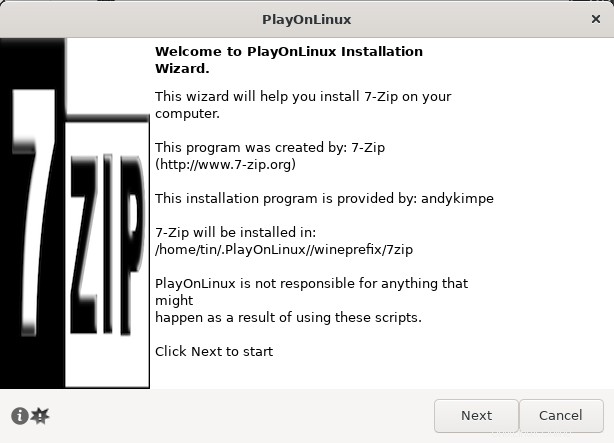
Lors de l'installation, un lecteur virtuel sera également créé sur lequel tous vos programmes Windows seront installés. La dernière version disponible de Wine sera également installée et configurée.
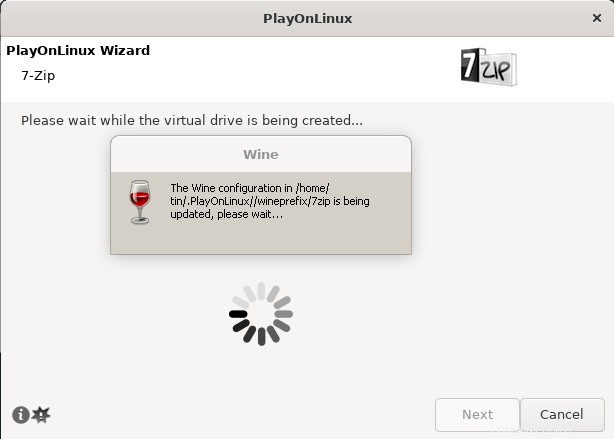
La fenêtre suivante affiche le dossier de destination pour l'installation de 7-zip. Vous pouvez voir qu'il s'agit du lecteur C:. Il s'agit en fait du lecteur C :virtuel créé par Wine dans votre système Linux pour l'installation des applications Windows.
Laissez l'emplacement par défaut et cliquez sur Installer. Après cela, votre application Windows requise sera installée sur votre système.
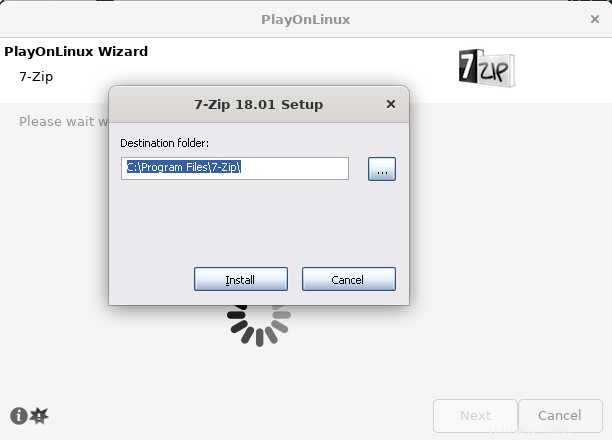
Une fois installé, vous verrez le programme répertorié dans la fenêtre PlayOnLinux.
Lancer/supprimer une application installée
Pour lancer n'importe quel programme Windows installé, ouvrez PlayOnLinux, sélectionnez le programme et cliquez sur Exécuter dans la barre d'outils comme suit.
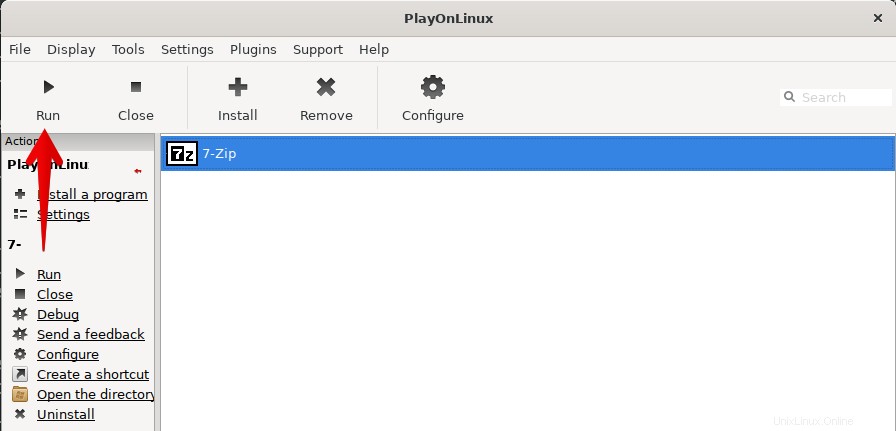
Ce faisant, votre programme sélectionné sera lancé. L'écran suivant montre que 7-zip est lancé et que nous pouvons maintenant l'utiliser de la même manière que dans le système d'exploitation Windows.
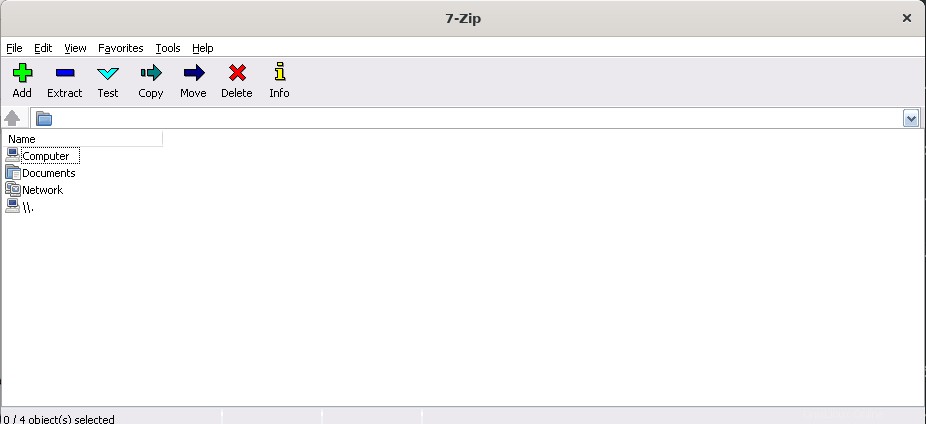
Pour supprimer tout programme Windows installé, sélectionnez le programme et cliquez sur Supprimer .
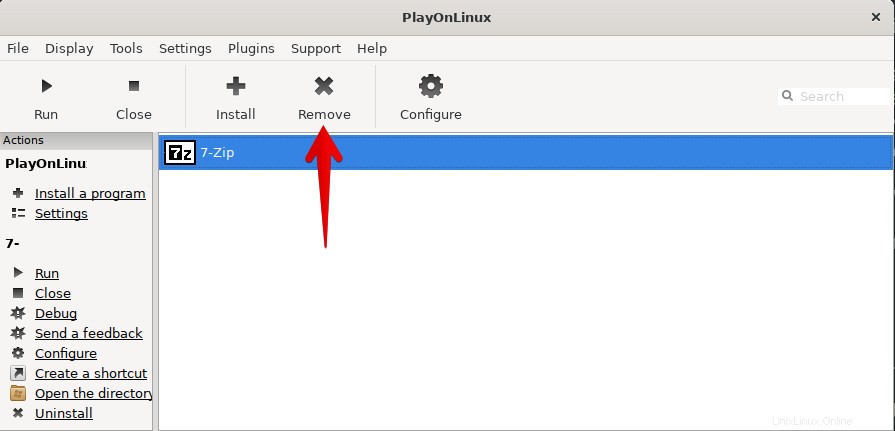
Le programme de désinstallation suivant apparaîtra. Cliquez sur Suivant et le programme de désinstallation vous guidera vers le processus de suppression.
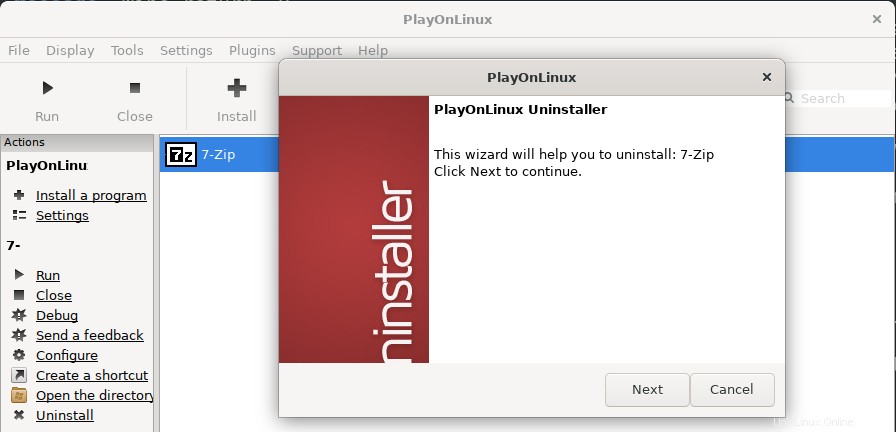
C'est tout ce qu'il y a à faire ! En utilisant l'une des méthodes décrites ci-dessus, soit l'interface utilisateur ou la ligne de commande, vous pouvez facilement installer n'importe quelle application Windows prise en charge sur votre système Debian. Tout ce dont vous avez besoin est simplement d'installer PlayOnLinux, de rechercher le programme souhaité et de l'installer à l'aide de l'assistant d'interface utilisateur.