Une personne connaissant les terminaux cherche principalement des moyens d'abandonner la souris. De plus, ils ne voudraient pas quitter le confort de la ligne de commande et aller ailleurs pour faire l'une de leurs activités techniques quotidiennes. Il y a toujours un moyen de faire presque toutes vos affaires directement à l'intérieur du terminal. Alors, pourquoi la création de fichiers texte devrait-elle être différente ! L'utilisation du Terminal rend certaines tâches plus efficaces et encore plus rapides. Les outils de ligne de commande n'utilisent pas trop de ressources et constituent donc d'excellentes alternatives aux applications graphiques largement utilisées, surtout si vous êtes coincé avec du matériel plus ancien.
La création d'un fichier texte est une tâche pour laquelle vous ne pouvez compter que sur votre clavier sur un système Debian. Trois commandes de la ligne de commande Linux sont à votre service pour créer des fichiers texte. Ceux-ci incluent :
- La commande chat
- La commande tactile
- Le symbole de redirection standard
Explorons ces commandes dans cet article pour créer des exemples de fichiers texte. Les commandes et procédures mentionnées dans cet article ont été exécutées sur un système Debian 10 Buster. Puisque nous allons créer les fichiers texte à l'aide de la ligne de commande Debian, le Terminal ; vous pouvez y accéder via la recherche du lanceur d'applications comme suit :
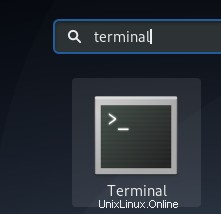
Le lanceur d'applications peut être lancé via la touche Super/Windows de votre clavier.
La commande du chat
La commande cat est très utile lorsqu'il s'agit de fichiers texte dans Debian. Il vous aide à atteindre trois objectifs fondamentaux :
- Création d'un fichier texte
- Imprimer le contenu d'un fichier texte dans votre Terminal
- Impression du contenu d'un fichier texte dans un autre fichier texte
Ici, nous allons explorer la première utilisation de la commande cat; créer un fichier texte via la ligne de commande.
Saisissez la commande suivante dans votre Terminal :
$ cat > "filename.txt"
Après avoir entré cette commande, l'invite suivante n'apparaîtra pas ; le curseur s'affichera plutôt pour que vous saisissiez le texte du fichier que vous venez de créer.
Exemple :
Dans cet exemple, j'ai créé un fichier texte à l'aide de la commande suivante, puis j'ai saisi un exemple de texte :
$ cat > SampleTextFile.txt

Une fois que vous avez saisi tout le texte, appuyez sur Entrée pour passer à la ligne suivante, puis utilisez le contrôle Ctrl+D pour indiquer au système que vous avez terminé de saisir le texte. L'invite de commande habituelle apparaîtra alors pour que vous puissiez passer à d'autres opérations.
Vous pouvez ensuite utiliser la commande ls pour voir que votre fichier texte nouvellement créé sera là dans le système.
$ ls

Grâce à la commande cat, vous visualisez alors le contenu du fichier comme suit :
$ cat "filename.txt"
Exemple :
Vous pouvez voir que la commande cat affiche le texte que j'ai écrit lors de la création de mon exemple de fichier :
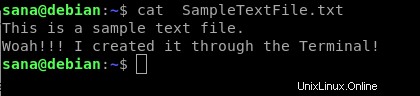
La commande tactile
Une autre façon de créer rapidement un fichier texte via le terminal consiste à utiliser la commande touch. La commande touch, cependant, ne vous permet pas de saisir du texte dans le fichier au moment de la création. Après avoir créé le fichier, vous pouvez saisir le texte via votre éditeur de texte préféré. Vous préférerez peut-être la commande touch à la commande cat dans un scénario; lorsque vous souhaitez créer plusieurs fichiers à la fois via une seule commande.
Voyons d'abord comment créer d'abord un seul fichier via la commande Linux touch :
$ touchez "nomfichier.txt"
Exemple :
$ touch sampletouchfile.txt
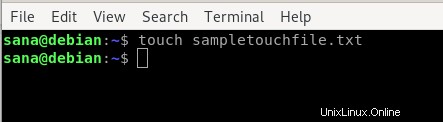
Utilisez la commande ls pour voir si le fichier récemment créé existe maintenant sur votre système.
$ ls

Créez plusieurs fichiers à la fois avec la commande touch
Comme mentionné ci-dessus, la commande touch prend la tête de la commande cat car vous pouvez créer plusieurs fichiers simultanément via la première. Utilisez la syntaxe suivante pour ce faire :
$ touchez "nomfichier1.txt" "nomfichier2.txt" "nomfichier2.txt"….
Par exemple, dans la commande suivante, j'ai créé trois fichiers à la fois via la commande touch :
$ touch sampletouchfile1.txt sampletouchfile2.txt sampletouchfile3.txt
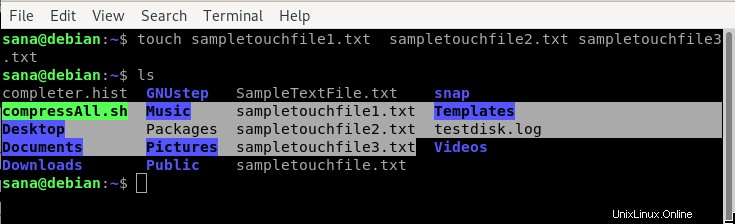
J'ai également vérifié la présence des trois fichiers via la commande ls dans l'exemple ci-dessus.
Si vous souhaitez modifier l'un des fichiers que vous avez créés via la commande touch, vous pouvez utiliser l'un de vos éditeurs de texte préférés. Ici, j'utilise l'éditeur Nano pour saisir du texte dans l'un des fichiers que j'ai créés. J'ai utilisé la commande suivante pour ouvrir le fichier via l'éditeur Nano.
$ nano sampletouchfile.txt
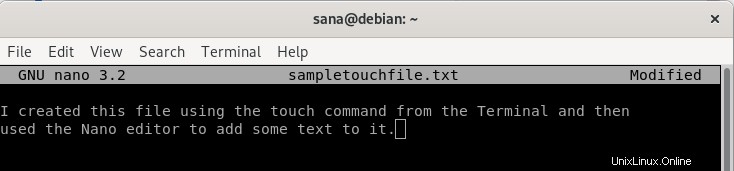
J'ai ensuite saisi le texte et l'ai enregistré en appuyant sur Ctrl + X, puis en appuyant sur Entrée.
Utilisation du symbole de redirection standard
Le symbole de redirection standard est généralement utilisé lors de la redirection de la sortie d'une commande vers un fichier. Cependant, il peut également être utilisé pour créer un seul fichier texte. La seule différence est que lors de la création d'un nouveau fichier, nous ne spécifions aucune commande avant le symbole de redirection.
La différence entre l'utilisation du symbole de redirection standard pour créer un fichier texte est que, contrairement à la commande ca, vous ne pouvez pas saisir de texte de cette manière. De plus, contrairement à la commande touch, vous ne pouvez créer qu'un seul fichier à la fois via le symbole de redirection.
Utilisez la syntaxe suivante afin de créer un fichier texte via ce symbole :
$ > “filename.txt”

Vous pouvez ensuite utiliser la commande ls pour voir si le fichier texte nouvellement créé existe maintenant sur votre système.

Vous pouvez saisir du texte dans le fichier via votre éditeur de texte préféré. Dans l'exemple suivant, j'utilise l'éditeur Vim pour modifier le fichier via la commande suivante :
$ vim MyTextFile.txt
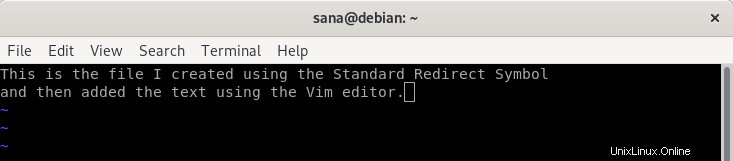
Lorsque vous enregistrez et quittez le fichier, votre fichier texte aura ce contenu enregistré.
Grâce à cet article, nous avons appris trois méthodes de base pour créer rapidement des fichiers texte via la ligne de commande Linux. Vous pouvez maintenant éviter la souris et utiliser uniquement le clavier afin d'effectuer une tâche simple de création d'un fichier texte dans Debian.